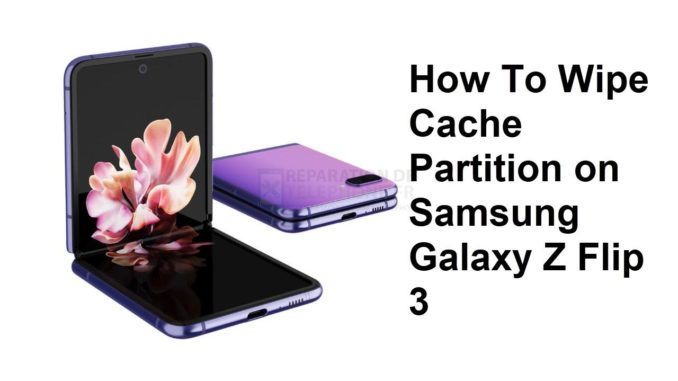
Le nettoyage de la partition cache de votre Samsung Galaxy Z Flip 3 permet d’effacer les fichiers temporaires de son fonctionnement et de supprimer les fichiers résiduels des applications désinstallées. Cette opération est généralement effectuée lorsque vous rencontrez des problèmes de performances avec le téléphone, tels que le gel, le plantage ou le manque de réactivité.
Le Samsung Galaxy Z Flip 3 est le dernier smartphone Android haut de gamme lancé par la société sud-coréenne cette année. Il se distingue facilement par son design qui lui permet d’être utilisé comme un smartphone de taille normale et qui, une fois retourné, peut être facilement rangé dans n’importe quelle poche. Parmi ses caractéristiques exceptionnelles, citons une résistance à l’eau selon la norme IPX8, un écran Dynamic AMOLED 2X de 120 Hz protégé par le Gorilla Glass Victus, un petit écran de couverture pour les notifications et le dernier chipset Snapdragon 888, pour n’en citer que quelques-uns.
Comment effacer la partition cache d’un Samsung Z flip ?
Lorsque vous effectuez une action de nettoyage de la partition cache, vous supprimez tous les fichiers temporaires qui peuvent causer un problème avec l’appareil. Il s’agit d’une bonne étape de dépannage à effectuer avant de procéder à une réinitialisation d’usine, car vous ne perdrez aucune des données stockées dans le téléphone.
Effacement de la partition cache sur Samsung Galaxy Z Flip 3
Appuyez sur la touche Volume fort et maintenez-la enfoncée, puis appuyez sur la touche latérale et maintenez-la enfoncée.
Lorsque le logo vert d’Android s’affiche, relâchez toutes les touches (« Installing system update » s’affiche pendant environ 30 à 60 secondes avant d’afficher les options du menu de récupération du système Android).
Appuyez plusieurs fois sur la touche Volume bas pour mettre en surbrillance l’option Effacer la partition cache.
Appuyez sur la touche Power pour sélectionner.
Appuyez sur la touche Volume bas pour mettre en surbrillance yes, them et appuyez sur la touche Power pour sélectionner.
Lorsque le nettoyage de la partition cache est terminé, l’option Redémarrer le système est mise en évidence.
Appuyez sur la touche Power pour redémarrer l’appareil.
Vous aurez réussi à effacer la partition cache du Samsung Galaxy Z Flip 3 après avoir effectué les étapes énumérées ci-dessus.
Que faire si des problèmes surviennent encore sur mon Galaxy Z Flip 3 après avoir effacé la partition cache ?
Si vous rencontrez toujours des problèmes sur votre appareil après avoir effacé sa partition cache, envisagez de suivre les autres étapes de dépannage recommandées.
Exécutez le Samsung Galaxy Flip 3 en mode sans échec
Si vous avez téléchargé une application tierce depuis le Google Play Store avant que ce problème ne survienne, il est très probable que cette application soit à l’origine du problème.
Vous devez démarrer le Flip 3 en mode sans échec pour vérifier si une application tierce est à l’origine du problème.
Mode sans échec
Éteignez l’appareil.
Appuyez sur la touche latérale et maintenez-la enfoncée après que le nom du modèle s’est affiché à l’écran.
Lorsque SAMSUNG apparaît à l’écran, relâchez la touche latérale.
Immédiatement après avoir relâché la touche latérale, appuyez sur la touche de réduction du volume et maintenez-la enfoncée.
Continuez à maintenir la touche Volume bas jusqu’à ce que l’appareil ait fini de redémarrer.
Lorsque le mode sans échec apparaît dans le coin inférieur gauche de l’écran, relâchez la touche Volume bas.
En mode sans échec, vous pouvez maintenant désinstaller les applications qui posent problème.
Si vous ne rencontrez pas le problème dans ce mode, il est probablement dû à une application que vous avez téléchargée. Découvrez de quelle application il s’agit et désinstallez-la.
Vous pouvez ensuite sortir de ce mode en redémarrant votre Flip 3.
Quitter le mode sans échec
Appuyez sur la touche latérale et maintenez-la enfoncée.
Tap Restart > Redémarrer.
L’appareil redémarre en mode standard et vous pouvez reprendre une utilisation normale.
Effectuez un test matériel sur votre Samsung Galaxy Z Flip 3 en utilisant l’application Samsung Members.
Pour éliminer la possibilité d’une défaillance matérielle qui pourrait être à l’origine du problème, vous devrez vérifier le matériel de votre téléphone. La bonne nouvelle est que cela peut facilement être fait sur votre Samsung Galaxy Z Flip 3 avec l’aide de l’application Samsung Members.
Il s’agit d’un outil utile pour déterminer toute défaillance matérielle de votre appareil. Si une partie du matériel de votre téléphone ne fonctionne pas correctement, cela peut contribuer au problème de lenteur que vous rencontrez.
Pour effectuer un test matériel
Open Samsung Members.
Tapez sur Obtenir de l’aide.
Sous Diagnostics, tapez sur Démarrer.
Choisissez toutes les sélections possibles.
Appuyez sur Démarrer pour exécuter le test.
Si le test échoue sur votre Samsung Galaxy Z Flip 3, vous devrez contacter le centre de service Samsung le plus proche pour faire réparer votre téléphone.
Effectuer une réinitialisation d’usine sur votre Galaxy Z Flip 3
Cette procédure effacera les données de votre appareil Android et le ramènera à son état d’origine. Toutes les données corrompues stockées dans le système qui pourraient causer des problèmes sur votre appareil seront complètement supprimées.
Avant de procéder à cette étape, vous devez sauvegarder les fichiers de votre téléphone. Toutes les photos, tous les fichiers, toutes les listes de contacts et toutes les notes, pour n’en citer que quelques-uns, que vous avez sauvegardés dans votre téléphone seront supprimés ; veillez donc à en faire une copie de sauvegarde.
Réinitialisation d’usine
Éteignez votre appareil Samsung Galaxy.
Appuyez simultanément sur les boutons Volume fort et latéraux jusqu’à ce que l’appareil vibre et que l’écran de récupération Android apparaisse, puis relâchez tous les boutons. Attendez jusqu’à 30 secondes pour que l’écran de récupération s’affiche.
Dans l’écran Android Recovery, sélectionnez Wipe data/factory reset. Vous pouvez utiliser les boutons de volume pour faire défiler les options disponibles et la touche latérale pour sélectionner.
Sélectionnez Réinitialisation des données d’usine. Laissez plusieurs secondes pour que la réinitialisation des données d’usine se termine.
Sélectionnez Reboot system now (Redémarrer le système maintenant). Attendez plusieurs minutes pour que le processus de redémarrage soit terminé.
Configurez votre téléphone Android.
Contacter le centre Samsung
Si, après avoir effectué toutes les étapes de dépannage énumérées ci-dessus, votre téléphone fonctionne toujours lentement, il est possible que cela soit déjà dû à une défaillance matérielle. Vous devez contacter le centre de service Samsung le plus proche pour faire réparer votre téléphone.
Dernières réflexions
Le nettoyage de la partition cache de votre appareil est une bonne étape de dépannage pour éliminer les problèmes qui pourraient être causés par des données corrompues du système d’exploitation ou des fichiers résiduels laissés par des applications désinstallées. Cette opération est plus pratique à réaliser qu’une réinitialisation d’usine, car vos fichiers personnels ne seront pas supprimés.
N’hésitez pas à visiter notre chaîne YouTube pour des guides de dépannage supplémentaires sur divers appareils.
Poster un Commentaire Annuler la réponse