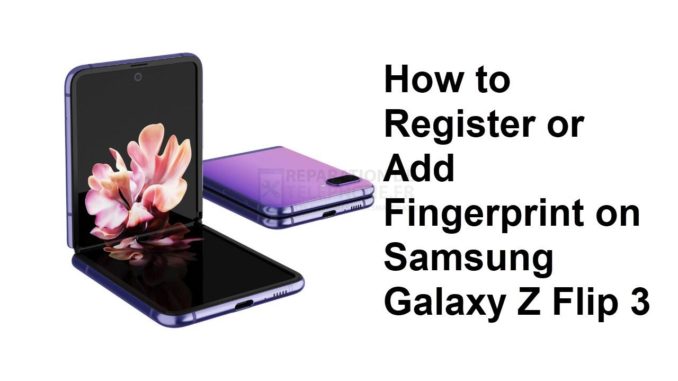
L’une des meilleures façons de sécuriser votre Samsung Galaxy Z Flip 3 est d’utiliser la sécurité par empreinte digitale. En effet, chaque personne possède un ensemble unique d’empreintes digitales. Vous pouvez facilement configurer votre empreinte digitale dans la section Biométrie et sécurité des paramètres de votre téléphone. Nous allons vous montrer comment procéder.
Le Samsung Galaxy Z Flip 3 est un modèle de troisième génération lancé par la société sud-coréenne cette année. Ce téléphone présente un facteur de forme flip qui lui permet d’être facilement rangé dans n’importe quelle poche. Ses meilleures caractéristiques comprennent un indice IPX8 pour l’étanchéité, un écran Dynamic AMOLED 2X de 120 Hz protégé par le Gorilla Glass Victus, un petit écran de couverture pour les notifications et le dernier chipset Snapdragon 888, pour n’en citer que quelques-unes.
Comment ajouter une autre empreinte digitale à mon Samsung ?
Pour empêcher les personnes non autorisées d’utiliser votre téléphone, c’est toujours une bonne idée de le sécuriser avec un verrou de sécurité biométrique. Les méthodes de verrouillage d’écran disponibles sont la reconnaissance faciale ou la reconnaissance des empreintes digitales.
Dans ce tutoriel, nous allons vous montrer comment utiliser le déverrouillage par empreinte digitale pour sécuriser votre téléphone.
Ajouter une empreinte digitale sur le Galaxy Z Flip 3
Pour enregistrer une empreinte digitale sur le Galaxy Z Flip 3, vous devez d’abord connaître l’emplacement exact du capteur d’empreintes digitales. Contrairement aux appareils de la série S qui utilisent un capteur d’empreintes digitales à ultrasons, ce modèle est équipé d’un capteur d’empreintes digitales capacitif. Il s’agit d’un lecteur d’empreintes digitales monté sur le côté, situé juste en dessous du bouton de volume sur le côté du Flip 3 et qui fait office de bouton d’alimentation.
Naviguez jusqu’à Paramètres.
Tapez Biométrie et sécurité.
Touchez les empreintes digitales.
Appuyez sur Continuer. Si vous n’avez pas configuré de verrouillage d’écran, vous pouvez être invité à en créer un à ce stade.
Suivez le tutoriel à l’écran pour enregistrer votre empreinte digitale.
Assurez-vous que l’interrupteur à côté de Déverrouillage par empreinte digitale est activé.
Notez que si votre téléphone est redémarré ou s’il n’a pas été utilisé pendant plus de 24 heures, vous devrez utiliser votre code PIN, votre mot de passe ou votre modèle au lieu de votre empreinte digitale.
Peut-on ajouter plusieurs empreintes digitales à Samsung ?
Vous pourrez enregistrer jusqu’à 4 empreintes digitales différentes sur votre Galaxy Z Flip 3 . Cela vous permet de donner facilement accès à votre Flip 3 à votre famille et à vos amis.
Naviguez jusqu’à Paramètres.
Tap Biométrie et sécurité
Touchez les empreintes digitales.
Saisissez vos informations d’identification de verrouillage d’écran sécurisé.
Appuyez sur Ajouter une empreinte digitale.
Suivez les instructions à l’écran pour ajouter l’empreinte digitale, puis appuyez sur Terminé.
Supprimer les empreintes digitales de Samsung Galaxy Z Flip 3
Vous pouvez supprimer une empreinte digitale du Galaxy Z Flip 3 pour l’empêcher d’accéder au téléphone. Si vous supprimez toutes les empreintes digitales du Flip 3, la fonction de déverrouillage par empreinte digitale sera désactivée par défaut.
Naviguez jusqu’à Paramètres.
Tap Biométrie et sécurité
Empreintes digitales
Entrez vos informations d’identification de sécurité
Appuyez sur l’empreinte digitale que vous souhaitez supprimer, puis sur Supprimer.
Appuyez à nouveau sur Supprimer pour confirmer.
Correction du scanner d’empreintes digitales de Samsung Galaxy Z Flip 3 qui ne fonctionne pas
Il arrive parfois que la numérisation des empreintes digitales de votre Flip 3 ne fonctionne pas. Dans ce cas, vous devrez effectuer quelques étapes de dépannage de base.
Avant de procéder, assurez-vous que votre pouce ou votre empreinte digitale n’est pas sale, humide ou huileuse. Vous devez également essayer de nettoyer le lecteur d’empreintes digitales de votre téléphone en l’essuyant avec un chiffon.
Envisagez de supprimer l’empreinte digitale enregistrée sur le Galaxy Z Flip 3, puis ajoutez-la à nouveau. Cela permet généralement de résoudre les problèmes liés au lecteur d’empreintes digitales.
Redémarrez votre téléphone
Si vous utilisez cet appareil depuis un certain temps sans qu’il ne redémarre, il est temps de le redémarrer. Cela arrêtera automatiquement toute activité de fond sur le Samsung Galaxy Z Flip 3.
Le système d’exploitation du téléphone ralentira avec le temps, car de plus en plus de données aléatoires s’accumulent, ce qui pourrait rendre le lecteur d’empreintes digitales moins sensible.
Pour redémarrer
Éteignez le Galaxy Z Flip 3 en maintenant enfoncés le bouton Bixby et le bouton de réduction du volume sur le côté de l’appareil.
Choisissez Éteindre.
Choisissez Éteindre à nouveau. L’appareil s’éteint.
Attendez quelques secondes.
Appuyez sur le bouton Bixby situé sur le côté de l’appareil et maintenez-le enfoncé pour allumer le téléphone Samsung.
Effectuer une mise à jour du logiciel
Si votre Samsung Galaxy Z Flip 3 fonctionne avec une ancienne version du logiciel, vous devez le mettre à jour avec la dernière version. Non seulement la nouvelle version offre des fonctionnalités optimisées, mais elle peut également contenir des correctifs pour le problème de capteur d’empreintes digitales que vous rencontrez.
Mise à jour manuelle
Ouvrez les paramètres, et faites défiler vers le bas.
Trouvez et appuyez sur Mise à jour du logiciel.
Appuyez sur Télécharger et installer pour vérifier la présence d’une nouvelle mise à jour.
Wipe cache partition
Le nettoyage de la partition cache du Galaxy Z Flip 3 permet de supprimer les fichiers temporaires stockés par le système d’exploitation qui peuvent causer des problèmes à l’appareil.
Appuyez sur la touche Volume fort et maintenez-la enfoncée, puis appuyez sur la touche latérale et maintenez-la enfoncée.
Lorsque le logo vert d’Android s’affiche, relâchez toutes les touches (« Installing system update » s’affiche pendant environ 30 à 60 secondes avant d’afficher les options du menu de récupération du système Android).
Appuyez plusieurs fois sur la touche Volume bas pour mettre en surbrillance l’option Effacer la partition cache.
Appuyez sur la touche Power pour sélectionner l’option de suppression de la partition cache.
Appuyez sur la touche Volume bas pour mettre en surbrillance yes, them et appuyez sur la touche Power pour sélectionner.
Lorsque le nettoyage de la partition cache est terminé, l’option Redémarrer le système est mise en évidence.
Appuyez sur la touche Power pour redémarrer le Flip 3.
Effectuer un test matériel
Pour éliminer la possibilité d’une erreur matérielle du lecteur d’empreintes digitales qui pourrait être à l’origine du problème de reconnaissance des empreintes digitales, vous devrez tester le matériel de votre téléphone à l’aide de l’application Samsung Members.
Il s’agit d’un outil utile pour déterminer toute défaillance matérielle sur votre Flip 3.
Pour effectuer un test matériel
Open Samsung Members.
Tapez sur Obtenir de l’aide.
Sous Diagnostics, tapez sur Démarrer.
Choisissez toutes les sélections possibles.
Appuyez sur Start (Démarrer) pour exécuter le test. Celui-ci devrait se dérouler pendant quelques secondes.
Si le test échoue sur votre Flip 3, vous devrez contacter le centre de service Samsung le plus proche pour faire réparer votre téléphone.
Effectuer une réinitialisation d’usine
Cette procédure, également appelée réinitialisation générale, efface les données de votre appareil Android et le ramène à son état d’origine.
Assurez-vous de sauvegarder les données de votre Flip 3 avant de procéder.
Réinitialisation d’usine
Éteignez votre Flip 3.
Appuyez simultanément sur les boutons Volume fort et latéraux jusqu’à ce que l’appareil vibre et que l’écran de récupération Android apparaisse, puis relâchez tous les boutons. Attendez 30 secondes pour que l’écran de récupération s’affiche.
Dans l’écran Android Recovery, sélectionnez Wipe data/factory reset. Vous pouvez utiliser les boutons de volume pour faire défiler les options disponibles et la touche latérale pour sélectionner.
Sélectionnez Réinitialisation des données d’usine. Laissez plusieurs secondes pour que la réinitialisation des données d’usine se termine.
Sélectionnez Reboot system now (Redémarrer le système maintenant). Attendez plusieurs minutes pour que le processus de redémarrage se termine.
Installez votre Flip 3.
Contacter le centre Samsung
Si, après avoir effectué toutes les étapes de dépannage énumérées ci-dessus, la reconnaissance d’empreintes digitales de votre Flip 3 échoue, cela peut déjà être dû à une défaillance matérielle. Vous devez contacter le centre de service Samsung le plus proche pour faire réparer votre téléphone.
N’hésitez pas à visiter notre chaîne YouTube pour des guides de dépannage supplémentaires sur divers appareils.
Poster un Commentaire Annuler la réponse