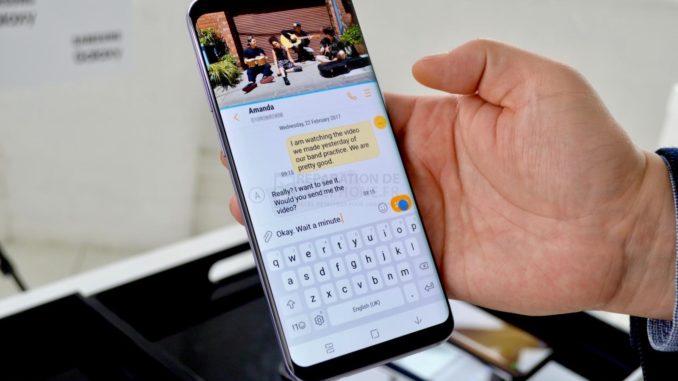
Le message d’erreur « Malheureusement, Messages s’est arrêté » qui continue d’ennuyer beaucoup de nos lecteurs qui possèdent des unités Samsung Galaxy S8 Plus est une notification qui indique aux utilisateurs que l’application de messagerie texte par défaut a planté. Il pourrait s’agir simplement d’un problème avec l’application ou d’un grave problème de micrologiciel puisque c’est une application préinstallée. C’est ce que nous devons découvrir en premier lieu afin de résoudre ce problème.
Donc, dans ce post, je vais vous guider dans le dépannage de votre Galaxy S8 Plus avec son application de messagerie qui ne cesse de planter. Nous allons essayer de déterminer ce qui provoque son arrêt de fonctionnement en écartant toutes les possibilités. Après quoi, nous essaierons de formuler une solution qui pourrait vous débarrasser du message d’erreur et faire en sorte que l’appli fonctionne à nouveau parfaitement. Donc, si vous êtes l’un des propriétaires de cet appareil et que vous avez actuellement des problèmes pour envoyer des messages texte parce que l’application continue de se bloquer, continuez à lire car cet article peut vous aider d’une manière ou d’une autre.
Mais avant toute chose, si vous avez un autre problème avec votre téléphone, passez par notre page de dépannage car nous avons déjà résolu des centaines de problèmes signalés par les propriétaires. Il y a de fortes chances qu’il existe déjà des solutions sur notre site Web ou, du moins, des problèmes similaires que nous avons déjà résolus. Essayez donc de trouver celles qui sont similaires ou liées à votre problème. Si vous avez besoin d’une aide supplémentaire, n’hésitez pas à nous contacter en remplissant notre questionnaire sur les problèmes Android.
Comment résoudre le problème du Galaxy S8 Plus avec l’erreur « Les messages se sont arrêtés » ?
Les problèmes liés à l’envoi de SMS ne sont pas vraiment compliqués, surtout s’il s’agit d’un problème lié à l’application, comme celui que nous abordons ici. En suivant les procédures suivantes, vous pourrez peut-être vous débarrasser du message d’erreur sans demander l’aide de personne. Voici ce que vous devez faire…
Première solution : Redémarrez votre téléphone
C’est nécessaire, surtout si c’est la première fois que vous rencontrez ce genre de problème. Il est possible que l’erreur ne soit que le résultat d’un petit problème de micrologiciel. C’est quelque chose qu’un redémarrage normal peut effectivement réparer. Prenez le temps de redémarrer votre S8 Plus, puis essayez d’ouvrir Messages et d’envoyer un texte à votre propre numéro afin que vous sachiez s’il passe ou non. Si le problème est resté, essayez de faire le redémarrage forcé à la place. Appuyez et maintenez les touches de volume bas et d’alimentation en même temps pendant 10 secondes ou plus. Votre téléphone redémarrera comme il le fait normalement, puis vous pourrez essayer de voir si le problème persiste. Si cela ne résout pas le problème, essayez de suivre la procédure suivante.
POSTES PERTINENTS :
- Comment configurer le verrouillage de l’écran du Galaxy S8, l’impossibilité d’envoyer des MMS, le redémarrage aléatoire et d’autres problèmes ?
- Comment réparer votre Samsung Galaxy S8 Plus qui affiche l’erreur « Messages has stopped » [Guide de dépannage] ?
- Comment réparer Netflix qui continue de planter sur le Samsung Galaxy S8 Plus après la mise à jour Android 8.0 Oreo (étapes faciles).
- Le Galaxy S8 Plus redirige vers le Play Store lorsqu’il joue à un jeu, les applications système se plantent constamment.
Deuxième solution : Exécutez votre téléphone en mode sans échec
Il s’agit de déterminer si le problème est causé par une application tierce ou non, car s’il s’agit d’une application tierce, la solution consiste à désinstaller l’application elle-même afin de pouvoir continuer à envoyer des SMS sans rencontrer le même problème. En mode sans échec, toutes les applications tierces sont temporairement désactivées. Si le problème ne se produit pas dans cet environnement, il est clair qu’une application est à l’origine du problème. Trouvez cette application et désinstallez-la.
Voici comment redémarrer votre téléphone en mode sans échec :
- Éteignez l’appareil.
- Appuyez sur la touche Power et maintenez-la enfoncée après l’écran du nom du modèle.
- Lorsque « SAMSUNG » s’affiche à l’écran, relâchez la touche d’alimentation.
- Immédiatement après avoir relâché la touche Power, appuyez sur la touche Volume bas et maintenez-la enfoncée.
- Continuez à maintenir la touche Volume bas jusqu’à ce que l’appareil ait fini de redémarrer.
- Le mode sans échec s’affiche dans le coin inférieur gauche de l’écran.
- Relâchez la touche Volume bas lorsque vous voyez le mode sans échec.
Et voici comment désinstaller une application de votre appareil :
- Depuis l’écran d’accueil, faites glisser vers le haut sur un emplacement vide pour ouvrir le plateau des applications.
- Appuyez sur Paramètres > Apps.
- Appuyez sur l’application souhaitée dans la liste par défaut ou appuyez sur l’icône à 3 points > Afficher les applications du système pour afficher les applications préinstallées.
- Appuyez sur l’application souhaitée.
- Appuyez sur Désinstaller.
- Appuyez à nouveau sur Désinstaller pour confirmer.
En revanche, si le problème continue à se produire même en mode sans échec, vous devez essayer la procédure suivante.
Troisième solution : Effacer le cache et les données de Messages
Cette procédure réinitialise l’application et la ramène à ses paramètres et à sa configuration par défaut. Si le problème ne concerne que l’application, cette procédure est plus que suffisante pour le résoudre.
- Depuis l’écran d’accueil, faites glisser vers le haut sur un emplacement vide pour ouvrir le plateau des applications.
- Appuyez sur Paramètres > Apps.
- Trouvez et appuyez sur Messages.
- Stockage des robinets.
- Appuyez sur Effacer les données, puis sur OK.
- Appuyez sur Effacer le cache.
Ensuite, ouvrez l’application et envoyez un message texte à votre propre numéro. Si le message ne passe pas ou si l’application plante toujours, passez à la procédure suivante.
Quatrième solution : Supprimez tous les caches du système
À ce stade, nous essayons déjà de voir si le problème vient du micrologiciel, mais pour le bien de vos fichiers et de vos données, je vous suggère d’essayer d’abord de vider la partition cache afin que tous les caches du système soient supprimés et remplacés par de nouveaux. Voici comment faire :
- Éteignez l’appareil.
- Maintenez la touche Volume fort et la touche Bixby enfoncées, puis appuyez sur la touche Marche/Arrêt.
- Lorsque le logo Android s’affiche, relâchez toutes les touches ( » Installing system update » s’affiche pendant environ 30 à 60 secondes avant d’afficher les options du menu de récupération du système Android).
- Appuyez plusieurs fois sur la touche Volume bas pour mettre en évidence « effacer la partition cache ».
- Appuyez sur la touche Power pour sélectionner.
- Appuyez sur la touche Volume bas pour mettre en évidence « oui » et appuyez sur la touche Power pour sélectionner.
- Lorsque l’effacement de la partition cache est terminé, « Redémarrer le système maintenant » est mis en évidence.
- Appuyez sur la touche Power pour redémarrer l’appareil.
Si l’erreur « Messages has stopped » s’affiche toujours après cela, vous n’avez pas d’autre choix que de réinitialiser votre téléphone.
Cinquième solution : Sauvegardez vos fichiers importants et réinitialisez votre téléphone.
Tout problème lié à une application peut être résolu par une réinitialisation et ceci ne fait pas exception. Cependant, avant de réinitialiser votre appareil, assurez-vous de faire une sauvegarde de vos fichiers et données importants car ils seront supprimés et vous ne pourrez plus les récupérer si cela se produit. Après la sauvegarde, suivez ces étapes pour réinitialiser votre appareil :
- Sauvegardez les données sur la mémoire interne. Si vous vous êtes connecté à un compte Google sur l’appareil, vous avez activé l’antivol et vous aurez besoin de vos informations d’identification Google pour terminer la réinitialisation générale.
- Éteignez l’appareil.
- Maintenez la touche Volume fort et la touche Bixby enfoncées, puis appuyez sur la touche Marche/Arrêt.
- Lorsque le logo vert d’Android s’affiche, relâchez toutes les touches ( » Installing system update » s’affiche pendant environ 30 à 60 secondes avant d’afficher les options du menu de récupération du système Android).
- Appuyez plusieurs fois sur la touche Volume bas pour mettre en surbrillance « wipe data / factory reset ».
- Appuyez sur le bouton Marche/Arrêt pour sélectionner.
- Appuyez sur la touche de réduction du volume jusqu’à ce que « Oui — supprimer toutes les données utilisateur » soit mis en évidence.
- Appuyez sur le bouton d’alimentation pour sélectionner et lancer la réinitialisation générale.
- Lorsque la réinitialisation générale est terminée, le message « Reboot system now » (Redémarrer le système maintenant) est mis en évidence.
- Appuyez sur la touche Power pour redémarrer l’appareil.
J’espère que nous avons pu vous aider d’une manière ou d’une autre. Si vous avez d’autres préoccupations dont vous souhaitez nous faire part, n’hésitez pas à nous contacter à tout moment ou à laisser un commentaire ci-dessous.
Connectez-vous avec nous
Nous sommes toujours ouverts à vos problèmes, questions et suggestions, alors n’hésitez pas à nous contacter en remplissant ce formulaire. C’est un service gratuit que nous vous offrons et nous ne vous demanderons pas un centime pour cela. Mais veuillez noter que nous recevons des centaines de courriels chaque jour et qu’il nous est impossible de répondre à chacun d’entre eux. Mais soyez assurés que nous lisons tous les messages que nous recevons. Pour ceux que nous avons aidés, veuillez faire passer le mot en partageant nos articles avec vos amis ou simplement en aimant notre page Facebook et Google ou en nous suivant sur Twitter.
Vous pouvez également consulter les articles suivants :
- Comment réparer votre Samsung Galaxy S8 Plus qui continue à afficher le message d’erreur « Malheureusement, Internet s’est arrêté » [Guide de dépannage].
- Comment réparer votre Samsung Galaxy S8 Plus qui continue à afficher l’erreur « Malheureusement, mes fichiers se sont arrêtés » [Guide de dépannage].
- Comment réparer votre Samsung Galaxy S8 Plus qui fonctionne maintenant lentement après un mois d’utilisation [Guide de dépannage].
- Que faire si votre nouveau Samsung Galaxy S8 Plus présente l’écran noir de la mort [Guide de dépannage] ?
- Comment réparer votre Samsung Galaxy S8 Plus qui continue à afficher le message d’erreur « Malheureusement, Internet s’est arrêté » [Guide de dépannage].
Poster un Commentaire Annuler la réponse