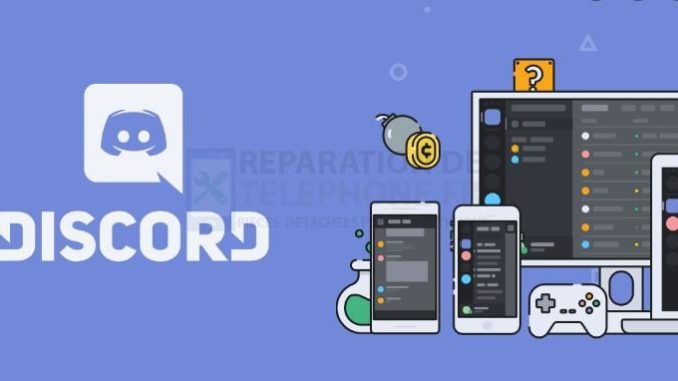
Au fil des ans, Discord est passé d’un outil purement ludique à l’une des meilleures applications vocales et vidéo pour tous. L’application est désormais utilisée non seulement par les joueurs, mais aussi par les entreprises, les employés de bureau et les communautés. Cependant, comme toute bonne application, Discord n’est pas à l’abri des bogues et, de temps à autre, des problèmes ennuyeux peuvent survenir, ce qui peut totalement perturber votre expérience sur l’application. L’erreur Discord RTC Connecting est un exemple de ce type de bogue.
Dans ce guide de dépannage, nous allons explorer les solutions possibles que vous pouvez essayer pour résoudre ce problème, car il y a une longue liste de facteurs qui peuvent le provoquer.
Pourquoi Discord peut être bloqué sur l’écran de connexion RTC ?
Il y a de nombreux facteurs à prendre en compte si votre Discord est bloqué sur l’écran de connexion RTC. Les causes sont très variées, mais voici quelques-unes des raisons les plus courantes que nous avons recueillies au fil des ans :
- bogues logiciels aléatoires
- problèmes de connexion internet à domicile
- dysfonctionnement des dispositifs de réseau
- Erreurs liées à l’IP
- VPN usage
- Problèmes de serveur Discord
Comment corriger l’erreur de connexion RTC de Discord ?
Voici les solutions que vous pouvez adopter si Discord ne semble pas fonctionner et ne dépasse pas l’écran de connexion RTC.
Correction #1 : Redémarrez Discord.
Rafraîchir l’application Discord est un bon moyen de commencer votre recherche de panne. Pour fermer complètement Discord, utilisez le gestionnaire des tâches (CTRL SHIFT ESC) et fermez le programme à partir de là.
Correction #2 : Vérifiez le statut du serveur Discord.
La prochaine chose simple à faire est de s’assurer que la cause du problème n’est pas quelque chose que vous ne pouvez pas résoudre, comme un problème de serveur.
Consultez la page officielle du statut du serveur Discord et vérifiez si un problème affecte votre région de serveur.
Correction #3 : Désactiver la qualité de service.
Si l’écran de connexion RTC de Discord persiste après un redémarrage rapide et qu’il n’y a pas de coupure ou d’interruption de service, allez dans les Paramètres et assurez-vous de désactiver l’option Qualité de service. Voici comment procéder :
- Ouvrez l’application Discord.
- Allez dans Paramètres de l’utilisateur (icône en forme d’engrenage ou de rouage).
- Sélectionnez Voix et Vidéo.
- Désactivez l’option Activer la qualité de service – priorité aux paquets élevés dans la section QUALITÉ DE SERVICE.
Solution n° 4 : mettez votre équipement réseau sous tension.
Une autre façon de corriger l’erreur RTC Connecting sur Discord est de s’assurer que votre appareil reçoit une bonne adresse IP fonctionnelle. Il arrive parfois que l’équipement de votre réseau domestique ne parvienne pas à louer une nouvelle IP dynamique aux appareils, ce qui peut entraîner des problèmes de connectivité entre les appareils concernés. Heureusement, il existe un moyen simple de résoudre les problèmes liés à l’IP à la maison : il s’agit de mettre les appareils sous tension.
Ce que vous devez faire maintenant, c’est éteindre tous vos équipements réseau tels que le modem, le routeur, les commutateurs, les ordinateurs ou les appareils mobiles et attendre quelques minutes avant de les rallumer.
Si la cause du problème est effectivement liée à une adresse IP dynamique erronée, cette solution pourrait vous aider.
Solution n° 5 : dépannez votre connexion Internet.
Vous devez également vous assurer que votre connexion Internet à domicile est bonne et fonctionne normalement. Si d’autres appareils ont des problèmes de connectivité, ou s’ils ne peuvent pas du tout se connecter à l’internet, vous devriez envisager de demander l’aide de votre fournisseur d’accès à l’internet afin qu’il puisse examiner le problème.
N’oubliez pas que Discord nécessite une vitesse de téléchargement et d’envoi décente, surtout si vous l’utilisez pour le chat vocal ou les appels vidéo. L’appareil que vous utilisez doit être capable de maintenir un minimum de 5 Mbps pour le téléchargement et l’envoi afin que l’application fonctionne sans problème.
Si vous pensez avoir un problème de connexion lente, ou si votre Internet ne cesse de baisser, assurez-vous de résoudre le problème avec votre fournisseur d’accès, car cela peut être la raison pour laquelle Discord ne fonctionne pas.
Correction #6 : Flush DNS.
Pour certains utilisateurs, en particulier ceux qui ont des problèmes avec l’application Discord sur Windows 10, ils ont pu résoudre le problème en forçant leur ordinateur à rafraîchir leur cache DNS. Voici comment procéder :
- Appuyez sur la touche Windows du clavier ou cliquez sur le bouton Démarrer en bas à gauche.
- Tapez « cmd » et faites un clic droit sur Invite de commande.
- Sélectionnez Exécuter en tant qu’administrateur.
- Dans l’invite de commande, tapez « ipconfig /flushdns » et appuyez sur Entrée.
- Redémarrez votre ordinateur et voyez si Discord est bloqué sur l’écran de connexion RTC.
Correction #7 : Utilisez un DNS différent.
Si l’actualisation du cache du résolveur DNS n’a pas aidé, une bonne solution consiste à forcer le PC à utiliser un autre ensemble de serveurs DNS. Cela peut aider s’il y a un problème avec le DNS fourni par le FAI que vous utilisez.
Correction n°8 : Réinitialisation de Winsock.
Si le problème de connexion de Discord bloqué sur RTC persiste après avoir modifié vos serveurs DNS, vous pouvez à nouveau ouvrir l’invite de commande élevée et, cette fois, effectuer une réinitialisation du winsock.
- Appuyez sur la touche Windows du clavier ou cliquez sur le bouton Démarrer en bas à gauche.
- Tapez « cmd » et faites un clic droit sur Invite de commande.
- Sélectionnez Exécuter en tant qu’administrateur.
- Dans l’invite de commande, tapez « netsh winsock reset » et appuyez sur Entrée.
- Redémarrez votre ordinateur et voyez si Discord est bloqué sur l’écran de connexion RTC.
Correction #9 : Utilisez un autre navigateur.
Si vous n’utilisez pas l’application Discord sur votre ordinateur ou votre mobile et que vous utilisez plutôt un navigateur Web, il est possible que la raison du bogue soit liée au navigateur. Essayez de voir si le passage à un autre navigateur peut vous aider. Par exemple, si votre navigateur par défaut est Google Chrome, essayez d’utiliser un autre navigateur tel que Mozilla Firefox ou Microsoft Edge pour accéder à Discord.
Correction #10 : N’utilisez pas de VPN.
Certains utilisateurs de Discord ont rencontré une erreur de connexion RTC lors de l’utilisation d’un VPN n’utilisant pas le protocole UDP (User Datagram Protocol).
Si votre VPN a une option UDP, alors allez-y et voyez si l’activation de ce protocole vous aidera. En général, il est préférable de désactiver le VPN comme étape de dépannage pour vérifier s’il est le coupable.
D’AUTRES ARTICLES INTÉRESSANTS :
- Comment supprimer votre compte Discord en 2022 | NOUVEAU
- Comment réparer la Nintendo Switch qui ne se connecte pas à la TV | NOUVEAU 2021
- Comment résoudre le problème d’écran noir de la PS4 | NOUVEAU
- Comment vérifier si Roblox est hors service, s’il ne fonctionne pas, s’il ne se connecte pas ou s’il est en panne à 2021 ?
Visitez notre chaîne Youtube pour d’autres vidéos et tutoriels de dépannage.
Poster un Commentaire Annuler la réponse