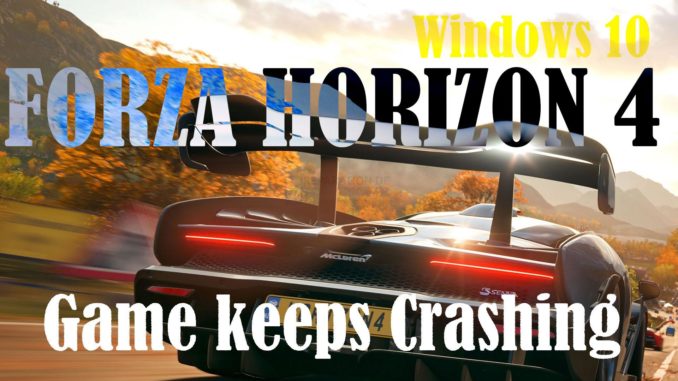
Ce post met en évidence quelques solutions potentielles à un problème sur Forza Horizon 4 qui continue à se planter sous Windows 10. Lisez la suite pour savoir ce qui fait que ce jeu se bloque soudainement et cesse de fonctionner et comment y remédier.
Les problèmes de performance tels que le décalage, le gel et le plantage font partie des plaintes les plus fréquentes des joueurs sur mobile et sur PC. Ces problèmes peuvent survenir sur n’importe quelle application de jeu. Ce billet traite d’un problème pertinent sur Forza Horizon 4 qui ne cesse de se bloquer sous Windows 10.
Pourquoi Forza Horizon 4 se plante-t-il sans cesse ?
De nombreux facteurs doivent être pris en compte pour résoudre les problèmes de performances tels que les plantages de jeux. Souvent, le problème est lié à une mise à jour défectueuse du système Windows, à un logiciel en conflit, à un pilote graphique problématique, à une installation défectueuse du jeu, à des fichiers corrompus ainsi qu’à des outils de sécurité comme un logiciel antivirus et un pare-feu.
Apparemment, il y a plusieurs facteurs que vous devez écarter afin de résoudre le problème. Pour réduire le nombre de vos options, j’ai répertorié les solutions les plus efficaces dans ce guide rapide.
Résolution du problème de plantage de Forza Horizon 4 sous Windows 10
Avant d’appliquer l’une des solutions proposées, vérifiez et assurez-vous que votre ordinateur possède la configuration minimale requise pour exécuter Forza Horizon 4. Vous trouverez ci-dessous le résumé de la configuration minimale requise pour FH4, au cas où vous auriez besoin de revoir ces informations :
- SYSTÈME D’EXPLOITATION : Windows 10 version 15063.0 ou supérieure
- Architecture : x64
- Clavier : Clavier intégré
- Souris : Souris intégrée
- DirectX : API DirectX 12, niveau de fonctionnalité matériel 11
- Mémoire : 8 Go
- Mémoire vidéo : 2 Go
- Processeur : Intel i3-4170 @ 3.7Ghz OU Intel i5 750 @ 2.67Ghz
- Graphics : NVidia 650TI OR AMD R7 250x
Il existe plusieurs façons d’accéder aux propriétés système d’un ordinateur Windows 10. Vous pouvez ouvrir le menu Démarrer puis taper Ce PC. Cliquez sur Ce PC dans le résultat de la recherche. Dans la fenêtre suivante, cliquez sur Propriétés. Vous serez dirigé directement vers le menu À propos des paramètres du système. Passez en revue les spécifications du périphérique et les spécifications de Windows. Pour afficher plus de détails sur les paramètres système, cliquez sur Paramètres système avancés dans le volet de droite sous Paramètres connexes. Cette opération ouvre la fenêtre Propriétés du système dans laquelle vous pouvez afficher plus de détails sur l’ordinateur, des informations sur le matériel provenant du Gestionnaire de périphériques.
Après avoir confirmé que toutes les exigences minimales du système pour Forza Horizon 4 sont respectées, vous pouvez commencer à résoudre le problème principal.
Première solution : Quittez le jeu puis redémarrez votre ordinateur.
Si c’est la première fois que vous rencontrez un problème de plantage en jouant à Forza Horizon 4 sur votre ordinateur, il peut s’agir d’un problème aléatoire affectant le système d’exploitation Windows et certaines applications. Le moyen le plus simple de remédier à ce genre de problème est de redémarrer l’ordinateur.
Redémarrez l’ordinateur comme vous le faites normalement, puis réessayez de lancer le jeu pour voir si le problème a disparu.
Si le jeu continue de planter après le redémarrage du système, vous pouvez continuer et essayer la méthode applicable suivante.
Deuxième solution : Désactiver le microphone pour Forza Horizon 4
Certains joueurs qui ont été confrontés au même problème ont découvert par la suite que la désactivation du microphone de Forza Horizon 4 avait empêché le jeu de planter. Pour une raison quelconque, l’activation du microphone du jeu le rend instable et provoque des plantages aléatoires. Pour éliminer ce problème, gérez les paramètres de Windows pour désactiver le microphone de FH 4. Voici comment procéder :
- Appuyez simultanément sur les touches Win I du clavier pour lancer les paramètres de Windows.
- Dans le menu des paramètres de Windows, cliquez sur Confidentialité.
- Cliquez sur Microphone dans le volet de gauche, sous Autorisations de l’application.
- Ensuite, basculez pour désactiver l’interrupteur à côté de Forza Horizon 4. Cela devrait désactiver le microphone pour le jeu.
Après avoir modifié les paramètres du système, redémarrez votre ordinateur, puis relancez Forza Horizon 4 pour voir si le problème est résolu.
Troisième solution : Désactiver les logiciels de sécurité.
Les logiciels antivirus et les pare-feu peuvent également être les principaux coupables. Ces outils interfèrent généralement avec certaines applications lorsque des risques de sécurité sont détectés lors de leur lancement. En conséquence, l’application/le programme peut ne pas être capable de se lancer ou peut se lancer mais est instable. Pour vous assurer que ce n’est pas la cause du plantage de Forza Horizon 4, essayez de désactiver tout pare-feu ou logiciel antivirus sur votre ordinateur.
Lorsque les outils de sécurité sont désactivés, réessayez de lancer le jeu. S’il ne plante pas alors que l’antivirus ou le pare-feu est désactivé, cela signifie que vous devez reconfigurer vos paramètres de sécurité pour définir des exceptions pour Forza Horizon 4.
Quatrièmement : Désactiver les applications logicielles conflictuelles
La désactivation des applications logicielles susceptibles d’entrer en conflit avec Forza Horizon 4 peut également contribuer à éviter le plantage du jeu. Parmi les applications logicielles conflictuelles que vous devez envisager d’exclure, citons les suivantes :
- Logitech G Hub
- Serveur de statistiques MSI Afterburner / Riva Tuner
- EVGA Precision
- OBS
- Xsplit
- Discord
- MacType
- Application bancaire de Varsovie
- Moteur de papier peint
- A-Volute Sound studio
- Nahimic Audio
- Sonic Audio
Il est également recommandé de désactiver le mode jeu dans Windows et de fermer toutes les applications d’overclocking, de surveillance du matériel, de streaming, d’enregistrement et toutes les applications inutiles pendant que vous jouez à Forza Horizon 4 pour garantir le succès du jeu.
Cinquième solution : Réinitialiser Forza Horizon 4
La réinitialisation et le retour aux paramètres par défaut de Forza Horizon 4 peuvent également aider à résoudre les problèmes de performances, notamment les plantages aléatoires. Pour ce faire, vous devrez réinitialiser le jeu sur votre système informatique. Cette réinitialisation n’affecte pas les données sauvegardées, vous ne perdrez donc aucun fichier important au cours du processus. Seul le jeu sera ramené à sa configuration d’origine. Si vous souhaitez procéder, il vous suffit de suivre les étapes suivantes :
- Lancez le menu Démarrer puis tapez Apps.
- Cliquez sur Paramètres de l’application dans le résultat de la recherche.
- Dans l’écran suivant (Paramètres Windows), cliquez sur Apps puis sélectionnez Apps.
- Sélectionnez Forza Horizon 4 et cliquez sur Options avancées.
- Pour réinitialiser le jeu, cliquez sur le bouton Réinitialiser.
Après avoir réinitialisé le jeu, redémarrez l’ordinateur, puis lancez à nouveau Forza Horizon 4 pour voir si cela a réglé le problème.
Autres suggestions
Réactivez FH4 comme application d’arrière-plan. Si le plantage se produit lors de la suspension et de la reprise, il est probable que Forza Horizon 4 soit désactivé en tant qu’application d’arrière-plan. Dans ce cas, il vous suffit d’activer le jeu. Voici comment procéder :
- Lancez le menu Démarrer puis tapez Confidentialité.
- Cliquez sur Paramètres de confidentialité dans le résultat de la recherche pour accéder aux options de confidentialité et les modifier.
- Faites défiler la page et cliquez sur Applications d’arrière-plan sous Autorisations d’applications.
- Ensuite, trouvez Forza Horizon 4 et sélectionnez le curseur pour l’activer.
Patch FH4. L’installation du dernier patch du jeu peut également aider à résoudre le problème si des bogues dans le jeu sont en cause. Les développeurs du jeu déploient généralement des correctifs périodiques pour éliminer les bogues existants et maintenir le jeu stable et optimisé. Si un nouveau patch est disponible pour Forza Horizon 4, installez-le puis essayez de voir si cela résout le problème.
Assurez-vous également que les paramètres de date et d’heure de votre ordinateur sont corrects. Des informations de date et d’heure incorrectes ou invalides peuvent également affecter les performances générales du jeu.
Mettez à jour/réinstallez les pilotes de la carte graphique. Pour exclure un pilote graphique défectueux de la cause sous-jacente, il est également recommandé de mettre à jour ou de réinstaller les pilotes. Accédez simplement au Gestionnaire de périphériques et localisez le pilote de carte graphique utilisé. Faites un clic droit dessus, puis cliquez sur Mettre à jour. Pour réinstaller le pilote, faites un clic droit puis cliquez sur Désinstaller. Redémarrez l’ordinateur et attendez qu’il trouve et installe le pilote requis pour le système.
J’espère que cela vous aidera !
Des sujets pertinents que vous pourriez vouloir lire :
- Comment résoudre l’erreur « Stuck on Launch » de Red Dead Redemption 2 sous Windows 10 ?
- Comment corriger l’erreur Minecraft Failed Attempt to Join Realm sur Windows 10
- Comment résoudre l’erreur Age of Empires III has Stopped Responding sur Windows 10
- Comment réparer Forza Horizon 4 qui ne démarre pas sur Windows 10 | Erreur de chargement de jeu
- Comment réparer le Roblox Funky Friday qui traîne en longueur sur Windows PC ?
- Comment réparer The Witcher 3 Wild Hunt qui se fige de manière aléatoire sous Windows 10 ?
Poster un Commentaire Annuler la réponse