![10-facons-de-resoudre-le-probleme-de-YouTube-qui-ne-fonctionne-pas-sur-Firefox-2022..jpg 10 façons de résoudre le problème de YouTube qui ne fonctionne pas sur Firefox [2022].](https://blog.reparation-de-telephone.fr/wp-content/uploads/2022/02/10-facons-de-resoudre-le-probleme-de-YouTube-qui-ne-fonctionne-pas-sur-Firefox-2022.-640x381.jpg)
Si vous êtes un internaute soucieux du respect de la vie privée, le navigateur Firefox est un bon choix pour vous. Non seulement il présente constamment de solides fonctionnalités de confidentialité et de sécurité, mais le navigateur est également extrêmement soigné et fiable. Il n’est pas surprenant que des millions de personnes utilisent Firefox pour naviguer sur le Web. Cependant, comme toute autre application, le navigateur Firefox n’est pas parfait et certains utilisateurs peuvent parfois rencontrer des problèmes avec lui.
Dans ce guide de dépannage, nous allons traiter un problème courant lorsque les vidéos YouTube ne fonctionnent pas sur Firefox.
Comment faire pour que YouTube ne fonctionne pas sur le navigateur Firefox ?
Il peut y avoir de nombreuses raisons différentes si vous ne pouvez pas lire les vidéos YouTube sur Mozilla Firefox. Consultez la liste complète des solutions que vous pouvez essayer pour résoudre ce problème.
Solution 1 : Vérifiez votre connexion Internet.
La première étape consiste à vérifier votre propre connexion Internet. Pouvez-vous lire les vidéos sur un autre navigateur comme Google Chrome ou Microsoft Edge ?

Si vous ne pouvez rien naviguer ou lire des vidéos sur d’autres navigateurs, cela signifie que le problème vient de votre connexion Internet. Pensez à redémarrer votre modem et votre routeur pour voir si cela peut aider à résoudre le problème.
Si Youtube ne fonctionne pas sur Firefox uniquement, continuez avec le reste du dépannage ci-dessous.
Correction #2 : Rafraîchissez la page.
Un rafraîchissement rapide de la page peut aider.

Cliquez sur le bouton d’actualisation de votre navigateur Firefox ou appuyez sur la touche F5 de votre clavier.
Correction #3 : Redémarrez Firefox.
Une autre mesure de base que vous pouvez prendre est de redémarrer Firefox. Il suffit de le fermer à l’aide du gestionnaire de tâches (CTRL SHIFT ESC) et de le redémarrer ensuite.
Correction #4 : Vérifiez les mises à jour.
Le maintien de la dernière version de votre navigateur peut parfois résoudre des problèmes de performance et des bogues.
Pour mettre à jour Firefox :
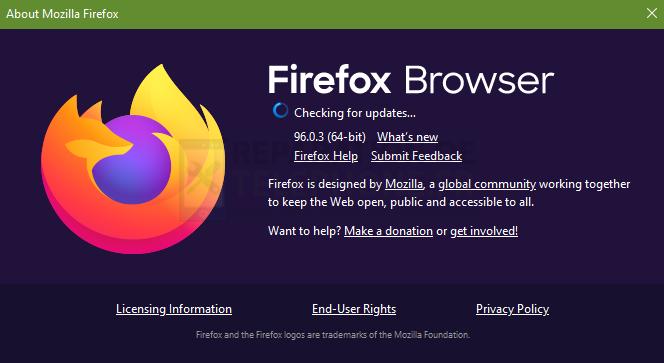
- Open Firefox.
- Sélectionnez l’icône Plus d’options en haut à droite (trois lignes horizontales).
- Sélectionnez Aide.
- Cliquez sur À propos de Firefox.
- Votre navigateur devrait effectuer une analyse rapide pour déterminer s’il y a une mise à jour à installer. Si c’est le cas, attendez que le système termine la mise à jour.
Correction #5 : Videz le cache et les cookies.
De nombreux utilisateurs de Firefox résolvent le problème de YouTube ne fonctionnant pas sur Firefox en rafraîchissant le cache et les cookies de leur navigateur. Voici comment procéder :
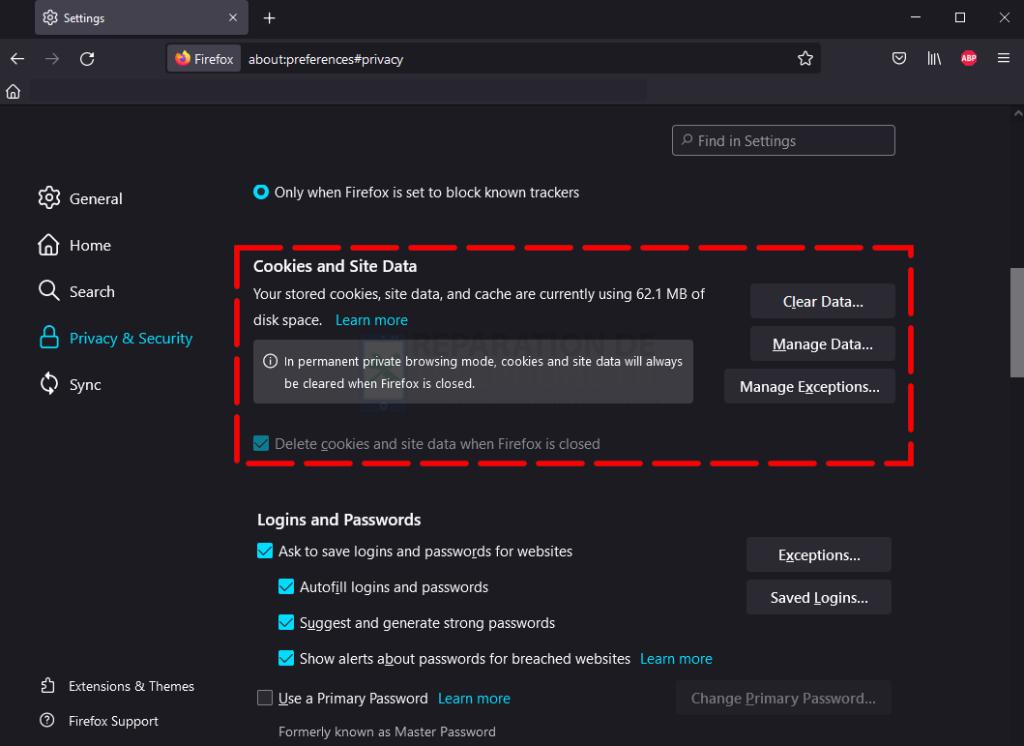
- Open Firefox.
- Sélectionnez l’icône Plus d’options en haut à droite (trois lignes horizontales).
- Cliquez sur Paramètres.
- Sélectionnez l’option Confidentialité
- Cliquez sur le bouton Effacer les données.
- Cliquez sur le bouton Effacer.
Si vous avez un problème uniquement avec YouTube alors que le reste des sites Web que vous visitez fonctionnent, vous pouvez également essayer d’effacer les cookies pour YouTube uniquement. Suivez les étapes suivantes pour ce faire :
- Allez en haut et cliquez sur le cadenas à côté de la barre d’adresse.
- Cliquez sur Connexion sécurisée.
- Cliquez sur Plus d’informations.
- Cliquez sur Effacer les cookies et les données du site.
Correction #6 : Utiliser l’accélération matérielle.
Si votre PC peut le faire, nous vous suggérons d’activer l’accélération matérielle sur vos navigateurs, en particulier dans Firefox.
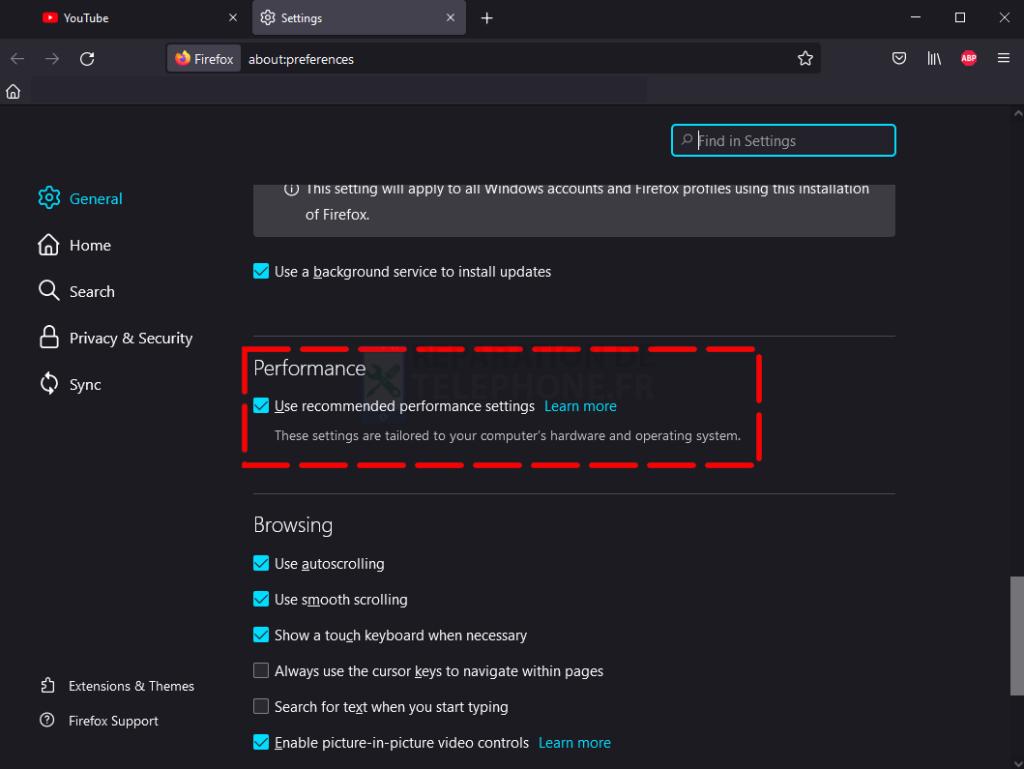
- Open Firefox.
- Sélectionnez l’icône Plus d’options en haut à droite (trois lignes horizontales).
- Allez dans Paramètres.
- Dans l’onglet Général, allez dans la section Performance.
- Assurez-vous que la case à côté de Utiliser les paramètres de performance recommandés est cochée.
Sachez que Firefox déterminera automatiquement si l’activation de l’accélération matérielle est appropriée pour votre système. Cependant, si votre ordinateur est ancien ou faible, vous pouvez désactiver manuellement l’accélération matérielle en décochant la case à côté de Utiliser les paramètres de performance recommandés.
Correction #7 : Exécutez les vidéos Youtube en mode privé.
Vous pouvez vérifier si les vidéos YouTube fonctionnent si vous utilisez le mode privé. Pour ce faire, il suffit de cliquer sur l’option Plus en haut à droite, de sélectionner Nouvelle fenêtre privée, puis de charger à nouveau YouTube.
Solution n° 8 : utilisez le mode Dépannage.
À ce stade, vous devez vérifier si les extensions, les thèmes ou les paramètres personnalisés sont la cause principale du problème de YouTube ne fonctionnant pas sur Firefox. Vous pouvez facilement exécuter Firefox en mode Dépannage ou en mode Sans échec en suivant ces étapes :
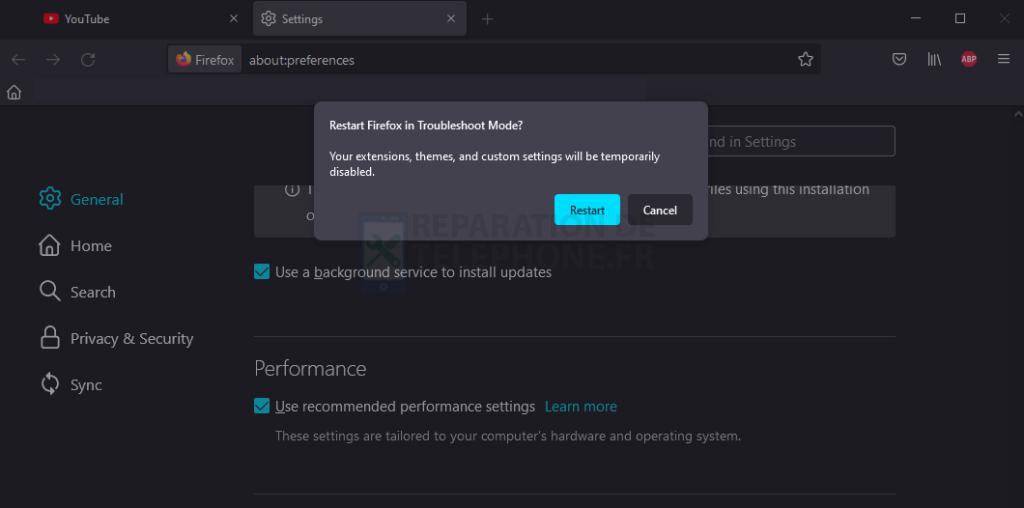
- Open Firefox.
- Sélectionnez l’icône Plus d’options en haut à droite (trois lignes horizontales).
- Allez à l’aide.
- Sélectionnez le mode Dépannage.
- Cliquez sur Redémarrer.
Correction #9 : Utilisez l’option Rafraîchir Firefox.
Si votre navigateur ne lit toujours pas la vidéo correctement à ce stade, vous devez l’actualiser. Ce processus est également connu sous le nom de réinitialisation d’usine et permet de rétablir tous les paramètres par défaut du navigateur. Voici comment procéder :
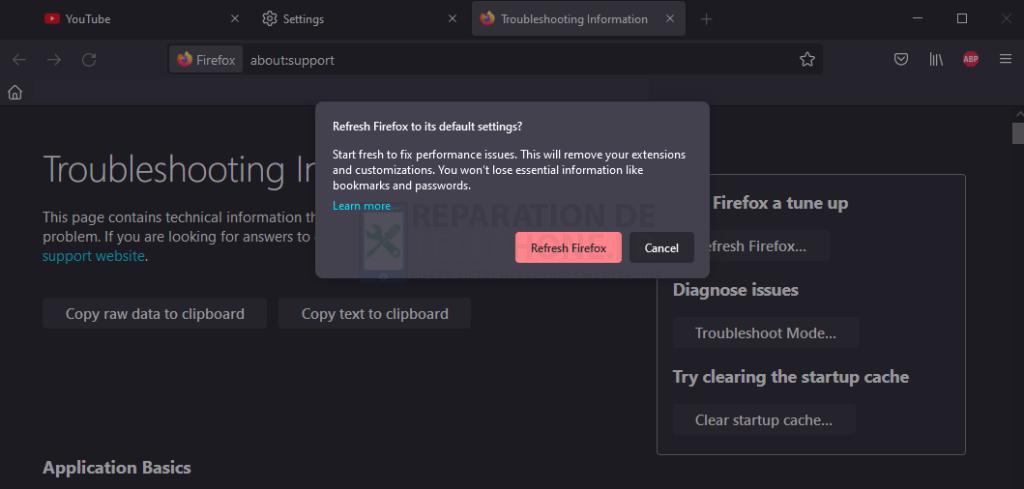
- Open Firefox.
- Sélectionnez l’icône Plus d’options en haut à droite (trois lignes horizontales).
- Allez à l’aide.
- Sélectionnez Plus d’informations sur le dépannage.
- Cliquez sur le bouton Rafraîchir Firefox.
- Cliquez sur Rafraîchir Firefox.
Correction #10 : Réinstallez le navigateur Mozilla Firefox.
Des fichiers d’installation ou des données corrompus ou endommagés peuvent être à l’origine du problème Youtube ne fonctionne pas sur Firefox dans cette situation. Si aucune des étapes mentionnées dans ce guide ne vous a aidé, envisagez de supprimer et de réinstaller le navigateur.
D’AUTRES ARTICLES INTÉRESSANTS QUI POURRAIENT VOUS INTÉRESSER :
- Comment résoudre le problème du téléchargement lent de Google Chrome sous Windows 11 [2022].
- Comment changer le navigateur par défaut dans Windows 11 | Étapes mises à jour [2022]
- Comment résoudre l’erreur de réseau Twitch en 2022
- Comment autoriser Spotify à travers le Pare-feu Windows | Windows 10/11 | 2022
Visitez notre chaîne Youtube pour d’autres vidéos et tutoriels de dépannage.
Poster un Commentaire