![Comment-resoudre-le-probleme-de-Battlefield-2042-bloque-sur-lecran-de-chargement-Corrections-rapides-2022.jpg Comment résoudre le problème de Battlefield 2042 bloqué sur l'écran de chargement | Corrections rapides [2022]](https://blog.reparation-de-telephone.fr/wp-content/uploads/2022/02/Comment-resoudre-le-probleme-de-Battlefield-2042-bloque-sur-lecran-de-chargement-Corrections-rapides-2022-678x381.jpg)
Votre jeu Battlefield 2042 ne fonctionne pas et semble bloqué indéfiniment sur l’écran de chargement ? Dans ce petit guide, nous allons vous montrer les solutions que vous pouvez mettre en œuvre pour régler ce problème.
Comment réparer Battlefield 2042 bloqué sur l’écran de chargement ?
Si Battlefield 2042 est bloqué sur l’écran de chargement, voici les solutions que vous pouvez essayer :
Solution n° 1 : assurez-vous que votre PC répond à la configuration minimale requise.
Avant de procéder à un dépannage avancé, vous devez vous assurer que votre PC peut exécuter le jeu. Cela signifie qu’il faut vérifier si votre PC est compatible avec le jeu ou non.
Vous trouverez ci-dessous la configuration minimale requise pour Battlefield 2042 :
- Système d’exploitation : Windows 10 64 bits
- Processeur (AMD) : AMD Ryzen 5 1600
- Processeur (Intel) : Core i5 6600K
- RAM : 8GB
- Mémoire vidéo : 4GB
- Carte graphique (NVIDIA) : Nvidia GeForce GTX 1050 Ti
- Carte graphique (AMD) : AMD Radeon RX 560
- DirectX : 12
- Conditions de connexion en ligne : Connexion Internet 512 KBPS ou plus rapide
- Espace disque dur : 100 Go
Si votre PC ne répond pas à la configuration minimale requise, veillez à effectuer une mise à niveau avant de poursuivre avec le reste des solutions de ce guide.
Correction #2 : Vérifiez les mises à jour.
Certains bogues du jeu sont corrigés par des mises à jour. Ainsi, avant de relancer Battlefield 2042, vérifiez si le client du jeu est mis à jour. Le lanceur de jeu devrait vous indiquer si une mise à jour est nécessaire. Le jeu ne se chargera pas non plus et peut rester bloqué dans le lobby si vous êtes en train de l’exécuter lorsqu’une nouvelle mise à jour est disponible.
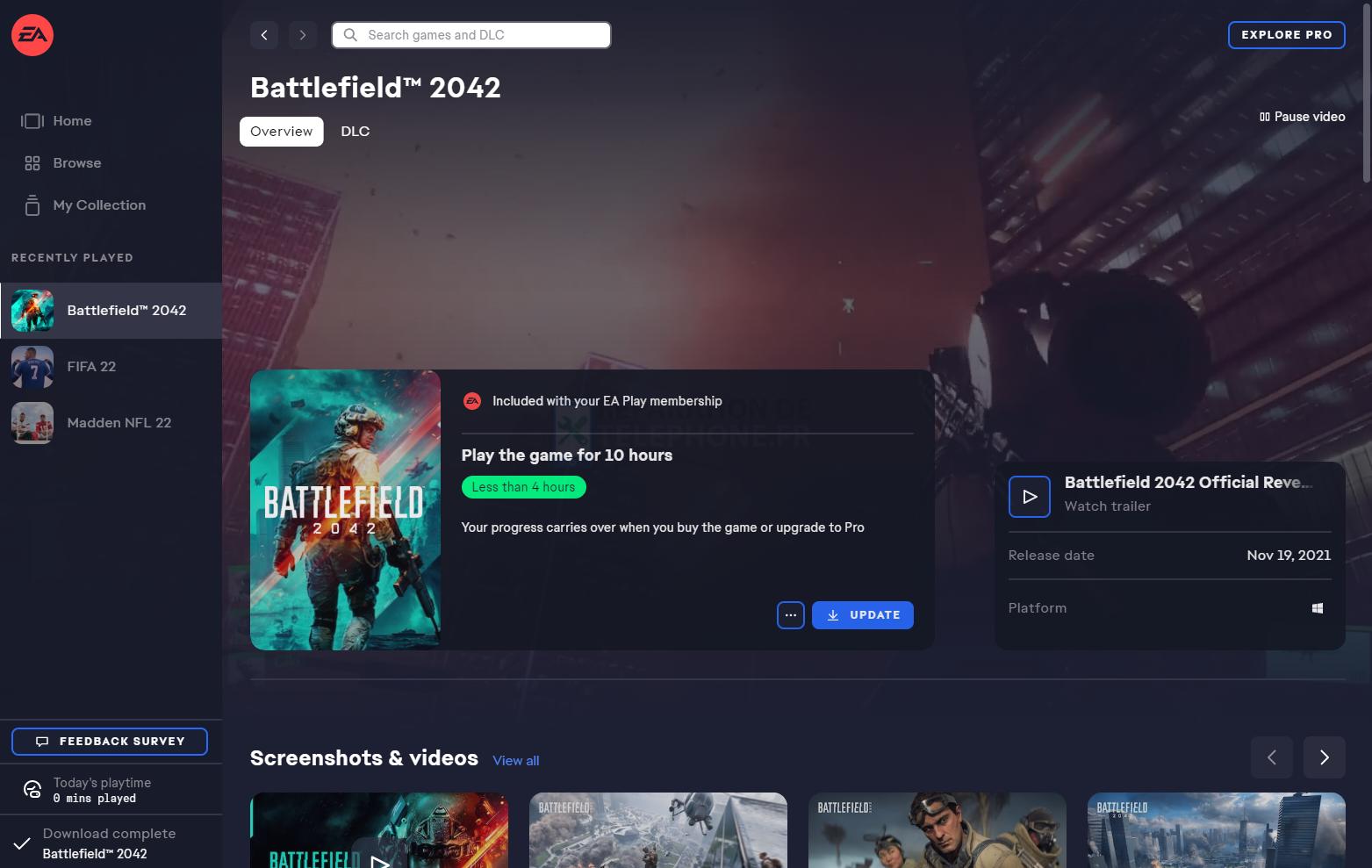
Mettez à jour votre système d’exploitation Windows.
Outre la mise à jour du jeu lui-même, vous devez également vous assurer que la dernière version de votre système d’exploitation Windows est en cours d’exécution. Il suffit d’appuyer sur la touche Windows, de sélectionner Paramètres Windows, puis d’aller dans Mise à jour Windows. Si une mise à jour est disponible, vous devriez avoir une option pour la télécharger et l’installer.
Solution n° 3 : installez les derniers pilotes.
Si vous jouez à Battlefield 2042 sur un PC, une autre chose importante que vous devez faire est de vous assurer que vous avez les derniers pilotes installés. Un PC possède de nombreux pilotes, mais lorsqu’il s’agit de jeux en ligne, les deux plus importants sont les pilotes de GPU et les pilotes d’adaptateur réseau.
Vous pouvez soit installer les pilotes en vous assurant que votre système d’exploitation Windows est entièrement à jour, soit vérifier manuellement via le gestionnaire de périphériques.
Si vous souhaitez vérifier uniquement les pilotes de GPU et d’adaptateur réseau, voici ce que vous devez faire :
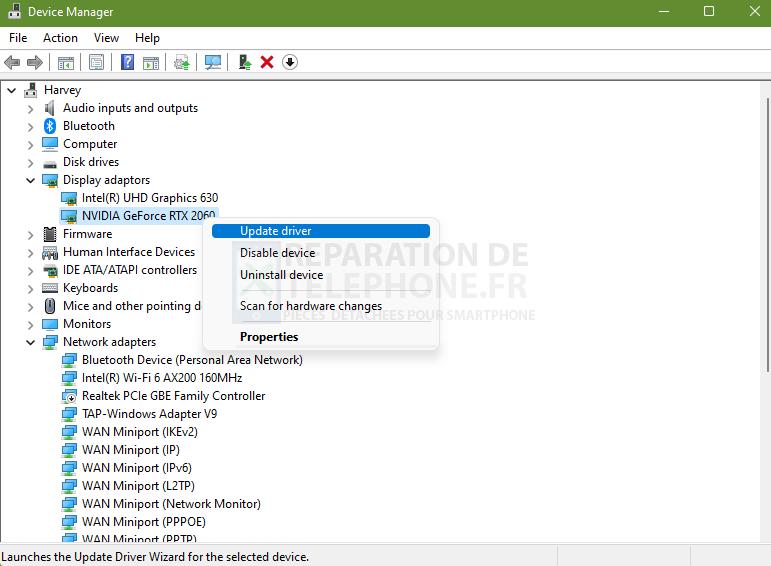
- Appuyez sur la touche Windows du clavier.
- Tapez « panneau de configuration » et sélectionnez Panneau de configuration.
- Changez le menu déroulant Affichage par pour Petites icônes et cliquez sur Gestionnaire de périphériques.
- Une fois le gestionnaire de périphériques ouvert, cliquez sur le menu déroulant des adaptateurs réseau.
- Trouvez votre adaptateur réseau et cliquez dessus avec le bouton droit de la souris.
- Sélectionnez Mettre à jour le pilote.
- Sélectionnez Rechercher automatiquement les pilotes.
Correction #4 : Vérifiez les serveurs de jeu.
Les jeux en ligne comme Battlefield 2042 peuvent ne pas se charger ou ne pas démarrer du tout s’il y a un problème avec les serveurs. Assurez-vous de vérifier l’état des serveurs de jeu avant de poursuivre avec les solutions de ce guide.
La vérification des serveurs est facile et vous avez plusieurs options pour obtenir des informations.
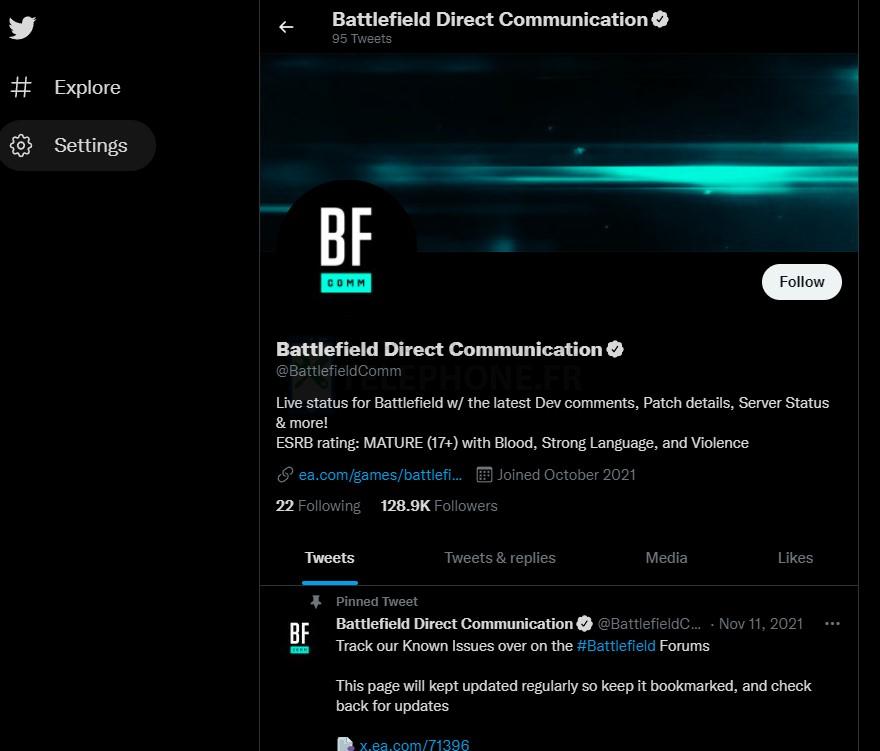
Si vous avez un compte Twitter, le plus simple pour vous est de consulter le compte officiel de Battlefield 2042 – Battlefield Direct Communication. C’est de loin le moyen le plus à jour de savoir s’il y a des problèmes de serveur récents.
Vous pouvez également consulter le site officiel d’EA si vous avez l’intention de vérifier d’autres problèmes que celui du serveur.
Si vous ne souhaitez pas utiliser les canaux officiels, des outils tiers de détection de l’état des serveurs, tels que Downdetector, peuvent également vous aider.
Correction n°5 : Fermez les autres applications.
Certaines applications peuvent interférer avec d’autres applications ou jeux. Si vous exécutez d’autres applications tout en jouant à Battlefield 2042, vous devez envisager de les fermer pour voir si l’une d’entre elles ne pose pas de problème.
Le moyen le plus simple de fermer les applications est de faire apparaître le gestionnaire des tâches (CTRL SHIFT ESC). Dans l’onglet Processus, trouvez le processus des apps en cours d’exécution sur votre PC, puis cliquez sur le bouton Terminer la tâche en bas.
Correction #6 : Augmentez la VRAM.
Certains joueurs PC ont résolu les problèmes de lancement de Battlefield 2042 en augmentant leur mémoire vive virtuelle. Le fait de disposer de plus de mémoire virtuelle peut contribuer à alléger la pression exercée sur la mémoire principale, en particulier si la RAM installée est limitée.
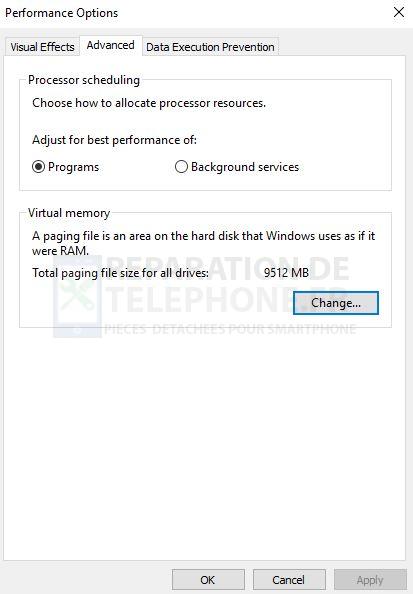
Suivez ces étapes pour ajouter plus de mémoire virtuelle :
- Appuyez sur le bouton du logo Windows sur votre clavier et tapez « paramètres avancés du système ».
- Cliquez sur Afficher les paramètres avancés du système.
- Cliquez sur Paramètres > onglet Avancé > Modifier.
- Décochez la case à côté de Gérer automatiquement la taille du fichier de pagination pour tous les lecteurs.
- Sélectionnez le lecteur sur lequel vous avez installé Windows.
- Cliquez sur le bouton Options à côté de Taille personnalisée et tapez 4096 dans la zone de texte de la Taille initiale (Mo) et de la Taille maximale (Mo).
- Cliquez sur Définir.
- Cliquez sur OK pour enregistrer les modifications.
- Redémarrez votre ordinateur et votre jeu.
Correction #6 : Désactiver la superposition dans d’autres programmes.
Si Battlefield 2042 reste bloqué sur l’écran de chargement à ce moment-là, pensez à désactiver les applications de superposition que vous utilisez peut-être. Certaines applications populaires indispensables aux joueurs, comme Discord, Spotify, NVIDIA GeForce Experience, Xbox Game Bar, etc., sont connues pour causer des problèmes avec certains jeux.
Pour être honnête, ces applications sont généralement stables et ne posent pas de problème à la plupart des joueurs. Certains environnements logiciels uniques peuvent toutefois rencontrer des conflits avec certaines de ces applications et certains jeux.
L’idée générale est d’essayer d’éviter d’utiliser des applications superposées, même celle de l’application EA Desktop.
Correction #7 : Exécutez Battlefield 2042 dans Clean Boot.
L’autre moyen de vérifier si votre problème d’écran de chargement de Battlefield 2042 est causé par une autre application est d’exécuter le jeu en mode Boot propre.
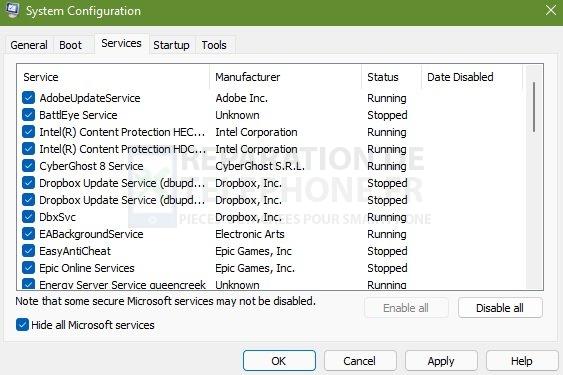
- Appuyez sur la touche « Windows R » pour ouvrir une boîte d’exécution.
- Tapez msconfig et appuyez sur Entrée pour ouvrir la Configuration du système.
- Cliquez sur OK.
- Dans l’onglet Général, cliquez sur Démarrage sélectif.
- Décochez la case Charger les éléments de démarrage.
- Cliquez sur l’onglet Services.
- Cochez la case Masquer tous les services Microsoft (en bas).
- Cliquez sur Désactiver tout.
- Cliquez sur l’onglet Démarrage.
- Cliquez sur Ouvrir le gestionnaire des tâches.
- Dans l’onglet Démarrage, cliquez avec le bouton droit de la souris sur chaque élément de démarrage activé et sélectionnez Désactiver.
- Effectuez les mêmes étapes pour chaque programme ayant un impact plus important sur le démarrage.
- Cliquez sur OK.
- Cliquez sur Redémarrer.
Si le problème de Battlefield 2042 bloqué sur l’écran de chargement ne se produit pas lors d’un démarrage propre, vous pouvez supposer que l’une de vos applications bloque ou interfère avec le jeu.
Solution n° 8 : Vérifiez votre connexion Internet.
Les jeux en ligne peuvent sembler avoir gelé ou ne plus répondre si le client de jeu ne parvient pas à établir une connexion avec les serveurs. Assurez-vous que votre connexion fonctionne correctement en vérifiant que les vitesses de téléchargement et d’envoi sont suffisamment rapides.
Vous pouvez également vérifier si la connexion ne s’interrompt pas régulièrement ou si vous rencontrez des problèmes de bande passante.
Si vous avez besoin d’un dépannage supplémentaire concernant ces problèmes éventuels, nous vous suggérons de vous adresser à votre fournisseur d’accès à Internet.
Correction n° 9 : Réparation des fichiers de jeu.
La dernière solution que vous devez essayer est de vérifier si les fichiers de jeu ne sont pas corrompus.
Si vous jouez à Battlefield 2042 sur Steam, vous pouvez utiliser l’option Vérifier les fichiers du jeu dans le client Steam pour réparer les fichiers corrompus. Voici les étapes que vous devez suivre :
- Sur l’application Steam, allez dans votre bibliothèque de jeux et faites un clic droit sur le jeu Battlefield 2042.
- Ensuite, cliquez sur Propriétés.
- Allez dans l’onglet Fichiers locaux.
- Sélectionnez Vérifier l’intégrité des fichiers de jeu.
Si vous jouez au jeu sur l’application Origin ou EA, vous pouvez effectuer une solution similaire en faisant un clic droit sur la tuile du jeu et en utilisant l’option Réparer.
Pour ceux qui utilisent le jeu sur Epic Games, voici ce que vous devez faire :
- Fermez Battlefield 2042 (si vous l’exécutez).
- Ouvrez le lanceur d’Epic Game.
- Sélectionnez Bibliothèque en haut à gauche.
- Sous la tuile de jeu, cliquez sur les trois points.
- Sélectionnez Vérifier.
- Attendez que le processus se termine.
- Lancez Battlefield 2042 et vérifiez le problème.
Si la vérification du fichier du jeu n’a pas résolu le problème, vous pouvez également essayer de vider le cache de téléchargement du lanceur.
Pour vider le cache de téléchargement sur Steam, suivez ces étapes :
- Vapeur ouverte.
- Cliquez sur Steam en haut à gauche.
- Sélectionnez Paramètres.
- Cliquez sur l’onglet Téléchargements.
- Cliquez sur le bouton CLEAR DOWNLOAD CACHE.
D’AUTRES ARTICLES INTÉRESSANTS QUI POURRAIENT VOUS INTÉRESSER :
- Comment résoudre le problème de COD Warzone Pacific bloqué dans le lobby – Solutions rapides [2022].
- Comment corriger l’erreur de lancement de Battlefield 2042 0xC0020015 | Solutions faciles
- Comment résoudre le problème de Battlefield 2042 qui ne se lance pas sur le PC | Easy Solutions 2022
- Comment réparer l’impossibilité de se connecter aux services en ligne de COD Warzone Pacific ?
Visitez notre chaîne Youtube pour d’autres vidéos et tutoriels de dépannage.
Poster un Commentaire