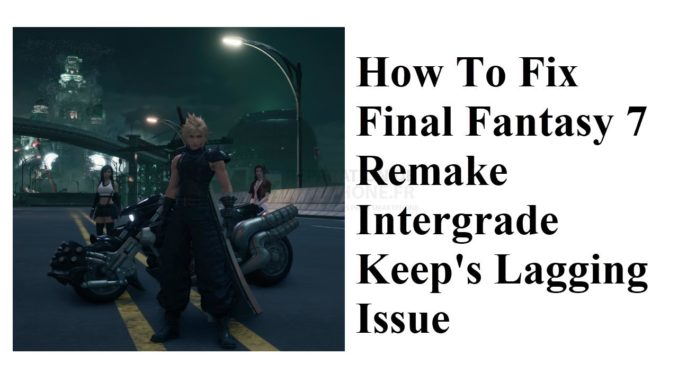
De nombreux joueurs nous ont rapporté que Final Fantasy VII Remake Intergrade traînait sur leur PC lorsqu’ils jouaient au jeu. Dans cet article, nous allons examiner plus en détail les raisons communes derrière ce problème que vous avez rencontré et comment le résoudre.
Final Fantasy VII Remake Intergrade est un portage PC du jeu vidéo PlayStation 5, Ce jeu PC est actuellement disponible exclusivement sur l’Epic Games Store uniquement. Ce jeu est développé par Square Enix et est un remake du jeu PlayStation à succès FINAL FANTASY VII, sorti en 1997. Final Fantasy VII Remake Intergrade est basé sur l’histoire du jeu PlayStation original, jusqu’à l’évasion de Midgar City, en ajoutant de nouveaux gameplay, fonctionnalités et éléments.
Le remake de Final Fantasy 7 sur PC reste bloqué pendant le jeu.

Les joueurs jouant au jeu sur PC et ordinateur portable rencontrent ce problème de retard lors de la lecture du jeu. Vous trouverez ci-dessous le guide avec des captures d’écran pour résoudre le problème que vous rencontrez en jouant à la version PC de Final Fantasy VII Remake Intergrade.
Méthode 1 : Assurez-vous que le PC ou l’ordinateur portable répond à la configuration minimale requise.
Pour exécuter le jeu sans problème, votre ordinateur de bureau doit répondre à la configuration minimale requise, mais il est fortement recommandé d’avoir la configuration recommandée. Il est également recommandé d’installer le jeu sur un disque SSD plutôt que sur un disque dur pour éviter les décalages.
Exigences minimales
OS: Windows 10 64-bit (ver. 2004 or later)
Processeur : Intel Core i5-3330/AMD FX-8350
Mémoire : 8 GB Ram
Stockage : 100 Go ou plus
Direct X : Version 12 ou ultérieure
Graphique : GeForce GTX 780/Radeon RX 480 (3 Go de VRAM)
Configuration recommandée pour le PC
OS: Windows 10 64-bit (ver. 2004 or later)
Processeur : Intel Core i7-3770/AMD Ryzen 3 3100
Mémoire : 12 GB Ram
Stockage : 1000 Go ou plus
Direct X : Version 12 ou ultérieure
Méthode 2 : Modifier la résolution de l’écran
Dans les paramètres graphiques du jeu, le passage à une résolution d’écran inférieure à celle de votre moniteur sera suffisamment utile pour réduire les problèmes de décalage ou de trame que vous rencontrez dans le jeu. Cela devrait permettre d’augmenter le nombre de FPS et de réduire les problèmes de décalage que vous rencontrez pendant le jeu.
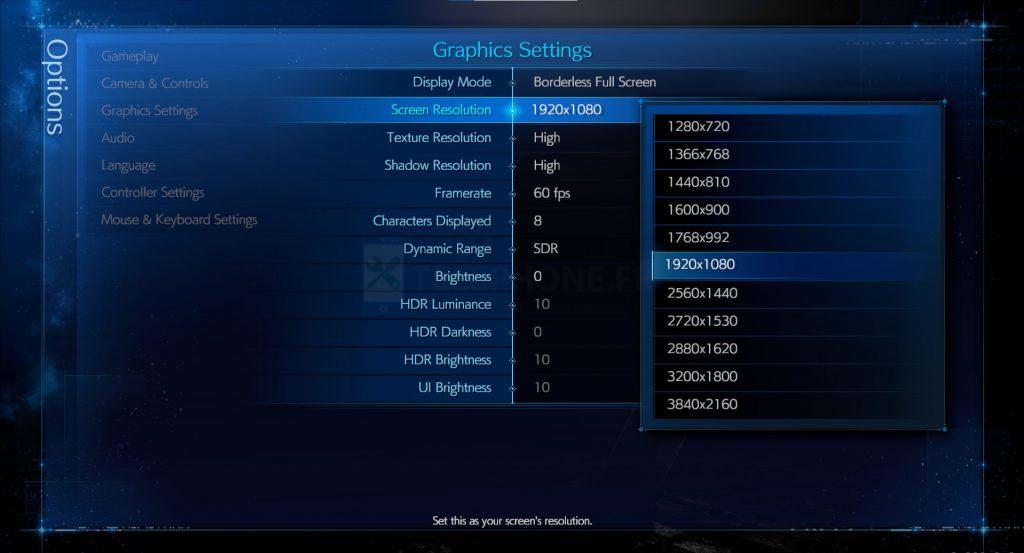
Méthode 3 : Modifier la résolution de la texture
Dans les paramètres graphiques du jeu, le fait de passer à une résolution de texture inférieure peut réduire l’utilisation du CPU et du GPU, ce qui vous donnera une jouabilité plus fluide, surtout si vous exécutez le jeu avec la configuration minimale requise. L’inconvénient est que la qualité des textures détaillées dans le jeu sera faible.
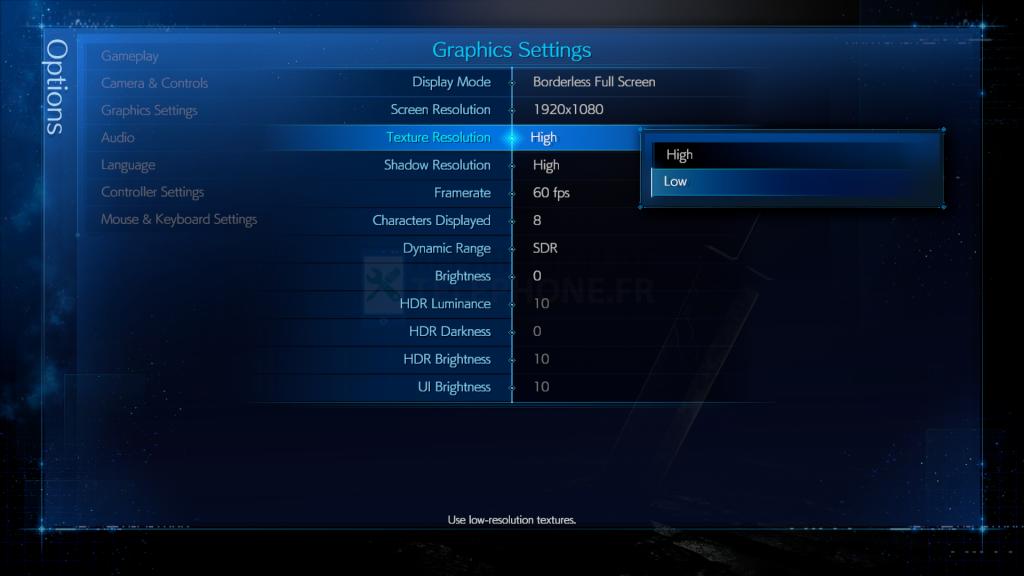
Méthode 4 : Modifier la résolution de l’ombre
Dans les paramètres graphiques du jeu, le fait de régler la résolution des ombres à un niveau faible peut aider à réduire le problème de décalage. Le fait de régler la résolution des ombres à un niveau faible ne sera pas perceptible pendant le jeu.
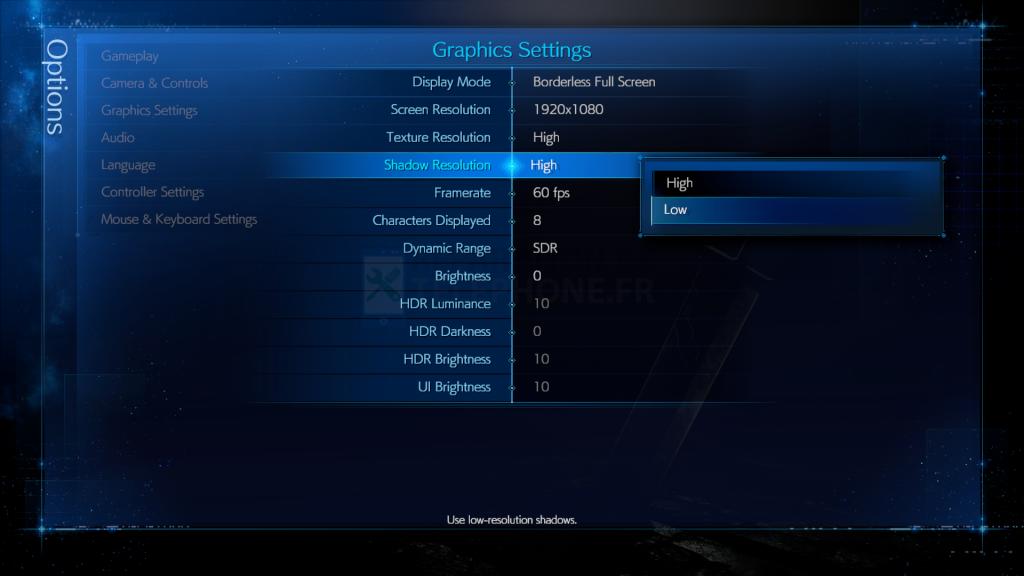
Méthode 5 : modifier la fréquence d’images
Dans les paramètres graphiques du jeu, vérifiez s’il est réglé sur 60 FPS, qui est le mode de performance du jeu. Vous pouvez passer à 30 FPS, qui est le mode graphique, si votre ordinateur a du mal à fonctionner à une fréquence d’images plus élevée. En abaissant la fréquence d’images, vous pouvez réduire le décalage que vous rencontrez.
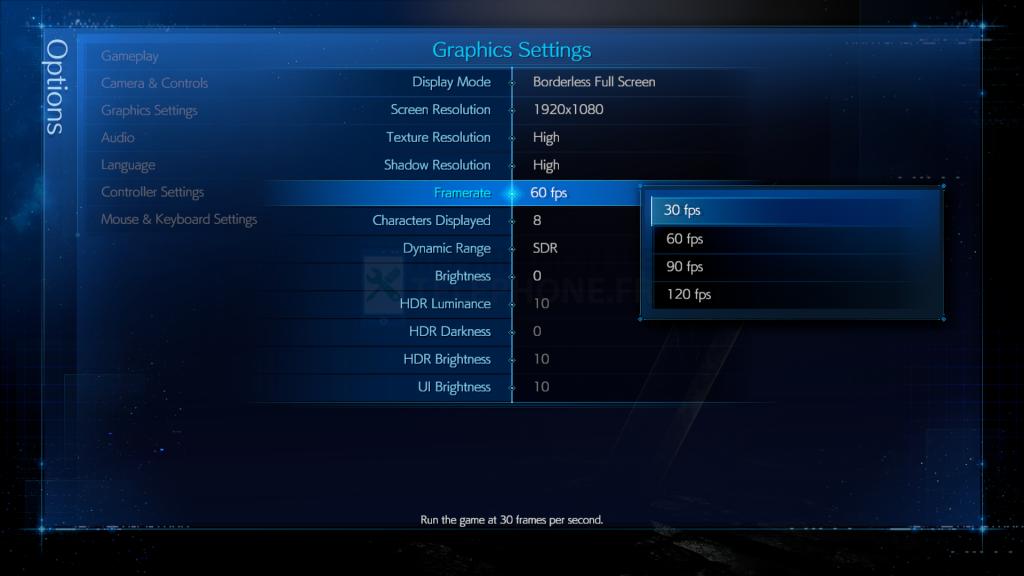
Méthode 6 : modifier les caractères affichés
Dans les paramètres graphiques du jeu, vous pouvez réduire le nombre de caractères affichés dans le jeu. En réduisant le nombre de caractères affichés, votre CPU et votre GPU seront moins sollicités, ce qui réduira le décalage que vous rencontrez.

Méthode 7 : Fermez les autres applications ou programmes en cours d’exécution
Si vous rencontrez toujours un problème de décalage, vous pouvez fermer les applications ou les programmes en arrière-plan que vous n’utilisez pas afin que votre bureau puisse libérer suffisamment de ressources système, comme l’utilisation du processeur ou de la mémoire, qui réduisent littéralement les performances de votre bureau lors de l’exécution de Final Fantasy VII Remake Intergrade. Des problèmes de lag apparaîtront assez souvent si vous ne disposez pas de suffisamment de ressources système. Vous pouvez y remédier en allant dans le Gestionnaire des tâches et en fermant toutes les applications inutiles qui tournent en arrière-plan. Voici les étapes à suivre pour y parvenir :
Ouvrez le gestionnaire des tâches en appuyant sur les touches Ctrl Shift Esc.
Choisissez l’onglet Processus et sélectionnez les tâches qui s’exécutent inutilement en arrière-plan et consomment beaucoup de ressources système.
Cliquez sur Terminer la tâche pour la fermer.
Méthode 8 : Choisissez Haute performance dans les Options d’alimentation
Vérifiez si votre ordinateur est réglé sur le mode haute performance ou sur le mode équilibré dans les options d’alimentation. S’il n’est pas réglé sur le mode haute performance, réglez-le pour obtenir de meilleurs résultats lorsque vous jouez. Voici les étapes à suivre pour y parvenir :
Dans la barre de recherche de votre bureau, tapez Power
Cliquez sur Paramètres d’alimentation supplémentaires.
Cliquez sur Haute performance.
Méthode 9 : Définissez une priorité élevée dans le Gestionnaire des tâches pour le processus Final Fantasy 7 Remake Intergrade afin de réduire le décalage.
En plaçant le jeu en haute priorité dans le Gestionnaire des tâches, vous demandez au système Windows de lui accorder plus de ressources système. Voici les étapes à suivre pour y parvenir :
Assurez-vous que le jeu est en cours d’exécution.
Minimisez le jeu pour afficher le bureau.
Ouvrez le gestionnaire des tâches.
Allez dans l’onglet Détails, puis recherchez l’exe Final Fantasy 7 Remake.
Cliquez avec le bouton droit de la souris sur le processus Final Fantasy 7 Remake, puis choisissez le paramètre High sous l’option Set priority.
Méthode 10 : Vérifiez si le pilote de votre carte graphique est mis à jour.
Le jeu se bloquera si vous avez un pilote graphique obsolète. Vous devez mettre à jour le pilote de votre carte graphique à la dernière version pour que votre GPU puisse faire tourner le jeu sans problème. Vous aurez une meilleure jouabilité si votre GPU est mis à jour.
Recherchez le gestionnaire de périphériques pour mettre à jour le pilote du GPU.
Cliquez sur l’icône Adaptateurs d’affichage.
Faites un clic droit sur l’adaptateur d’affichage que vous utilisez pour jouer au jeu, puis cliquez sur Mettre à jour le pilote.
Choisissez Rechercher automatiquement les pilotes.
Votre système Windows va maintenant rechercher automatiquement sur votre ordinateur ou sur Internet le dernier pilote de votre GPU et l’installer sur votre système.
Ce sont les solutions connues pour résoudre le problème de lag. Après avoir appliqué les méthodes indiquées, vous serez en mesure de résoudre le problème de lag.
N’hésitez pas à visiter notre chaîne YouTube pour des guides de dépannage supplémentaires.
Poster un Commentaire