
Ce post met en évidence quelques solutions potentielles à un problème concernant Roblox qui continue à mettre en mémoire tampon dans Windows 10. Lisez la suite pour apprendre ce qui déclenche les coups de ping qui font que le jeu Roblox se met en mémoire tampon et est lent.
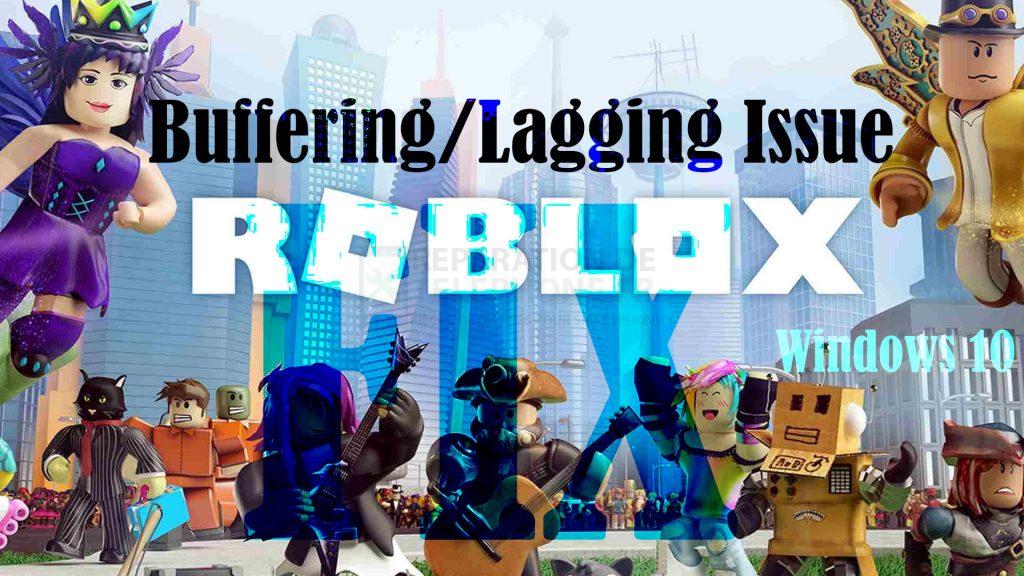
Roblox est l’une des plateformes les plus populaires qui permet aux utilisateurs de jouer et de programmer différents jeux. Mais comme d’autres jeux en ligne importants, Roblox a également connu de nombreux problèmes et le retard est l’un des problèmes les plus courants.
Qu’est-ce qui déclenche la mise en mémoire tampon de Roblox ?
De nombreux joueurs de Roblox se plaignent d’un ping très élevé qui a entraîné d’importants problèmes de mise en mémoire tampon. Malheureusement, de tels problèmes sont inévitables pour les applications en ligne et basées sur des serveurs comme Roblox. Sur une note positive, divers ajustements sont également disponibles pour rectifier ce problème.
Si vous jouez à un jeu Roblox sur votre ordinateur Windows 10 et que le jeu semble bégayer ou ralentir, cela peut être l’indication d’un jeu qui traîne ou d’un problème de connexion.
De nombreux facteurs peuvent être à l’origine de la lenteur du jeu Roblox ou de problèmes de mise en mémoire tampon sur un ordinateur Windows 10.
Parmi les coupables connus, citons une version obsolète de Windows, un pare-feu/un antivirus, des problèmes de connexion à Internet et des problèmes de mémoire. Dans certains cas, la mise en mémoire tampon dans Roblox peut aussi être directement attribuée à un problème de serveur, par exemple lorsque le serveur de jeu est en train de subir une panne ou une maintenance. Dans le pire des cas, la mise en mémoire tampon et le retard dans les jeux PC peuvent être dus à un matériel défectueux, comme un GPU ou un pilote de carte graphique obsolète ou corrompu.
Résolution du problème de mise en mémoire tampon de Roblox sous Windows 10
L’exécution de ces solutions peut aider à réparer le décalage du réseau, le décalage des graphiques, le décalage du système dans Roblox PC.
Avant de poursuivre, assurez-vous que votre système exécute la dernière version du logiciel. Si vous n’avez pas configuré votre ordinateur pour qu’il télécharge et installe automatiquement les nouvelles mises à jour, prenez soin de vérifier et d’installer tout nouveau correctif logiciel.
N’oubliez pas non plus de redémarrer rapidement votre système. Notez qu’un simple redémarrage peut aider à éliminer les erreurs logicielles mineures qui ont causé des hoquets à certaines applications et programmes, y compris Roblox. Si le problème de décalage dans Roblox persiste après un redémarrage du système, essayez les méthodes suivantes pour éliminer d’autres facteurs et causes sous-jacentes.
Première solution : Optimisez/rafraîchissez votre connexion Internet.
La mise en mémoire tampon de Roblox peut également être due à un décalage du réseau sur le système. Pour exclure le décalage du réseau de la cause sous-jacente, optimisez ou rafraîchissez la connexion Internet de votre ordinateur en utilisant l’une des méthodes suivantes.
- Déconnectez puis reconnectez le Wi-Fi. C’est la façon la plus simple de rafraîchir les connexions Wi-Fi de votre ordinateur. C’est comme si vous donniez une petite pause au réseau Wi-Fi et aux programmes basés sur Internet. Il suffit de cliquer sur l’icône Wi-Fi dans le coin inférieur droit de la barre d’état et de cliquer sur votre réseau Wi-Fi. Ensuite, cliquez sur le bouton Déconnecter de votre réseau Wi-Fi. Après quelques secondes, cliquez sur Connecter et attendez que la connexion Internet se stabilise.
- Oublier/supprimer le réseau Wi-Fi. L’oubli ou la suppression du réseau Wi-Fi est également une solution potentielle aux lenteurs du réseau qui sont attribuées à un réseau corrompu. En supprimant et en ajoutant à nouveau le réseau, vous pourrez configurer le Wi-Fi et vous y connecter comme la première fois. Il suffit de cliquer sur l’icône Wi-Fi dans la barre d’état, puis de faire un clic droit sur votre réseau Wi-Fi. Sélectionnez Oublier dans les options du menu. Après avoir oublié le réseau, ajoutez et configurez le réseau Wi-Fi comme un nouveau réseau.
- Mettez le modem/routeur hors tension. Cela peut être la solution ultime à divers types de problèmes Internet affectant un réseau sans fil. Comme d’autres appareils électroniques, les modems et les routeurs rencontrent également des problèmes de firmware. Lorsque cela se produit, des problèmes d’Internet tels qu’un Internet lent, une connexion instable ou l’absence d’Internet apparaissent. Pour résoudre le problème, éteignez le modem/routeur en appuyant sur le bouton d’alimentation jusqu’à ce qu’il s’éteigne. Lorsqu’il est complètement éteint, débranchez son adaptateur de la source d’alimentation, puis rebranchez-le après une minute. Attendez que les indicateurs lumineux du modem deviennent stables et permettez à l’ordinateur de se reconnecter au Wi-Fi. Une fois que la connexion Internet est stable, relancez votre jeu Roblox et voyez si le problème a disparu.
Si vous avez réussi à configurer plusieurs réseaux Wi-Fi sur votre ordinateur, essayez de passer à un autre réseau pour voir si le problème est réglé. Parfois, un réseau Wi-Fi corrompu en cours d’utilisation est à l’origine du problème.
Deuxième solution : Effacez les fichiers Internet temporaires et les cookies.
Les fichiers Internet temporaires et les cookies font également partie des coupables possibles, surtout si l’un de ces fichiers contient des fragments brisés ou corrompus. Cela dit, vous devez les supprimer.
Si vous utilisez Google Chrome, vous pouvez supprimer les fichiers Internet temporaires et les cookies en suivant ces étapes :
- Ouvrez le navigateur Chrome.
- Cliquez sur l’icône Menu en haut à droite.
- Sélectionnez Autres outils, puis cliquez sur Effacer les données de navigation dans le menu suivant.
- Dans la fenêtre suivante, naviguez jusqu’à la section Oblitérer les éléments suivants de puis sélectionnez le début du temps dans les options déroulantes.
- Cochez la case située à côté de Cookies et autres données du site et des plugins, Images et fichiers en cache et Données des applications hébergées.
- Après avoir coché les cases pour les mêmes éléments, cliquez sur la commande Effacer les données de navigation.
- Après avoir appliqué les modifications, quittez le navigateur.
La désactivation des plugins de navigateur est également recommandée. Certains plugins de navigateur comme AdBlock peuvent parfois provoquer des erreurs aléatoires lorsque vous jouez à Roblox dans Google Chrome. Voici donc ce que vous devez faire :
- Dans Google Chrome, cliquez sur l’icône Menu dans le coin supérieur droit, puis sélectionnez Autres outils.
- Cliquez sur Extensions dans le menu suivant, puis désactivez toutes les extensions.
Après avoir désactivé les extensions, quittez le navigateur, puis réessayez d’exécuter le jeu Roblox pour voir si la mise en mémoire tampon est toujours présente.
Troisième solution : Désactiver temporairement l’antivirus/le pare-feu.
De nombreux jeux ne pourraient pas fonctionner correctement à cause d’un logiciel antivirus activé sur le système. Les outils de sécurité comme un antivirus ou un pare-feu peuvent interférer ou arrêter un programme si des menaces de sécurité sont perçues. Pour écarter cette possibilité, essayez de désactiver tout pare-feu ou logiciel antivirus sur votre ordinateur, puis réessayez d’exécuter le jeu Roblox sans aucun outil de sécurité activé.
Si le jeu ne présente pas de décalage ou de mémoire tampon lorsque les outils de sécurité sont désactivés, il faut configurer les paramètres de sécurité.
Si vous utilisez le pare-feu intégré de Windows, il suffit de suivre les étapes suivantes :
- Ouvrez l’application Exécuter en appuyant sur les deux touches Win R du clavier.
- Dans la boîte Exécuter, tapez control puis appuyez sur OK ou Entrée.
- Dans le Panneau de configuration, cliquez sur Système et sécurité.
- Ensuite, cliquez sur Pare-feu Windows Defender.
- Naviguez vers le volet de gauche puis sélectionnez l’option permettant d’autoriser une application ou une fonctionnalité à communiquer à travers le pare-feu Windows Defender.
- Naviguez jusqu’à la section Autoriser l’application puis trouvez Roblox dans la liste. Si Roblox n’est pas coché, cela signifie que le pare-feu bloque ou n’autorise pas le jeu.
- Pour débloquer Roblox, il suffit de cocher l’application et de cliquer sur OK.
Pensez également à vérifier si le pare-feu Windows Defender bloque le port de Roblox. Pour vérifier et voir si le pare-feu Windows 10 bloque le port pour Roblox, suivez ces étapes :
- Ouvrez l’application Exécuter en appuyant simultanément sur les touches Win R du clavier.
- Dans la boîte Exécuter, tapez control puis cliquez sur OK pour lancer le Panneau de configuration.
- Dans la fenêtre suivante, cliquez sur Système et sécurité.
- Ensuite, cliquez sur pour ouvrir les Outils d’administration.
- Dans le menu Outils d’administration, cliquez sur Pare-feu Windows Defender avec sécurité avancée.
- Cliquez sur le menu Action puis sélectionnez Propriétés.
- Dans la fenêtre suivante, sélectionnez Domain Profile.
- Allez à la section Logging puis cliquez sur le bouton Customize.
- Dans le menu déroulant pour Log dropped packets, sélectionnez Yes (Oui).
- Veillez à prendre note du chemin d’accès à pfirewall.log dans la section nom puis cliquez sur OK pour enregistrer les modifications.
- Après avoir appliqué les modifications aux paramètres du pare-feu, ouvrez l’Explorateur de fichiers ou l’Explorateur Windows, puis allez dans le chemin ou le répertoire où le fichier journal est enregistré. Copiez et collez le répertoire/chemin entier dans la barre d’adresse, puis appuyez sur la touche Entrée.
- Sur l’écran suivant, cliquez sur le fichier pfirewall.log et vérifiez si des ports sont bloqués à l’aide de l’invite de commande.
- Pour ouvrir l’invite de commande, tapez cmd dans la barre de recherche Démarrer.
- Dans le résultat de la recherche, cliquez avec le bouton droit de la souris sur l’invite de commande, puis sélectionnez l’option Exécuter en tant qu’administrateur.
- À l’invite de commande, tapez netsh firewall show state et appuyez sur la touche Entrée pour exécuter la commande saisie.
Tous les ports bloqués et actifs configurés dans le pare-feu seront alors affichés.
Assurez-vous que le port Roblox (UDP 49152 – 65535) n’est pas bloqué. S’il l’est, il suffit de le débloquer.
Quatrième solution : Exécutez une analyse du système pour retélécharger et réparer les fichiers manquants et corrompus.
Avec le temps, les fichiers Windows peuvent être corrompus ou disparaître. Lorsque cela se produit, des erreurs aléatoires se déclenchent. C’est alors que des problèmes surviennent dans certaines applications et certains programmes. Pour résoudre le problème, vous devrez retélécharger les fichiers système manquants et réparer ceux qui ont été corrompus. Voici donc ce que vous devez faire :
- Lancez le menu Démarrer, puis tapez cmd.
- Cliquez avec le bouton droit de la souris sur Command Prompt dans les résultats.
- Sélectionnez l’option Exécuter en tant qu’administrateur.
- Cliquez sur Oui sur l’écran suivant pour confirmer.
- La fenêtre d’invite de commande avec des privilèges administratifs sera alors lancée.
- Tapez la commande sfc /scannow et appuyez sur Entrée.
Le système commencera alors à rechercher certains fichiers importants qui ont disparu ou ont été corrompus. Une fois l’analyse du système terminée, un message concernant l’état actuel de vos fichiers système s’affiche. Des instructions s’affichent en fonction des résultats. Il suffit de lire les invites à l’écran pour savoir ce qu’il faut faire ensuite.
Cinquième solution : Réinitialisez les options Internet de votre ordinateur.
Pour exclure les options Internet invalides ou incorrectes de la cause sous-jacente, vous pouvez essayer de réinitialiser les options Internet de votre navigateur. Voici comment procéder :
- Lancez la recherche Démarrer puis tapez Options Internet dans la barre de recherche.
- Cliquez sur Options Internet dans les résultats de la recherche.
- Dans la fenêtre suivante, cliquez sur l’onglet Avancé.
- Naviguez jusqu’à l’option Réinitialiser les paramètres d’Internet Explorer, puis cliquez sur le bouton Réinitialiser.
- Pour enregistrer et appliquer les modifications récentes, cliquez sur OK.
Fermez tout navigateur ouvert sur votre ordinateur, puis réessayez d’exécuter votre jeu Roblox pour voir si le problème de mise en mémoire tampon ou de décalage a déjà disparu.
Autres suggestions
- Optimisez le stockage du système. Si votre ordinateur manque d’espace de stockage, il y a de fortes chances que les problèmes de mise en mémoire tampon et de retard dans Roblox soient une indication directe de problèmes de performances dus à une mémoire insuffisante. Dans ce cas, il est nécessaire de supprimer les fichiers et programmes anciens et inutilisés.
- Réduire le niveau de sécurité du navigateur. Ajuster les paramètres de sécurité du navigateur peut également aider. Pour ce faire, il suffit de suivre les étapes suivantes : Tapez Options Internet dans la recherche de démarrage, puis cliquez sur Options Internet dans les résultats de la recherche.Dans le menu Propriétés Internet, cliquez sur l’onglet Sécurité.Si le curseur de sécurité est réglé sur Élevé, faites-le glisser vers le bas pour le réduire à une valeur différente, comme Moyen-élevé ou moyen.Cliquez sur Appliquer puis OK pour enregistrer les modifications récentes.
- Tapez Options Internet dans la recherche de démarrage puis cliquez sur Options Internet dans les résultats de la recherche.
- Dans le menu Propriétés Internet, cliquez sur l’onglet Sécurité.
- Si le curseur de sécurité est réglé sur Haut, faites-le glisser vers le bas pour l’abaisser à une valeur différente, comme Moyen-Haut ou moyen.
- Cliquez sur Appliquer puis sur OK pour enregistrer les modifications récentes.
Veillez également à ajouter Roblox dans les sites de confiance de votre navigateur. Voici comment faire :
- Allez dans Options Internet puis cliquez sur l’onglet Sécurité.
- Cliquez sur l’icône Sites de confiance puis sur le bouton Sites.
- Dans l’écran suivant, tapez http://www.roblox.com dans le champ Ajouter ce site Web à la zone.
- Décochez la case Exiger une vérification du serveur.
- Cliquez ensuite sur Ajouter puis Fermer.
Quittez tous les navigateurs ouverts et essayez à nouveau de charger votre jeu Roblox pour voir s’il y a toujours une mise en mémoire tampon.
J’espère que cela vous aidera !
Des sujets pertinents que vous pourriez vouloir lire :
- Comment corriger l’erreur Minecraft Failed Attempt to Join Realm sur Windows 10
- Comment corriger l’erreur Age of Empires III has Stopped Responding sur Windows 10
- Comment réparer Forza Horizon 4 qui ne démarre pas sur Windows 10 | Erreur de chargement de jeu
- Comment réparer le Roblox Funky Friday qui traîne en longueur sur Windows PC ?
- Comment réparer The Witcher 3 Wild Hunt qui se fige de manière aléatoire sous Windows 10 ?
Poster un Commentaire