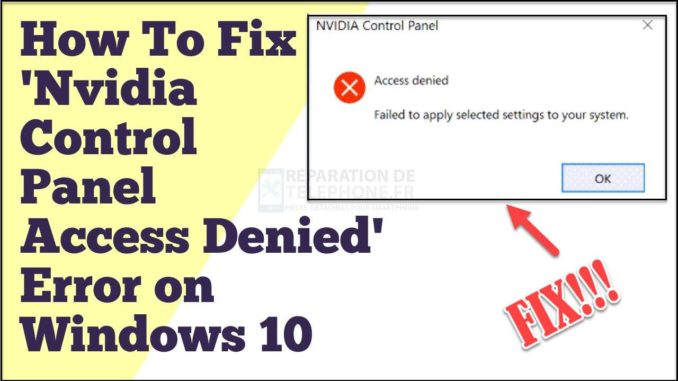
Des utilisateurs ont signalé qu’ils ne parvenaient pas à appliquer les modifications apportées aux paramètres du panneau de configuration de Nvidia et qu’ils obtenaient le message d’erreur « Nvidia Control Panel Access Denied » (accès refusé au panneau de configuration de Nvidia), qui ne permet pas d’appliquer les paramètres sélectionnés à votre système. Vous vous demandez probablement pourquoi cette erreur se produit lorsque vous essayez d’accéder au panneau de configuration de Nvidia pour configurer les paramètres. La plupart du temps, l’erreur se produit lorsque vous apportez des modifications aux paramètres de gestion de la 3D, comme le prétendent la plupart des utilisateurs. Dans ce dernier épisode de notre série de dépannage, nous allons parler des solutions recommandées que vous pouvez essayer pour réparer l’erreur ‘Nvidia Control Panel Access Denied’ sur Windows 10.
Corriger l’erreur « Accès refusé au panneau de contrôle Nvidia ».
Il existe plusieurs raisons pour lesquelles cette erreur apparaît. Il est possible que l’erreur ‘Nvidia Control Panel Access Denied’ n’ait pas réussi à appliquer les paramètres sélectionnés à votre système en raison d’un pilote obsolète, d’une installation incorrecte des pilotes ou d’un manque de privilèges administratifs. Vous trouverez ci-dessous les solutions de dépannage que vous pouvez utiliser pour essayer de réparer l’erreur « Accès refusé au panneau de configuration Nvidia » sur Windows 10.
Mais avant d’appliquer les solutions de dépannage recommandées ci-dessous, il est préférable de redémarrer votre ordinateur Windows. Cette action rafraîchit le système d’exploitation Windows et supprime toute donnée temporaire corrompue qui pourrait être à l’origine du problème.
Solution 1 : Effectuez une installation propre du pilote Nvidia.
Si le pilote graphique Nvidia n’a pas été installé correctement ou si un pilote corrompu a été installé, cela peut causer des problèmes d’accès. Par conséquent, pour résoudre ce problème, vous devrez peut-être désinstaller puis installer le pilote Nvidia.
Pour ce faire :
- Appuyez sur la touche Windows R de votre clavier pour ouvrir la boîte de dialogue Exécuter.
- Dans la boîte de dialogue Exécuter, tapez « devmgmt.msc » et appuyez sur Entrée ou cliquez sur OK pour ouvrir le gestionnaire de périphériques.
- Dans la fenêtre Gestionnaire de périphériques, cliquez sur Adaptateurs d’affichage pour la développer.
- Faites un clic droit sur la carte graphique Nvidia et cliquez sur Désinstaller le périphérique dans le menu déroulant.
- Suivez les instructions à l’écran pour confirmer la désinstallation du pilote.
- Aller sur le site officiel de Nvidia
- Saisissez les informations de la carte graphique Nvidia puis cliquez sur Rechercher.
- Cliquez sur Télécharger pour télécharger le pilote. Attendez que le processus de téléchargement soit terminé
- Ouvrez le fichier téléchargé. Choisissez Personnalisé (Avancé) à l’écran d’installation sur le Contrat de licence puis cliquez sur Suivant.
- Choisissez l’option « Effectuer une installation propre » et cliquez ensuite sur Suivant.
- Le processus d’installation va commencer. Attendez qu’il soit terminé.

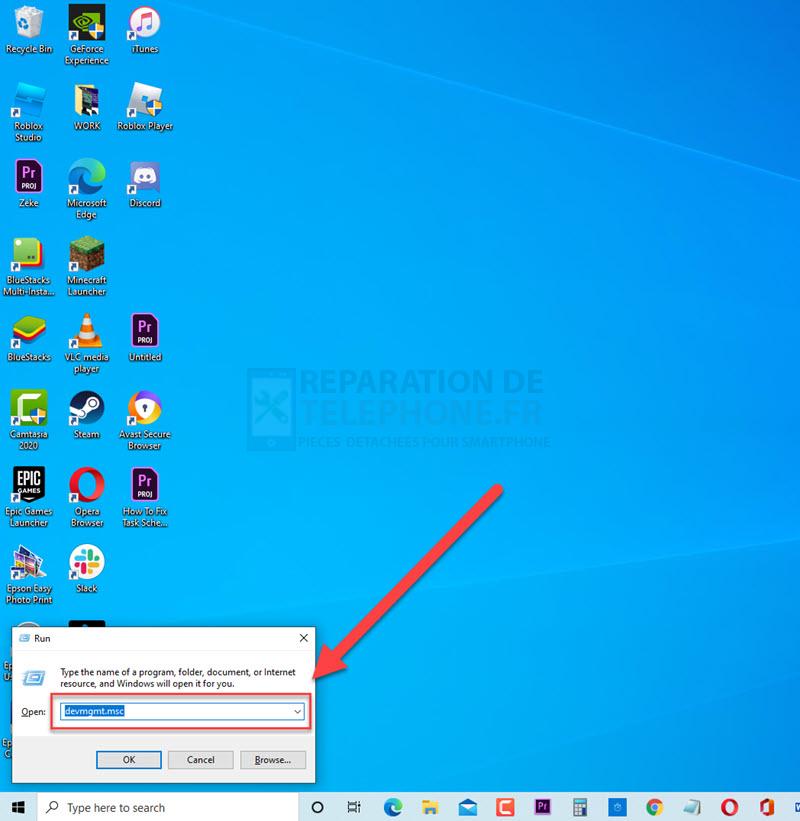
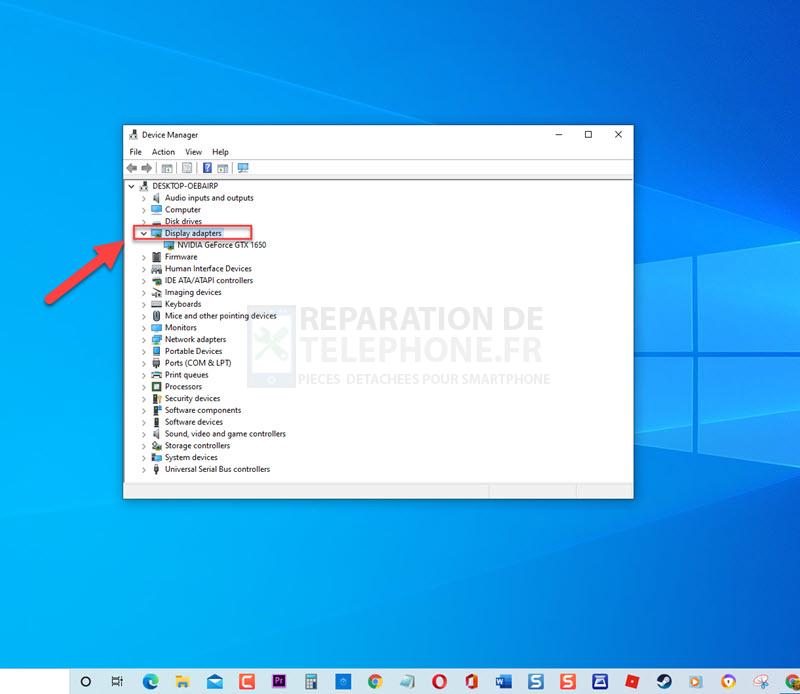
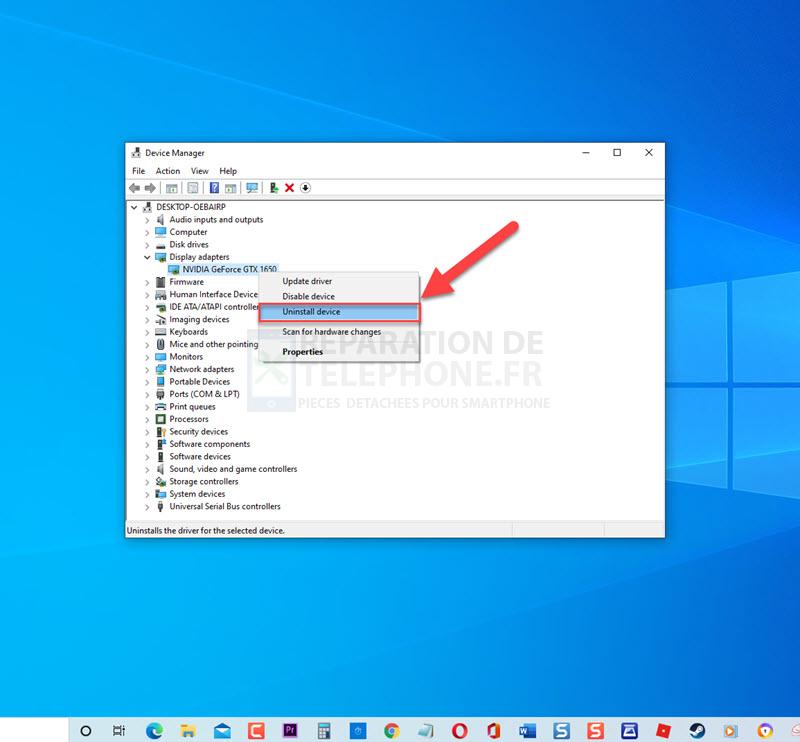
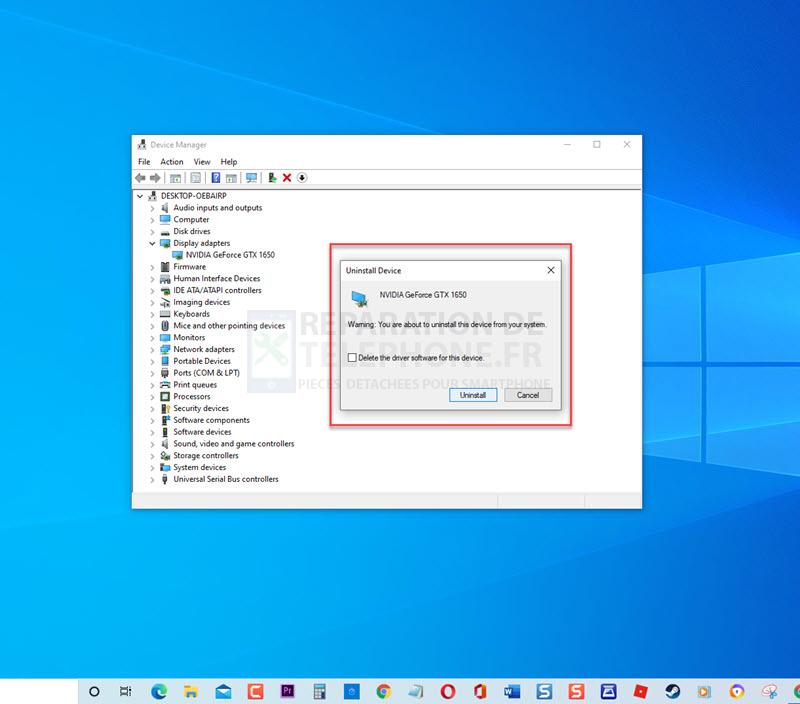
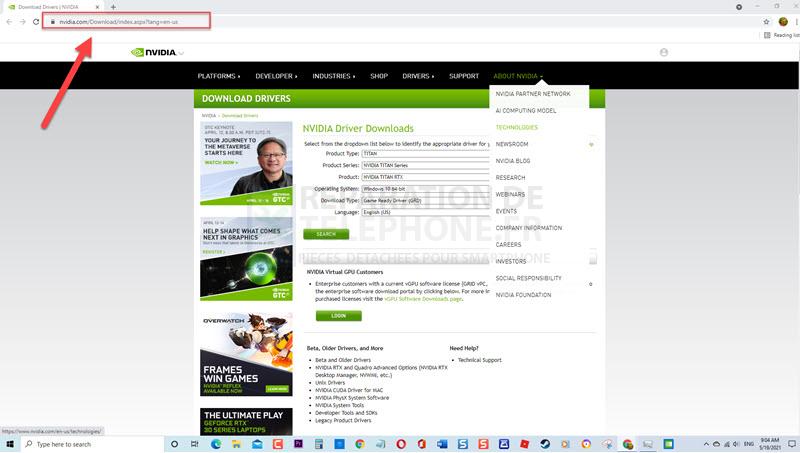
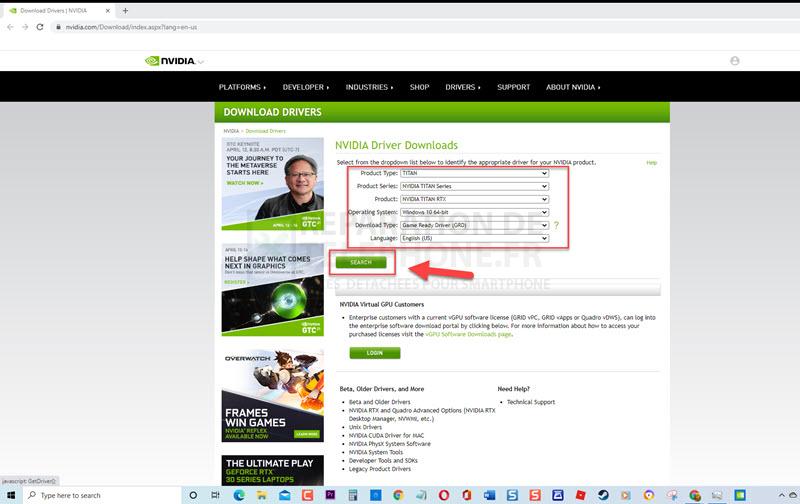

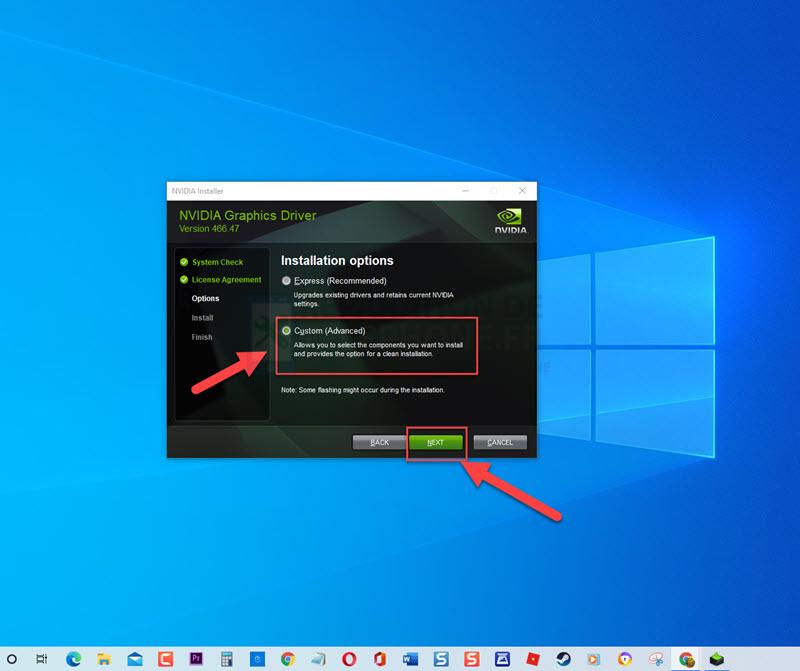
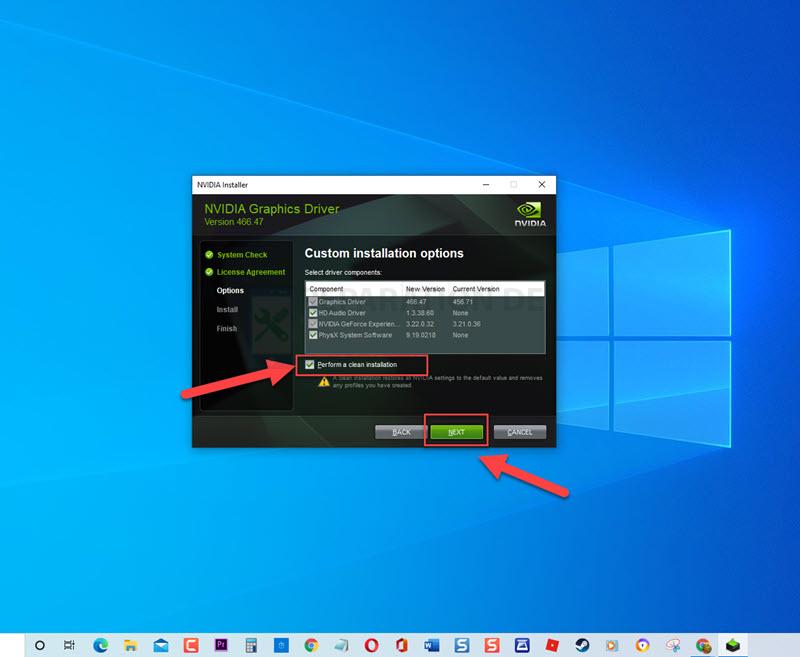
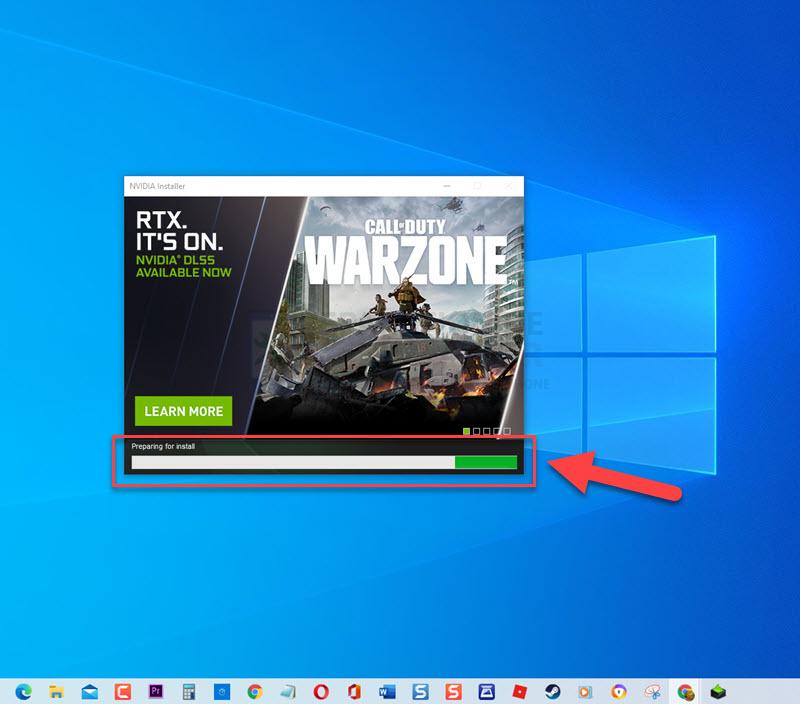
Après avoir effectué une installation propre, vérifiez si le message « Accès refusé au panneau de configuration Nvidia » sur Windows 10 apparaît toujours.
Solution 2 : Rollback Driver
Au lieu de procéder à une installation propre du pilote, vous pouvez également réinitialiser le pilote de la carte graphique. Le processus implique de revenir aux versions précédentes du pilote et de ses fichiers de sauvegarde, puis ce pilote sera installé à la place.
Pour ce faire :
- Appuyez sur la touche Windows R de votre clavier pour ouvrir la boîte de dialogue Exécuter.
- Dans la boîte de dialogue Exécuter, tapez « devmgmt.msc » et appuyez sur Entrée ou cliquez sur OK pour ouvrir le gestionnaire de périphériques.
- Dans la fenêtre Gestionnaire de périphériques, cliquez sur Adaptateurs d’affichage pour la développer.
- Faites un clic droit sur la carte graphique Nvidia et sélectionnez Propriétés dans le menu déroulant.
- Dans la fenêtre Propriétés, cliquez sur l’onglet Pilote
- Cliquez sur Réinitialiser le pilote si disponible. Si l’onglet Roll Back Driver est grisé, cela signifie que le pilote n’a pas été mis à jour récemment et qu’il n’y a pas de fichiers de sauvegarde d’un ancien pilote graphique. Cependant, si l’onglet Roll Back Driver est disponible, suivez les instructions à l’écran pour le processus de retour en arrière.
Après avoir rétabli les versions précédentes, vérifiez si le message d’erreur « Accès refusé au panneau de configuration Nvidia » est toujours présent sur Windows 10.
Solution 3 : Mettez à jour le pilote de la carte graphique
Un pilote obsolète peut causer des problèmes avec les pilotes Nvidia et aussi obtenir le message « Accès refusé au panneau de configuration Nvidia », vous devez donc vérifier et installer les mises à jour disponibles.
Pour ce faire :
- Appuyez sur la touche Windows R de votre clavier pour ouvrir la boîte de dialogue Exécuter.
- Dans la boîte de dialogue Exécuter, tapez « devmgmt.msc » et appuyez sur Entrée ou cliquez sur OK pour ouvrir le gestionnaire de périphériques.
- Dans la fenêtre Gestionnaire de périphériques, cliquez sur Adaptateurs d’affichage pour la développer.
- Faites un clic droit sur la carte graphique Nvidia et cliquez sur Mettre à jour le pilote dans le menu déroulant.
- Cliquez sur l’option « Rechercher automatiquement des pilotes ». Windows va maintenant rechercher les pilotes disponibles et les installer s’il y en a.
- Une fois que le processus de mise à jour est terminé et que les meilleurs pilotes pour le périphérique ont été installés, cliquez sur Fermer.
Effectuez les modifications nécessaires dans le Panneau de configuration Nvidia, puis vérifiez si l’option « Accès refusé au Panneau de configuration Nvidia » sur Windows 10 se produit toujours.
Solution 4 : Exécutez le Panneau de configuration Nvidia avec un accès administratif.
L’accès administratif est nécessaire dans certaines situations, notamment lorsqu’il s’agit de modifier les paramètres des programmes de Windows. Assurez-vous de fournir un accès administratif au Panneau de configuration Nvidia et voyez si le problème est résolu.
Pour ce faire :
- Dans la barre de recherche située en bas à gauche, tapez « Nvidia Control Panel ».
- Faites un clic droit sur le résultat du Panneau de configuration Nvidia et cliquez sur Exécuter en tant qu’administrateur dans le menu déroulant.
Modifiez les paramètres du Panneau de configuration Nvidia, puis vérifiez si l’échec de l’option « Accès refusé au Panneau de configuration Nvidia » sur Windows 10 se produit toujours.
Après avoir suivi les solutions mentionnées, vous réussirez à corriger l’erreur ‘Nvidia Control Panel Access Denied’ sur Windows 10. Pour plus de vidéos de dépannage, n’hésitez pas à visiter notre chaîne Youtube.
Lisez aussi :
- Comment réparer l’incrustation NVIDIA qui ne fonctionne pas sous Windows ?
- Comment réparer l’utilisation élevée du processeur de Nvidia Container sous Windows 10
Poster un Commentaire