
Twitch TV (précédemment connu sous le nom de Twitch) est la plateforme de streaming de jeux vidéo de premier choix pour des millions d’utilisateurs dans le monde. Si vous êtes un joueur invétéré ou si vous aimez diffuser du contenu lié aux jeux, vous devriez déjà avoir entendu parler de Twitch.
Twitch TV n’est pas seulement une plateforme pour regarder des jeux. Elle permet également aux joueurs de diffuser du contenu Twitch en direct à leurs spectateurs. Les joueurs peuvent diffuser des jeux et interagir avec d’autres joueurs via une boîte de discussion.
Si vous voulez savoir comment streamer et regarder Twitch sur votre appareil préféré, vous devez d’abord activer votre compte officiel Twitch. Ce guide vous montrera les étapes faciles pour activer Twitch sur toutes les principales plateformes de jeu.
Comment activer Twitch ?
Si vous souhaitez diffuser du streaming Twitch sur votre appareil, vous devez d’abord vous assurer que votre compte Twitch est correctement ajouté sur ledit appareil. Dans ce guide, nous allons vous montrer les étapes mises à jour pour activer le compte Twitch sur tous les principaux appareils.
Les étapes de l’activation sont similaires d’un appareil à l’autre, mais il existe des détails spécifiques qui ne peuvent être appliqués qu’à chaque appareil.
Activation de Twitch sur la PS4 ou la PS5
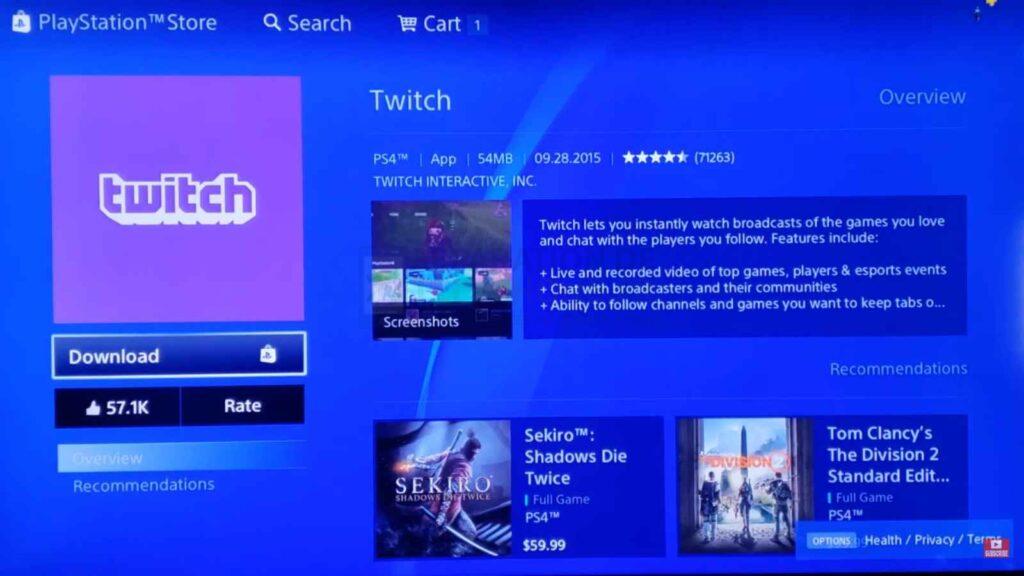
- Rendez-vous sur le PlayStation Store et assurez-vous de télécharger et d’installer Twitch sur votre console.
- Ouvrez l’application Twitch et appuyez sur Connexion.
- Entrez votre nom d’utilisateur et votre mot de passe Twitch.
- Prenez note du code d’activation Twitch.
- Sur votre ordinateur ou votre téléphone portable, ouvrez un navigateur Web et rendez-vous sur twitch.tv/activate, puis saisissez le code d’activation.
- Cliquez sur Activer.
Votre PS4 devrait maintenant être en mesure d’accéder à Twitch TV.
Activation de Twitch sur la Xbox One ou la Xbox Series X|S
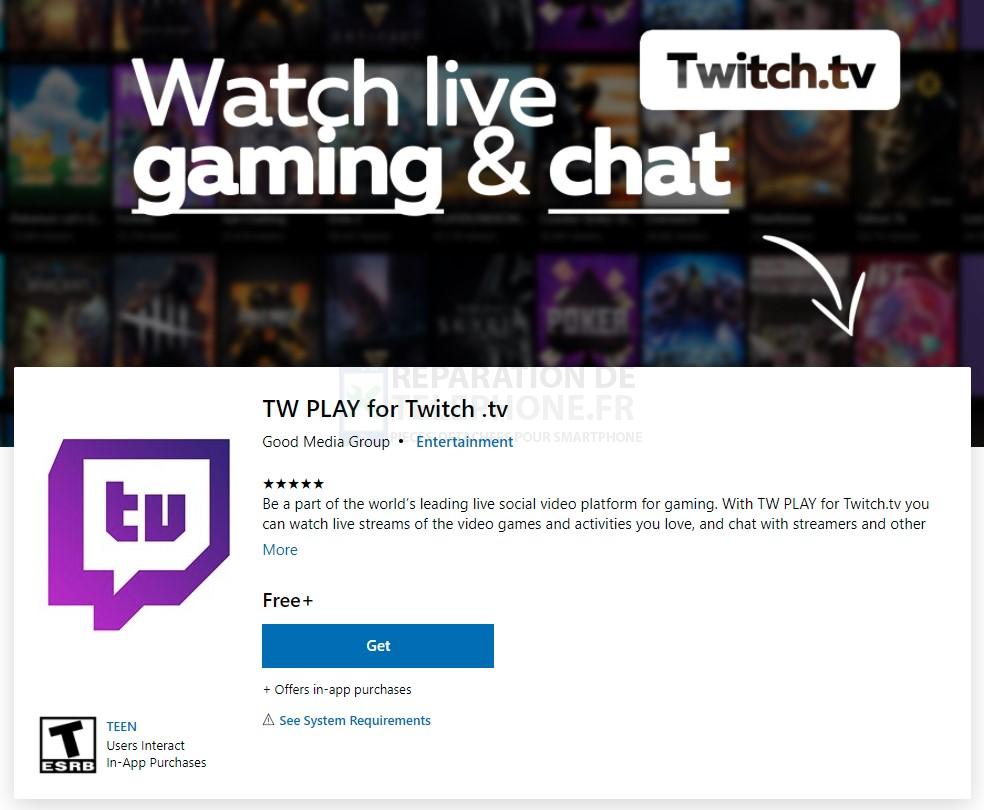
- Sur votre console, téléchargez et installez l’application Twitch depuis le Microsoft Store.
- Ouvrez l’application Twitch TV et appuyez sur s’identifier en utilisant vos informations d’identification.
- Notez le code d’activation sur l’écran.
- Ouvrez un navigateur Web sur votre téléphone ou votre PC et allez sur twitch.tv/activate.
- Entrez le code d’activation pour activer Twitch TV sur votre console.
Vous devriez maintenant être en mesure de diffuser Twitch TV sur votre Xbox One ou Xbox Series X|S.
Comment activer Twitch sur d’autres appareils de streaming (Apple TV, Roku, Fire Stick, Android et iOS) ?
Twitch n’est pas seulement accessible sur les consoles de jeu telles que PlayStation (PS4|PS5) et Xbox (Xbox One|Xbox Series X|S) mais aussi sur d’autres appareils de streaming. Découvrez ci-dessous les étapes exactes de l’activation de Twitch TV sur votre appareil de streaming.
Activation de Twitch sur Apple TV
Apple TV prend en charge l’application Twitch. Voici donc les étapes à suivre pour activer Twitch sur cette application :
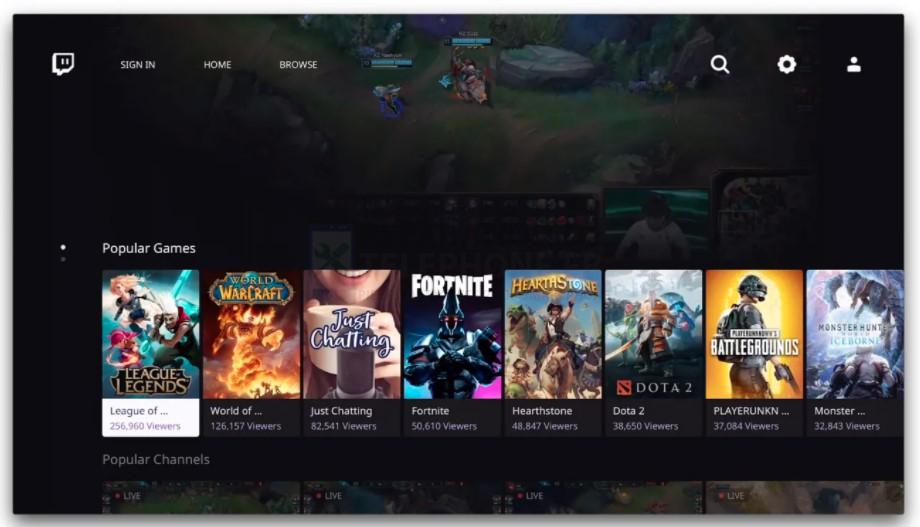
- Ouvrez l’App Store dans Apple TV.
- Recherchez l’application Twitch et téléchargez-la.
- Ouvrez l’application et connectez-vous avec vos informations d’identification.
Contrairement à d’autres appareils, vous n’avez pas besoin d’un code d’activation pour ajouter votre compte Twitch TV à votre Apple TV.
Activation de Twitch sur un appareil Roku
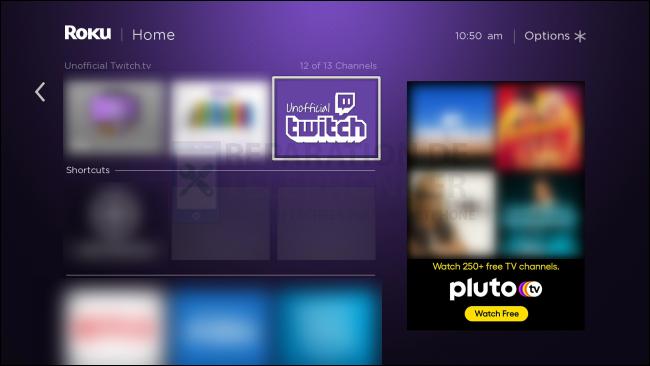
- Prenez votre télécommande Roku et cliquez sur le bouton Home.
- Recherchez l’application Twitch et cliquez sur Ajouter une chaîne pour l’ajouter à votre chaîne .
- Ouvrez l’application Twitch pour activer le compte Twitch sur le Roku.
- Prenez note du code d’activation.
- Sur votre ordinateur ou votre téléphone portable, ouvrez un navigateur Web et rendez-vous sur twitch.tv/activate, puis saisissez le code d’activation.
- Cliquez sur Activer.
Activation de Twitch sur l’Amazon Fire Stick
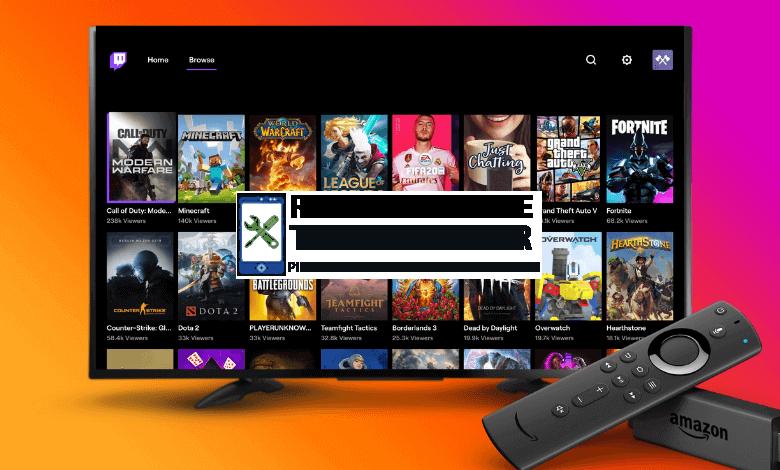
- Trouvez l’application Twitch TV dans Apps et téléchargez-la.
- Ouvrez l’application et essayez de vous connecter.
- Entrez vos informations d’identification et obtenez le code d’activation.
- Sur votre ordinateur ou votre téléphone portable, ouvrez un navigateur Web et rendez-vous sur twitch.tv/activate, puis saisissez le code d’activation.
- Cliquez sur Activer.
Activation de Twitch sur un appareil Android ou iOS
Accéder à Twitch TV sur votre téléphone portable (Android ou iOS) est très facile. Il vous suffit de vous rendre sur le Google Play Store (pour Android) ou sur l’App Store d’Apple (pour iOS), de télécharger Twitch et de vous connecter avec vos informations d’identification.
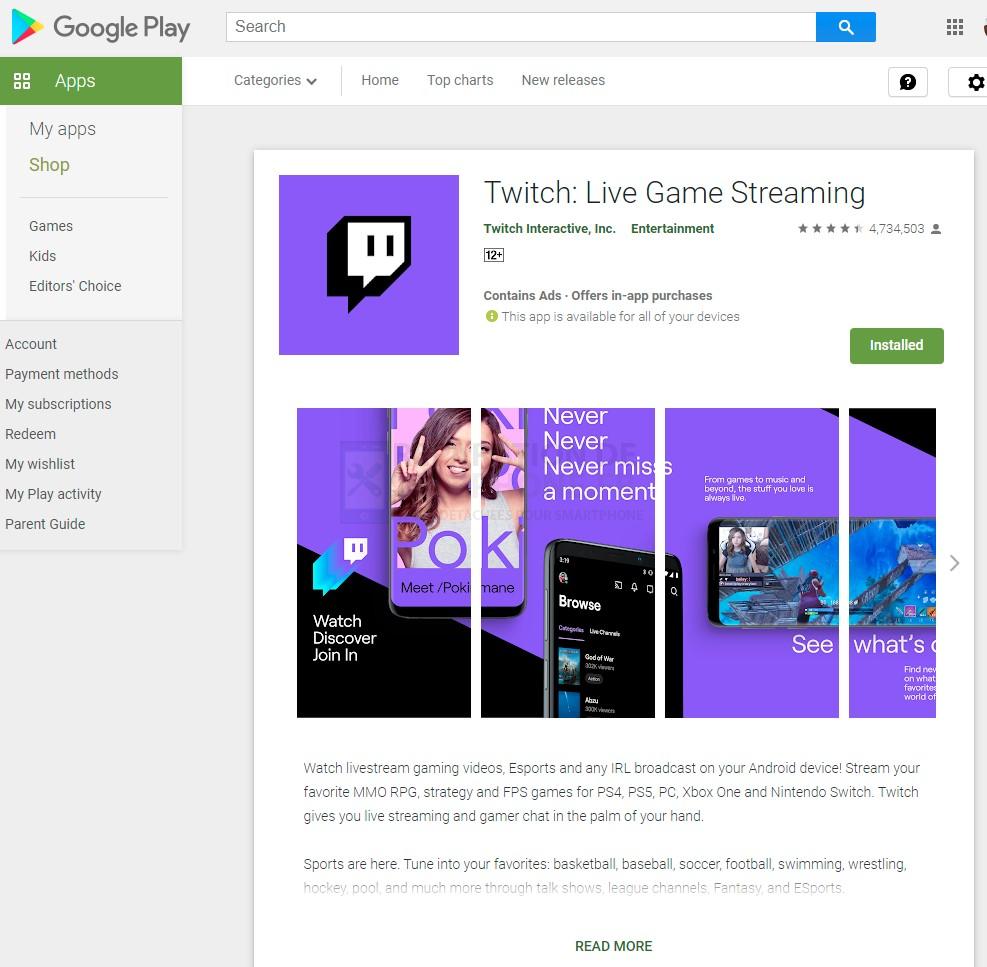
Vous n’aurez pas besoin de code d’activation pour utiliser l’un ou l’autre de ces appareils.
Comment activer Twitch sur une Smart TV ?
- Allez dans l’App Store de votre téléviseur et cherchez Twitch.
- Téléchargez et installez Twitch.
- Ouvrez Twitch sur votre télévision.
- Connectez-vous à votre compte Twitch et notez le code d’activation.
- Si nécessaire, ouvrez un navigateur web sur votre PC ou votre téléphone et, allez sur twitch.tv/activate et entrez le code d’activation.
- Activez Twitch TV en cliquant sur Activer.
N’oubliez pas que toutes les télévisions intelligentes ne prennent pas en charge l’application Twitch TV. Si vous ne trouvez pas l’application Twitch dans la boutique d’applications de votre téléviseur, il est probable qu’elle ne soit pas prise en charge par cette marque particulière.
Comment corriger les erreurs d’activation de Twitch TV ?
Si vous n’obtenez pas le code d’activation sur votre appareil, ou s’il y a une erreur pendant l’activation, vous devez vous assurer que l’appareil sur lequel vous travaillez dispose d’une connexion Internet rapide et stable. Parfois, le code d’activation peut ne pas être généré si la connexion Internet est défaillante ou trop lente.
En outre, vous pouvez essayer de vérifier l’état des serveurs de Twitch en vous rendant sur leur site officiel : https://status.twitch.tv/.
D’AUTRES ARTICLES INTÉRESSANTS QUI POURRAIENT VOUS INTÉRESSER :
- Comment réparer l’erreur du ventilateur du CPU sous Windows 10/11 | Mise à jour [2022]
- Comment réparer une erreur survenue lors de la mise à jour d’un jeu Steam [2022]
- 10 façons de résoudre le problème de YouTube qui ne fonctionne pas sur Firefox [2022].
- Comment résoudre le problème du téléchargement lent de Google Chrome sous Windows 11 [2022].
Visitez notre chaîne Youtube pour d’autres vidéos et tutoriels de dépannage.
Poster un Commentaire