![Comment-reparer-lerreur-Steam-dit-que-le-jeu-est-en-cours-dexecution-2022..jpg Comment réparer l'erreur "Steam dit que le jeu est en cours d'exécution" [2022].](https://blog.reparation-de-telephone.fr/wp-content/uploads/2022/02/Comment-reparer-lerreur-Steam-dit-que-le-jeu-est-en-cours-dexecution-2022.-678x381.jpg)
Certains joueurs PC sont gênés par une erreur dans laquelle Steam indique que le jeu est en cours d’exécution même s’il n’apparaît pas à l’écran. Si vous êtes venu sur cette page à la recherche d’une solution au même problème, vous êtes au bon endroit. Nous allons vous montrer dans ce billet les différentes façons de corriger le message d’erreur rencontré lors de la tentative de mise à jour du jeu.
Comment réparer l’erreur « Steam indique que le jeu est en cours d’exécution » ?
Vous trouverez ci-dessous les solutions pour résoudre l’erreur « game is running » sur Steam. N’hésitez pas à essayer l’une de ces suggestions et nous espérons qu’elle vous aidera à résoudre le problème.
Correction #1 : Vérifiez le statut du serveur Steam.
Vérifiez si un temps d’arrêt du serveur Steam a pu déclencher l’erreur. Vous pouvez vérifier l’état du serveur en accédant à leur hub communautaire, SteamDB.
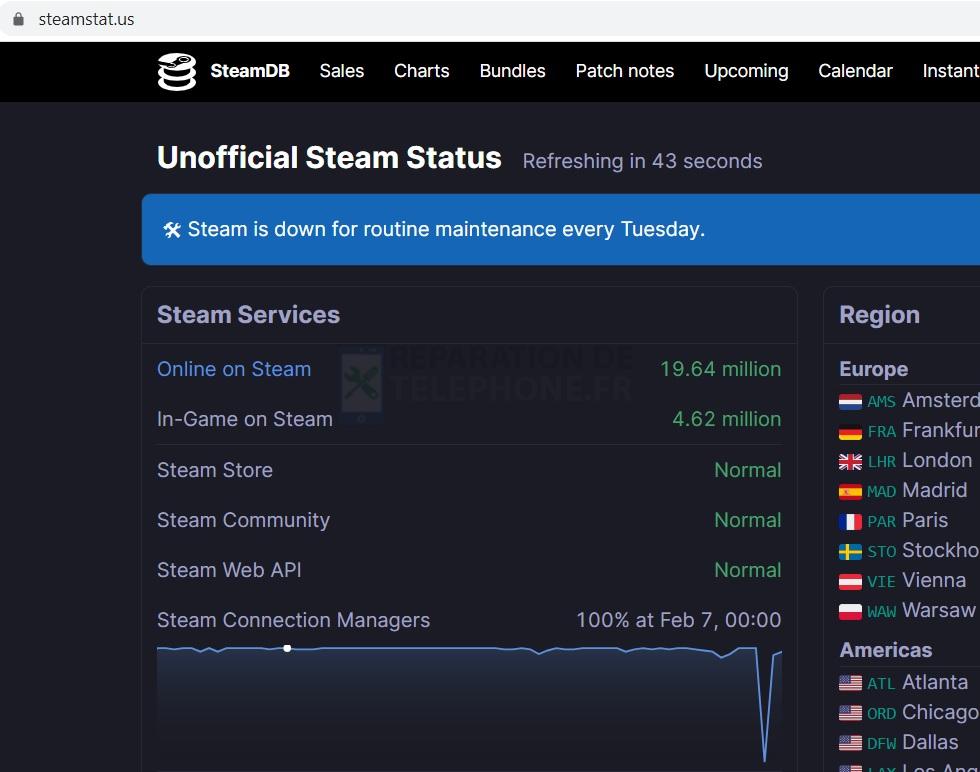
Correction #2 : Redémarrez le client Steam et votre ordinateur.
Redémarrer l’application et l’appareil devrait être l’une des premières choses à faire lorsque vous obtenez une erreur en jouant à des jeux vidéo. Il a été prouvé que la majorité des erreurs, en particulier celles qui sont causées par des problèmes mineurs et des bugs aléatoires, peuvent être résolues par cette simple approche.
Correction #3 : Vérifiez l’intégrité des fichiers de jeu.
Une autre solution possible pour l’erreur Steam qui indique que l’application de jeu est déjà en cours d’exécution même si elle ne se lance pas est de vérifier l’intégrité des fichiers de jeu. En effet, des fichiers de jeu corrompus ou manquants pourraient être à l’origine de l’erreur Steam. Voici comment procéder :
- Lancez le client Steam sur votre ordinateur.
- Allez dans la section Bibliothèque Steam.
- Recherchez le jeu pour lequel vous avez eu un problème d’installation de mises à jour et faites un clic droit sur le jeu.
- Choisissez Propriétés dans les options.
- Sélectionnez Fichiers locaux.
- Sélectionnez ensuite Vérifier l’intégrité des fichiers de jeu. Attendez quelques minutes jusqu’à ce que le processus de vérification et de réparation des fichiers Steam soit terminé.
- Lancez le jeu et installez les mises à jour pour vérifier si le problème a été résolu.
Solution n° 4 : Déconnectez-vous des autres comptes de votre système informatique.
Il arrive qu’une application affiche un message indiquant qu’elle est en cours d’exécution parce qu’un autre compte utilisateur a accédé au jeu sur votre ordinateur. Si d’autres comptes d’utilisateur sont enregistrés sur votre ordinateur, il est préférable de tous les déconnecter. Une fois que vous avez terminé, essayez de vérifier si le jeu peut maintenant être mis à jour avec succès sur Steam.
Correction n°5 : mettez à jour votre lanceur de jeu Steam.
Si vous avez rencontré l’erreur dans d’autres jeux installés sur votre compte Steam, le message d’erreur peut provenir d’une application Steam obsolète. Veillez à mettre à jour Steam dans sa dernière version afin d’éviter des problèmes tels que celui-ci et d’autres erreurs frustrantes dues à une incompatibilité.
Correction #6 : Fermez l’application en utilisant le Gestionnaire des tâches de Windows.
Selon l’assistance Steam, cette erreur survient généralement lorsqu’un jeu n’est pas correctement fermé et finit par être corrompu. Dans ce cas, vous devez accéder à votre gestionnaire de tâches pour fermer complètement l’application. Consultez les instructions ci-dessous.
- Appuyez sur le bouton Démarrer de votre ordinateur Windows. Vous pouvez également utiliser les touches de raccourci Ctrl Alt Del pour accéder directement au Gestionnaire des tâches.
- Saisissez le mot Task et sélectionnez l’application Task Manager.
- Allez dans l’onglet Processus.
- Recherchez le fichier exécutable du jeu et faites un clic droit.
- Sélectionnez End Task pour fermer complètement le jeu.
- Fermez le Gestionnaire des tâches et relancez Steam.
- Accédez à votre bibliothèque de jeux et essayez de mettre à jour le jeu pour vérifier si le message d’erreur a disparu.
En accédant au gestionnaire des tâches, vous pouvez également fermer d’autres programmes que vous n’avez pas utilisés mais qui sont toujours en cours d’exécution en arrière-plan, car ils peuvent également déclencher des problèmes ou des interférences de Steam.
Correction n°7 : Utilisez la version normale au lieu de la version bêta de Steam, le cas échéant.
Certains utilisateurs ont supprimé le message d’erreur lorsqu’ils choisissent de se retirer de la bêta de Steam. Si vous participez aux programmes bêta, essayez de modifier les paramètres et d’utiliser la version habituelle de Steam et vérifiez si le problème est résolu. Voici les étapes que vous pouvez suivre :
- Accédez à votre compte Steam.
- Sélectionnez Steam, situé dans le coin supérieur gauche de la page.
- Sélectionnez Paramètres.
- Recherchez la rubrique « Beta Participation » dans le volet droit de la section « Compte ».
- Cliquez sur Change next.
- Appuyez sur pour afficher la liste déroulante.
- Sélectionnez NONE – Pour ne pas participer à tous les programmes bêta.
- Sélectionnez OK.
- Une invite s’affiche sur votre écran, sélectionnez Redémarrer Steam pour terminer le processus.
Correction #8 : Réinstallez le jeu.
Si vous n’avez rencontré l’erreur « game is running » que sur un jeu Steam particulier, essayez de supprimer le fichier et de le réinstaller si l’option de redémarrage n’a pas résolu le problème. Assurez-vous de tout supprimer de ce jeu avant de le réinstaller.
Correction #9 : Désinstaller et réinstaller Steam.
Si toutes les solutions proposées n’ont pas permis de supprimer complètement l’erreur, supprimez et réinstallez Steam sur votre ordinateur car des bugs peuvent s’être développés sur Steam.
D’AUTRES ARTICLES INTÉRESSANTS QUI POURRAIENT VOUS INTÉRESSER :
- Comment streamer Twitch sur Chromecast | Étapes mises à jour [2022]
- Comment activer Twitch sur PS4, PS5, Xbox One et Xbox Series X|S
- Comment réparer l’erreur du ventilateur du CPU sous Windows 10/11 | Mise à jour [2022]
- Comment réparer une erreur survenue lors de la mise à jour d’un jeu Steam [2022]
Visitez notre chaîne Youtube pour d’autres vidéos et tutoriels de dépannage.
Poster un Commentaire