
Ce billet vous aidera à activer et à configurer un dossier sécurisé sur le Samsung Galaxy Note 20. Lisez la suite si vous avez besoin d’aide pour configurer un dossier dédié où vous pouvez stocker des contenus confidentiels sur le même appareil Galaxy.
Samsung Secure Folder
Les récents appareils Samsung Galaxy sont conçus pour offrir des fonctions de sécurité plus avancées, du déverrouillage de l’écran au stockage. Parmi elles, on trouve le « Samsung Folder ».
Samsung Folder est un dossier dédié qui est principalement conçu pour stocker divers fichiers tels que des photos, des vidéos, des applications et d’autres informations privées. Le fait que ce dossier soit protégé par la plateforme de sécurité Samsung Knox, de niveau défense, garantit que les informations sont protégées contre tout accès non autorisé et toute attaque malveillante. La sécurité peut également être renforcée en ajoutant un verrou biométrique ou un code d’accès.
Étant donné que Samsung Folder est une fonction intégrée, la condition préalable à son utilisation est d’activer la fonction puis de la configurer sur votre appareil.
Si vous êtes nouveau sur la plateforme Android et que vous avez besoin d’aide pour configurer un dossier sécurisé sur votre Galaxy Note 20, ce post vous aidera à démarrer.
Étapes à suivre pour configurer un dossier sécurisé sur le nouveau Galaxy Note
Voici comment configurer un dossier sécurisé sur le nouveau Note via le menu des paramètres. Avant de procéder, vous devez être connecté à votre compte Samsung sur votre appareil. Si vous n’avez pas encore de compte Samsung, vous devez d’abord en créer un.
1. Lorsque vous êtes prêt, allez sur l’écran d’accueil, puis faites glisser vers le haut depuis le bas de l’écran.
Cela vous permettra d’accéder au visualiseur d’applications, dans lequel différentes icônes d’applications ou commandes de raccourcis sont alignées.

2. Appuyez sur l’icône Paramètres pour continuer.
Le menu principal des paramètres s’affiche sur l’écran suivant. Vous y verrez une liste de toutes les fonctions Android que vous pouvez gérer et utiliser sur votre appareil.

3. Localisez, puis appuyez sur Biométrie et sécurité.
Des fonctions de sécurité avancées, notamment la reconnaissance faciale, les empreintes digitales et d’autres fonctions pertinentes, apparaîtront sur l’écran suivant.
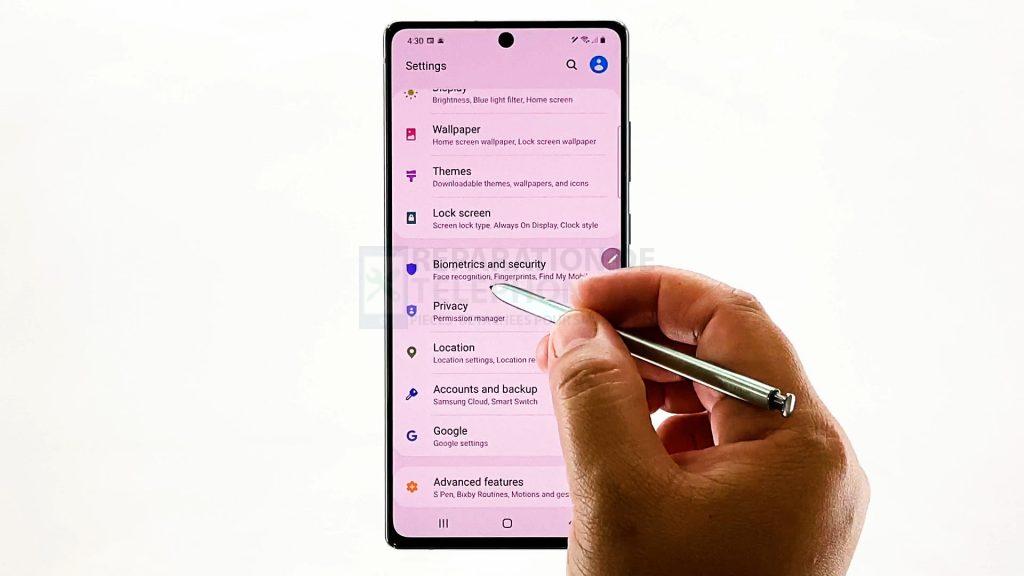
4. Faites défiler vers le bas pour afficher d’autres éléments. Appuyez ensuite sur Dossier sécurisé.
L’assistant d’installation est lancé.
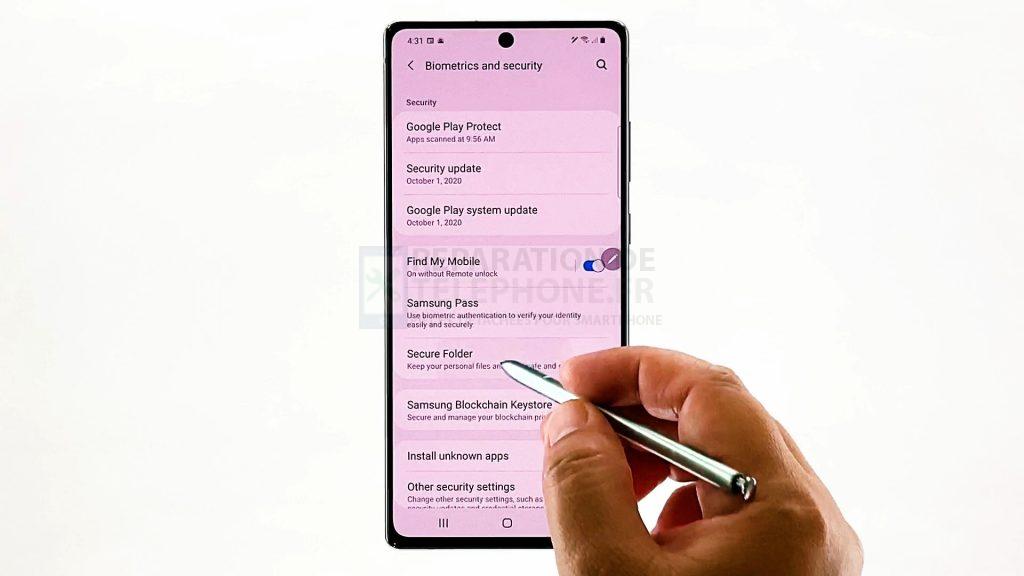
5. Lisez et examinez les informations, puis appuyez sur le bouton Accepter sous l’écran de bienvenue.
Une fenêtre pop-up s’affiche, vous demandant de saisir le mot de passe de votre compte Samsung.
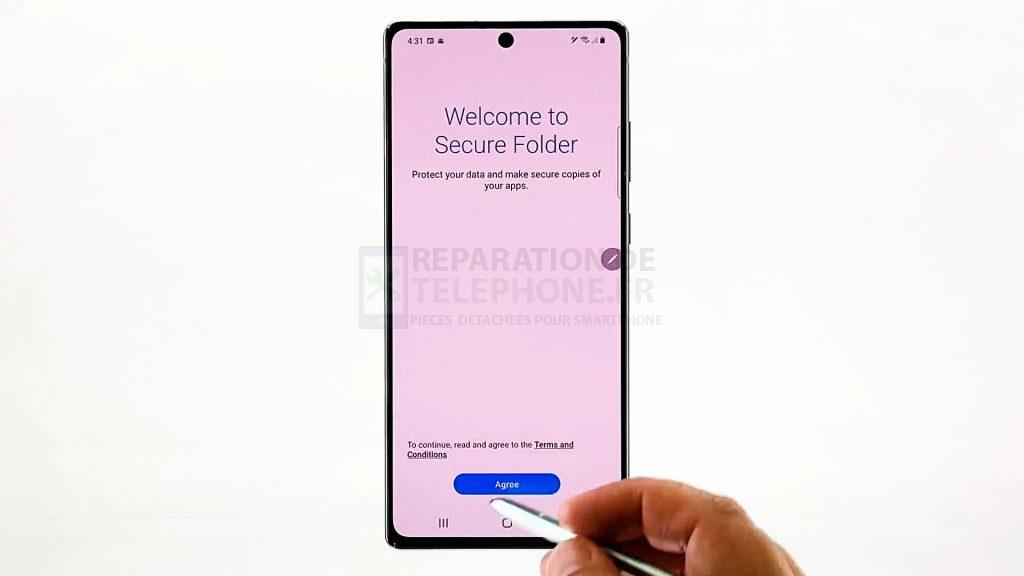
6. Saisissez le mot de passe correct dans le champ de texte prévu à cet effet, puis appuyez sur OK pour continuer.
Si le mot de passe que vous avez saisi est correct, vous serez dirigé vers le menu de création de dossier sécurisé.
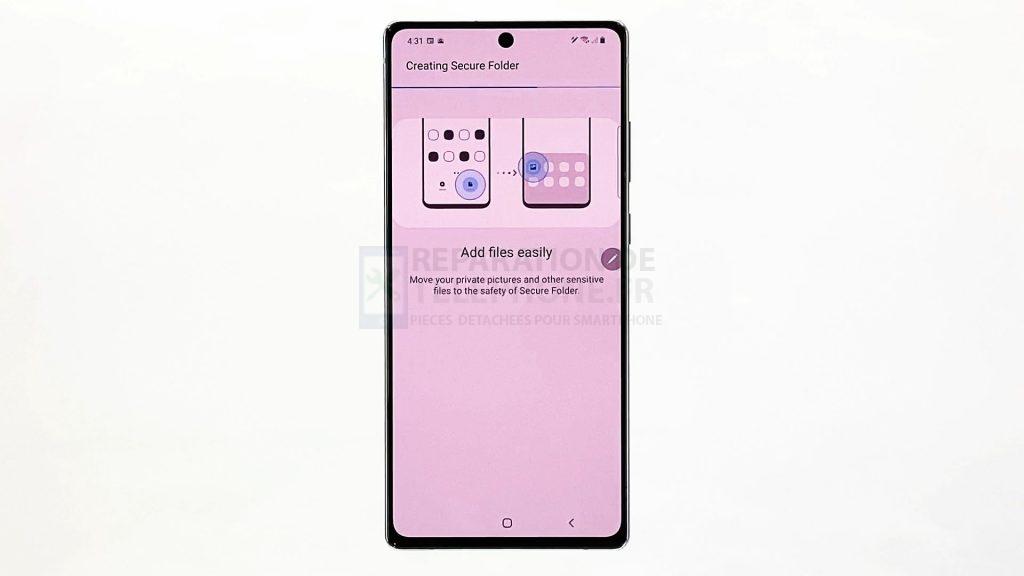
Il suffit d’attendre que le téléphone finisse de créer le dossier sécurisé.
7. Lorsque le dossier est créé, il vous sera demandé de choisir le type de verrouillage que vous préférez.
Parmi les options proposées figurent le motif, le code PIN et le mot de passe. Il suffit d’appuyer sur le bouton radio à côté du type de verrouillage que vous préférez, puis d’appuyer sur Suivant dans le coin inférieur droit.
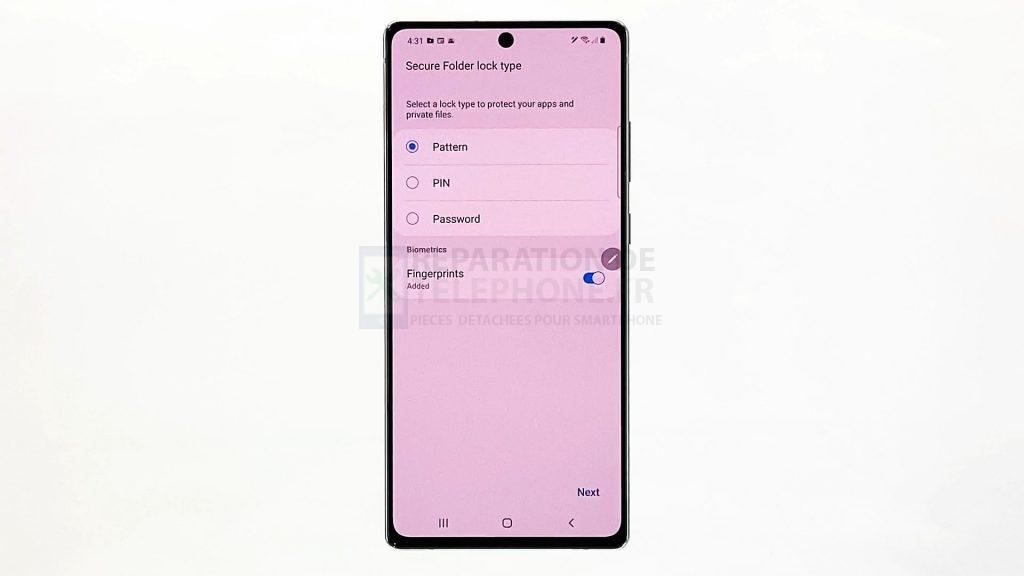
Utilisons simplement le motif comme exemple. Si vous choisissez le même type de verrouillage, dessinez votre motif de déverrouillage sur l’écran suivant, puis appuyez sur Continuer.
8. Lorsqu’il vous est demandé de confirmer le motif, dessinez le même motif, puis appuyez sur Confirmer pour continuer.
Si les modèles correspondent, le dossier sécurisé sera créé.

À ce stade, il devrait être prêt à stocker de nouveaux fichiers provenant d’un autre dossier ou répertoire de votre appareil.
9. Appuyez simplement sur le bouton Ajouter des fichiers sous l’écran si vous souhaitez ajouter immédiatement des fichiers au dossier. Si vous souhaitez stocker des applications dans le dossier sécurisé, vous devez plutôt appuyer sur la commande Ajouter des applications.

Suivez le reste des instructions à l’écran jusqu’à ce que vous ayez fini d’ajouter des fichiers et des applications à votre dossier sécurisé récemment créé.
10. Choisissons la première option : appuyez sur Ajouter des fichiers, ouvrez le dossier dans lequel les fichiers sont stockés, sélectionnez le fichier que vous souhaitez ajouter, puis copiez-le ou déplacez-le vers le dossier sécurisé récemment créé.
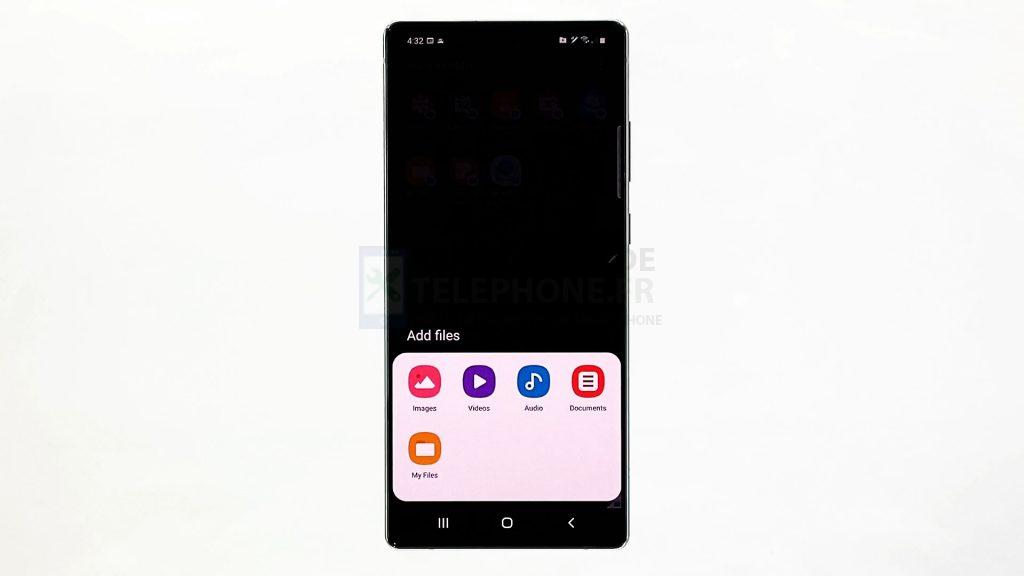
Copier signifie que vous allez créer une copie des fichiers dans le dossier sécurisé, tandis que déplacer signifie que vous allez transférer complètement les fichiers dans le dossier sécurisé.
La principale différence entre ces deux commandes est que les fichiers originaux restent dans le dossier source lorsque vous les copiez. Si vous déplacez les fichiers, les fichiers originaux du dossier source seront supprimés puis transférés dans le dossier de destination, qui est le dossier sécurisé.
Puisque votre objectif est de sécuriser les fichiers, vous devez choisir la commande Déplacer pour qu’ils soient supprimés du dossier source et donc à l’abri de tout accès non autorisé.
Un dossier sécurisé introuvable ?
Si le dossier sécurisé n’apparaît pas sur votre écran d’accueil ou d’applications, il est probablement caché. Pour l’afficher, vous devez activer l’option Afficher le dossier sécurisé dans les paramètres de votre téléphone.
- Il suffit d’aller dans le menu Réglages-> Biométrie et sécurité-> Dossier sécurisé, puis d’appuyer pour activer l’interrupteur à côté de Afficher le dossier sécurisé.
Le Dossier sécurisé apparaît alors sur votre écran d’applications.
Si vous souhaitez le cacher à nouveau, il suffit de retourner dans le même menu jusqu’à ce que vous arriviez aux paramètres de Dossier sécurisé. Désactivez le bouton Afficher le dossier sécurisé, puis appuyez sur CACHER pour confirmer. Le dossier disparaîtra à nouveau sur votre écran d’accueil ou d’applications et restera caché jusqu’à ce que vous modifiiez sa visibilité.
Secure Folder ne fonctionne pas ?
Si vous n’avez pas réussi à faire fonctionner le dossier comme prévu ou s’il est erratique ou corrompu, sa réinstallation est souvent utile. Cela signifie que vous devrez désinstaller le dossier au préalable.
- Pour désinstaller le Dossier sécurisé sur votre Galaxy Note, vous devrez aller dans le menu Paramètres-> Biométrie et sécurité-> Dossier sécurisé.
Si vous voyez une icône à trois points ou une icône de menu rapide, tapez dessus, puis sélectionnez Plus de paramètres dans les options proposées. Les paramètres supplémentaires se chargeront à l’écran suivant. Appuyez sur Désinstaller dans les options proposées, puis appuyez sur Désinstaller dans le message contextuel pour confirmer.
Avant la désinstallation, vous pouvez déplacer vos fichiers hors du dossier en cochant l’option correspondante. Veillez à ne pas éteindre votre téléphone pendant la désinstallation du dossier.
Une fois la désinstallation terminée, redémarrez votre téléphone afin d’éliminer tous les problèmes mineurs du système. Vous pourrez ensuite configurer à nouveau le Dossier sécurisé à partir de zéro.
J’espère que cela vous aidera !
Plus de tutoriels vidéo
Pour voir des tutoriels plus complets et des clips de dépannage sur différents téléphones mobiles et tablettes, n’hésitez pas à visiter la chaîne The Droid Guy sur YouTube à tout moment.
Vous pourriez également vouloir lire :
- Comment créer un dossier sécurisé sur le Galaxy S20
- Comment configurer un dossier sécurisé sur le Galaxy S9 pour cacher les photos ?
- Comment utiliser le dossier sécurisé du Galaxy Note10
- Comment masquer les photos sur le Galaxy S10 – étapes faciles pour configurer, masquer ou désactiver le dossier sécurisé
Poster un Commentaire