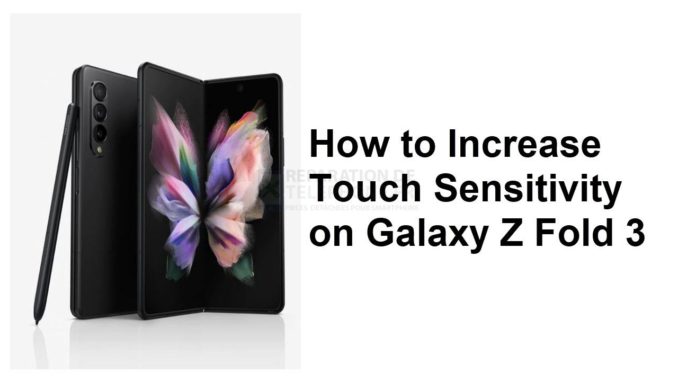
Si vous trouvez que le paramètre de sensibilité tactile de votre Samsung Galaxy Z Fold 3 est lent à répondre, il existe différentes façons d’améliorer la situation. Vous pouvez augmenter la sensibilité tactile de l’appareil ou retirer la protection d’écran éventuellement présente.
Le Samsung Galaxy Z Fold 3 est un modèle de smartphone Android haut de gamme lancé par la société sud-coréenne cette année. Il peut être utilisé comme n’importe quel autre smartphone ordinaire lorsqu’il est plié et peut agir comme une petite tablette lorsqu’il est déplié. Parmi ses caractéristiques exceptionnelles, citons un double écran Dynamic AMOLED 2X de 120 Hz protégé par le Gorilla Glass Victus, la prise en charge du S Pen, la norme IPX8 qui le rend résistant à l’eau et à la poussière, et des fonctions multitâches améliorées, pour n’en citer que quelques-unes.
Comment rendre l’écran tactile de mon Samsung plus sensible ?
Votre Samsung Galaxy Z Fold 3 est l’un des derniers modèles commercialisés cette année, qui utilise les dernières technologies. Vous ne rencontrerez généralement pas de problèmes de sensibilité tactile avec ce téléphone, mais si vous trouvez que la sensibilité de l’écran principal laisse à désirer, vous pouvez la modifier dans les paramètres de votre téléphone.
Augmentez la sensibilité tactile de votre Samsung Galaxy Z Fold 3 à partir du menu des paramètres.
Vous pouvez en fait régler la sensibilité tactile du Galaxy Z Fold 3 à partir de ses paramètres.
Allez dans les paramètres
Tapez sur Affichage
Appuyez sur le bouton Sensibilité tactile et mettez-le sur On.
Vous devrez généralement activer ce paramètre si votre téléphone est équipé d’une protection d’écran. Bien que la protection d’écran puisse empêcher l’écran du Galaxy Z Fold 3 d’être rayé ou endommagé, elle peut également le rendre moins sensible au toucher.
Pour contrecarrer cet effet négatif, Samsung a placé un paramètre de sensibilité tactile sur ce téléphone.
Comment rendre l’écran tactile de mon téléphone plus sensible ?
Même en modifiant le paramètre de sensibilité et en installant une protection d’écran sur votre téléphone, si vous n’êtes toujours pas satisfait de son temps de réponse, voici d’autres mesures que vous pouvez prendre.
Réglage du délai d’attente au toucher de votre Samsung Galaxy Z Fold 3
Vous pourrez définir la durée pendant laquelle le Galaxy Z Fold 3 réagit à votre toucher. Si vous avez besoin d’améliorer la sensibilité de l’écran du téléphone, alors vous devriez essayer de réduire le délai.
Allez dans les paramètres
Tapez sur Accessibilité
Sélectionnez ensuite Interaction et dextérité
Tapez ensuite sur Touch and hold delay
Sélectionnez et réglez la durée sur Courte (0,5 seconde), Moyenne (1 seconde), Longue (1,5 seconde) ou Personnalisée.
Réglez la durée du tapotement sur votre Samsung Galaxy Z Fold 3
Vous pouvez ajuster la durée de votre interaction avec l’écran du Galaxy Z Fold 3 avant qu’elle ne soit enregistrée comme un tapotement. Vous pouvez utiliser les boutons /- pour ajuster la durée, qui est fixée par défaut à 0,10 seconde.
Allez dans les paramètres
Tapez sur Accessibilité
Sélectionnez ensuite Interaction et dextérité
Tapez ensuite sur Durée de l’enregistrement et activez cette option.
Ajustez la durée en appuyant sur les boutons /-.
Activez l’option Ignorer les touches répétées sur votre Samsung Galaxy Z Fold 3
Vous pouvez régler le temps que vous souhaitez accorder entre deux touchers consécutifs pour les considérer comme des touchers multiples. Les contacts multiples pendant ce laps de temps seront considérés comme un seul contact.
Allez dans les paramètres
Tapez sur Accessibilité
Sélectionnez ensuite Interaction et dextérité
Tapez ensuite sur Ignorer les contacts répétés et activez l’option Activé.
Réglez et ajustez l’heure en appuyant sur les boutons /-.
Activez la protection contre les contacts accidentels sur votre Galaxy Z Fold 3
Ce paramètre protège votre téléphone contre les contacts accidentels ou par inadvertance.
Allez dans les paramètres
Tapez sur Affichage
Appuyez sur la protection contre les contacts accidentels et activez-la.
Corriger le réglage de la sensibilité de l’écran sur le Z Fold 3
Si, après avoir modifié tous les paramètres nécessaires, vous rencontrez toujours le même problème de temps de réponse de l’écran, voici ce que vous devez faire.
Redémarrez votre téléphone
Si vous utilisez votre téléphone depuis un certain temps sans qu’il ne redémarre, c’est le moment de le redémarrer. Cela arrêtera automatiquement toute activité de fond sur le Fold 3.
Le système d’exploitation du téléphone ralentit avec le temps, car de plus en plus de données aléatoires s’accumulent, ce qui peut rendre l’écran moins sensible.
Redémarrer le Galaxy Z Fold3
Éteignez le Galaxy Z Fold 3 en maintenant enfoncés le bouton Bixby et le bouton de réduction du volume sur le côté de l’appareil.
Choisissez Éteindre.
Choisissez Éteindre à nouveau. L’appareil s’éteint.
Attendez quelques secondes.
Appuyez sur le bouton Bixby situé sur le côté de l’appareil et maintenez-le enfoncé pour allumer le téléphone Samsung.
Retirez toute protection d’écran d’un tiers
Une protection d’écran protège l’écran de votre appareil contre les rayures. Bien que votre téléphone soit livré avec un protecteur d’écran préinstallé, il se peut que vous l’ayez retiré et installé un nouveau protecteur.
Essayez de retirer cette nouvelle protection d’écran et vérifiez si le même problème se produit.
Exécutez le téléphone en mode sans échec
Si vous avez téléchargé une application tierce depuis le Google Play Store avant que ce problème ne survienne, il est très probable que cette application soit à l’origine du problème.
Vous devez démarrer le Fold 3 en mode sans échec pour vérifier si une application tierce ne cause pas le problème, ce qui en fait un problème logiciel.
Mode sans échec
Éteignez l’appareil.
Appuyez sur la touche latérale et maintenez-la enfoncée après que le nom du modèle s’est affiché à l’écran.
Lorsque SAMSUNG apparaît à l’écran, relâchez la touche latérale.
Immédiatement après avoir relâché la touche latérale, appuyez sur la touche de réduction du volume et maintenez-la enfoncée.
Continuez à maintenir la touche Volume bas jusqu’à ce que l’appareil ait fini de redémarrer.
Lorsque le mode sans échec apparaît dans le coin inférieur gauche de l’écran, relâchez la touche Volume bas.
En mode sans échec, vous pouvez maintenant désinstaller les applications qui posent problème.
Si vous ne rencontrez pas le problème dans ce mode, il est probablement dû à une application que vous avez téléchargée. Découvrez de quelle application il s’agit et désinstallez-la.
Vous pouvez ensuite sortir de ce mode en redémarrant votre Fold 3.
Quitter le mode sans échec
Appuyez sur la touche latérale et maintenez-la enfoncée.
Tap Restart > Redémarrer.
L’appareil redémarre en mode standard et vous pouvez reprendre une utilisation normale.
Wipe cache partition
En effaçant la partition cache du Fold 3, vous supprimez les fichiers temporaires stockés par le système d’exploitation qui peuvent être à l’origine des problèmes de sensibilité de l’écran.
Appuyez sur la touche Volume fort et maintenez-la enfoncée, puis appuyez sur la touche latérale et maintenez-la enfoncée.
Lorsque le logo vert d’Android s’affiche, relâchez toutes les touches (« Installing system update » s’affiche pendant environ 30 à 60 secondes avant d’afficher les options du menu de récupération du système Android).
Appuyez plusieurs fois sur la touche Volume bas pour mettre en surbrillance l’option Effacer la partition cache.
Appuyez sur la touche Power pour sélectionner l’option de suppression de la partition cache.
Appuyez sur la touche Volume bas pour mettre en surbrillance yes, them et appuyez sur la touche Power pour sélectionner.
Lorsque le nettoyage de la partition cache est terminé, l’option Redémarrer le système est mise en évidence.
Appuyez sur la touche Power pour redémarrer l’appareil.
Effectuer une réinitialisation d’usine
Cette procédure, également appelée réinitialisation générale, efface les données de votre appareil Android et le ramène à son état d’origine. Toutes les données corrompues stockées dans le système qui pourraient causer des problèmes sur votre téléphone seront complètement supprimées.
Avant de procéder à cette étape, vous devez sauvegarder les fichiers de votre téléphone.
Réinitialisation d’usine
Éteignez votre appareil Samsung Galaxy.
Appuyez simultanément sur les boutons Volume fort et latéraux jusqu’à ce que l’appareil vibre et que l’écran de récupération Android apparaisse, puis relâchez tous les boutons. Attendez jusqu’à 30 secondes pour que l’écran de récupération s’affiche.
Dans l’écran Android Recovery, sélectionnez Wipe data/factory reset. Vous pouvez utiliser les boutons de volume pour faire défiler les options disponibles et la touche latérale pour sélectionner.
Sélectionnez Réinitialisation des données d’usine. Laissez plusieurs secondes pour que la réinitialisation des données d’usine se termine.
Sélectionnez Reboot system now (Redémarrer le système maintenant). Attendez plusieurs minutes pour que le processus de redémarrage soit terminé.
Configurez votre téléphone Android.
Effectuer un test matériel
Pour éliminer la possibilité d’une défaillance matérielle qui pourrait être à l’origine du problème, vous devez tester le matériel de votre téléphone, ce qui peut être fait à l’aide de l’application Samsung Members.
Pour effectuer un test matériel
Open Samsung Members.
Tapez sur Obtenir de l’aide.
Sous Diagnostics, tapez sur Démarrer.
Choisissez toutes les sélections possibles.
Appuyez sur Start (Démarrer) pour exécuter le test. Celui-ci devrait se dérouler pendant quelques secondes.
Contacter le centre Samsung
Si, après avoir effectué toutes les étapes de dépannage énumérées ci-dessus, le paramètre de sensibilité de l’écran de votre téléphone est toujours mauvais, vous devez contacter le centre de service Samsung le plus proche pour faire réparer votre téléphone.
N’hésitez pas à visiter notre chaîne YouTube pour des guides de dépannage supplémentaires sur divers appareils.
Poster un Commentaire Annuler la réponse