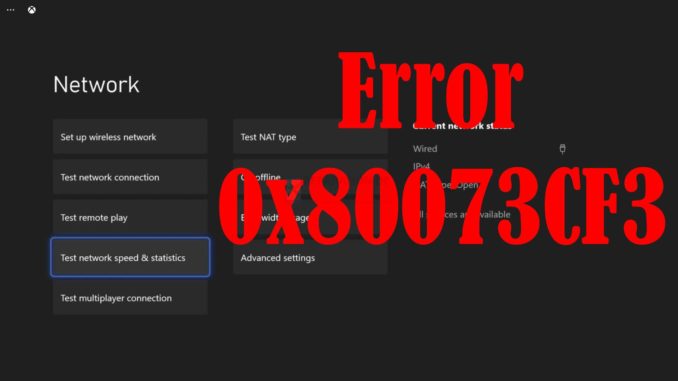
Dans ce billet, nous allons vous montrer comment corriger l’erreur 0x80073CF3 qui apparaît sans cesse sur votre Xbox Series S et comprendre davantage le problème pour éviter qu’il ne se reproduise. Continuez donc à lire car nous pourrons peut-être vous aider.
L’erreur 0x80073CF3 est souvent accompagnée du message d’erreur suivant : « Attendez quelques minutes et réessayez. La mise à jour a échoué ». La plupart des cas rencontrés par les joueurs Xbox sont transitoires et se résolvent en effectuant quelques procédures simples.
Un tel problème peut être dû à l’incapacité de la console à se connecter à ses serveurs, soit en raison d’un problème de connectivité, soit parce que certains services Xbox sont hors service. Il est également possible qu’il s’agisse simplement d’un problème technique mineur de votre console, qui peut être résolu facilement. Voici maintenant ce que vous devez faire pour tenter de résoudre cette erreur :
Correction #1 : Redémarrez votre console et réessayez.
L’erreur 0x80073CF3 se produit souvent lorsque vous téléchargez ou installez un jeu, mais la plupart du temps, elle disparaît lorsque vous essayez de le faire à nouveau. Toutefois, si pour une raison quelconque l’erreur persiste, c’est le moment de redémarrer votre Xbox Series S pour rafraîchir sa mémoire, puis d’essayer de réinstaller le jeu ou l’application. Voici comment redémarrer votre console :
- Pour redémarrer votre console, appuyez sur le bouton Xbox de la manette et maintenez-le enfoncé pour faire apparaître le centre d’alimentation.
- Lorsque les options s’affichent, sélectionnez Restart Console.
- Sélectionnez Redémarrer et attendez que votre console termine le redémarrage.
Après le redémarrage, téléchargez à nouveau le jeu qui vous pose problème ou utilisez votre Xbox comme vous le faites habituellement pour savoir si le code d’erreur 0x80073CF3 apparaît toujours.
Solution #2 : Vérifiez votre connexion Internet
Si la première solution échoue, la prochaine chose à faire est de vérifier si vous avez toujours une connexion Internet active car il est possible que votre console n’ait pas réussi à installer le jeu parce que sa connexion a été interrompue. Vous devez donc vous assurer que votre Xbox est connectée à Internet, et voici comment procéder :
- Appuyez sur le bouton Xbox de votre contrôleur.
- Appuyez plusieurs fois sur le bouton RB pour sélectionner Profil
- Mettez en surbrillance Paramètres et appuyez sur A.
- Mettez en surbrillance l’option Général si elle n’est pas encore sélectionnée.
- Sélectionnez Paramètres réseau.
- Mettez en surbrillance Tester la connexion réseau et appuyez sur A.
- S’il indique que votre console est connectée à Internet, essayez de faire un test de vitesse.
- Sélectionnez Tester la vitesse du réseau
Pour les problèmes de connexion, vous pouvez facilement les résoudre en redémarrant votre routeur. Vous pouvez également appeler votre fournisseur de services pour le faire réparer.
Correction #3 : Vérifiez le statut de la Xbox
En supposant que votre console dispose d’une connexion Internet stable et rapide, la prochaine chose à faire est de vous assurer qu’il ne s’agit pas d’un problème de serveur. Ce genre de problème survient souvent si certains services Xbox sont en panne, mais si c’est le cas, vous n’avez pas à vous inquiéter outre mesure car le problème sera résolu sans que vous ayez à intervenir. Voici donc comment vérifier le statut de la Xbox :
- Appuyez sur le bouton Xbox de la manette, puis recherchez Microsoft Edge et ouvrez-le.
- Connectez-vous à support.xbox.com, puis cliquez sur Xbox status.
- Vérifiez maintenant s’il y a des services qui sont actuellement hors service ou qui ont des problèmes.
S’il s’agit d’un problème de serveur, vous devez attendre car il sera résolu sans que vous ayez à faire quoi que ce soit. En revanche, si tous les services sont opérationnels, essayez la solution suivante.
Solution n° 4 : Réinitialisez votre console mais conservez vos jeux et applications.
En dernier recours, si le problème persiste après avoir appliqué les solutions précédentes, vous pouvez réinitialiser votre console. Cependant, vous ne devez effectuer qu’une réinitialisation qui ne supprime pas vos jeux et applications. Cette opération ramènera les paramètres de votre console à leur configuration par défaut, ce qui devrait suffire à corriger l’erreur 0x80073CF3. Voici comment procéder :
- Appuyez sur le bouton Xbox de la manette pour faire apparaître le menu latéral.
- Appuyez plusieurs fois sur le bouton RB pour sélectionner Profil
- Mettez en surbrillance Paramètres et appuyez sur A pour le sélectionner.
- Mettez en surbrillance Système, puis sélectionnez Info Console.
- Sélectionnez Réinitialiser la console.
- Sélectionnez Réinitialiser et conserver mes jeux
Après la réinitialisation, configurez votre console comme un nouveau périphérique. L’erreur ne devrait plus apparaître maintenant.
Nous espérons que ce guide de dépannage pourra vous être utile.
Soutenez-nous en vous abonnant à notre chaîne YouTube. Merci de votre lecture !
LIRE AUSSI :
- L’erreur 0x8007005 se produit lors de la connexion à votre compte Microsoft sur la Xbox Series S
- Comment résoudre l’erreur 0x800488FC sur les Xbox Series S
- Comment réparer l’erreur 0x8007000E (Installation Stoppée) de la Xbox Series S
Poster un Commentaire Annuler la réponse