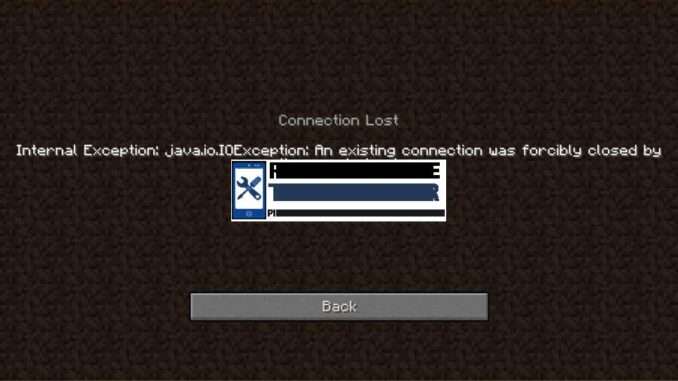
Vous rencontrez l’erreur frustrante « Internal Exception Java.IO.IOException » lorsque vous jouez à Minecraft ? Ce problème touche beaucoup de joueurs car il peut être déclenché par un certain nombre de facteurs. Dans ce guide, nous allons vous montrer les astuces que vous pouvez essayer pour résoudre ce problème.
Comment corriger l’erreur Minecraft Internal Exception Java.IO.IOException ?
L’erreur Internal Exception Java.IO.IOException se produit généralement lorsque vous lancez Minecraft, ou lorsque le jeu est en cours. Cette erreur peut être causée par un certain nombre de choses différentes.
L’une des raisons les plus courantes est la perte soudaine de la connexion Internet ou un problème de bande passante insuffisante. Pour certains, cela peut être causé par un bug dans le lanceur Minecraft ou le système d’exploitation Windows.
D’autres peuvent également rencontrer l’erreur d’exception interne en raison d’un pépin du serveur Minecraft, ou lorsque la connexion au serveur est bloquée par le pare-feu Windows.
Si vous rencontrez l’erreur internal exception java dans Minecraft, les solutions suivantes peuvent vous aider :
Solution #1 : Redémarrez votre PC.
Le redémarrage de Minecraft doit être effectué en premier. Il s’agit d’une étape de dépannage de base qui doit être effectuée avant de mettre en œuvre des solutions avancées. Vous pouvez quitter de force le jeu et les autres processus liés à Minecraft en utilisant le gestionnaire des tâches (CTRL SHIFT ESC).
Si rien ne s’est produit après le redémarrage de Minecraft, vous devez alors procéder à un redémarrage complet du PC. Il suffit d’éteindre l’ordinateur et de le redémarrer normalement. Ensuite, vérifiez à nouveau si le problème a disparu.
Correction #2 : Vérifiez les mises à jour du jeu.
La mise à jour de votre jeu Minecraft est une autre mesure de base qui peut aider à corriger l’erreur « Internal Exception Java.IO.IOException ». Assurez-vous de vérifier s’il y a une nouvelle mise à jour que vous devez installer pour le moment avec ces étapes :
- Lancez Minecraft.
- Aller aux options…
- Cliquez sur Force update !
- Cliquez sur Appliquer pour confirmer.
Correction n°3 : Redémarrez le serveur Minecraft.
Parfois, les joueurs peuvent rencontrer un message d’erreur Minecraft dû à un problème de serveur. Dans la plupart des cas, les erreurs mineures du serveur sont réparables par un rapide redémarrage du serveur Minecraft.
Si vous rencontrez toujours la même erreur, contactez l’administrateur du serveur et demandez-lui de redémarrer le serveur.
Solution n° 4 : Rafraîchissez les paramètres DNS de votre PC.
Parfois, un problème de DNS dans un PC peut entraîner des problèmes de connexion. Cela peut se produire si les paramètres du serveur DNS sont corrompus après une mise à jour ou si un utilisateur modifie involontairement les paramètres du réseau.
Vous pouvez essayer de purger le DNS sur votre PC pour voir si cela fonctionne. Voici comment procéder :
- Appuyez sur la touche Windows de votre clavier.
- Tapez « cmd » et faites un clic droit sur l’application Invite de commande.
- Sélectionnez Exécuter en tant qu’administrateur.
- Exécutez les commandes suivantes sur l’invite de commande : ipconfig /flushdnsipconfig /releaseipconfig /renew
- ipconfig /flushdns
- ipconfig /release
- ipconfig /renew
- Redémarrez votre PC et vérifiez le problème.
Solution n° 5 : utilisez un autre serveur DNS.
Le serveur DNS fourni par votre fournisseur d’accès à Internet peut parfois tomber en panne de manière inattendue. Vous pouvez essayer de passer à des serveurs DNS plus fiables comme le Google DNS. Suivez ces étapes pour modifier les paramètres du serveur DNS :
- Appuyez sur la touche Windows de votre clavier.
- Tapez « panneau de configuration » et ouvrez l’application Panneau de configuration.
- Cliquez sur Réseau et Internet.
- Allez dans le Centre de réseau et de partage.
- Cliquez sur Modifier les options de l’adaptateur.
- Faites un clic droit sur le réseau Ethernet (ou le réseau wifi que vous utilisez) et cliquez sur Propriétés.
- Dans la fenêtre Propriétés Ethernet, cliquez sur Internet Protocol Version 4 (TCP/IPv4), puis sélectionnez Propriétés.
- Dans la fenêtre Internet Protocol Version 4 (TCP/IPv4), sélectionnez Use the following DNS server addresses (Utiliser les adresses de serveur DNS suivantes) : Pour votre serveur DNS préféré, tapez : 8.8.8.8.Pour votre serveur DNS alternatif, tapez : 8.8.4.4.
- Pour votre serveur DNS préféré, tapez : 8.8.8.8.
- Pour votre serveur DNS alternatif, tapez : 8.8.4.4.
- Assurez-vous d’activer la case Valider les paramètres à la sortie, puis cliquez sur OK.
Après avoir obtenu les nouveaux paramètres du serveur DNS, redémarrez votre PC et vérifiez à nouveau le problème.
Correction #6 : Désactiver le Resource Pack du serveur.
Si vous utilisez un pack de ressources serveur pour améliorer votre jeu Minecraft, cela peut être la raison du problème que vous rencontrez en ce moment. Essayez de désactiver le pack de ressources du serveur et voyez si cela résout l’erreur ioexception. Voici les étapes à suivre pour ce faire :
- Exécutez Minecraft.
- Sélectionnez Multiplayer.
- Cliquez sur Options.
- Allez dans Serveur problématique et cliquez sur Modifier.
- Sélectionnez Server Resource Packs et cliquez sur Disable it.
- Redémarrez le jeu et voyez si le problème a été résolu.
Solution n° 7 : dépannez votre connexion Internet.
L’état de votre propre connexion Internet à la maison peut affecter votre expérience de jeu Minecraft. À ce stade, vous voulez vérifier si vous avez une erreur de connexion Internet, ou si vous avez un problème précédemment inconnu avec votre connexion existante.
Ce sont là quelques-uns des dépannages de base du réseau que vous pouvez effectuer :
- mettez votre modem ou votre routeur sous tension.
- effectuer un test de vitesse
- vérifiez si votre connexion Internet est interrompue de façon aléatoire
Si vous n’avez aucune idée de la façon dont vous pouvez effectuer un dépannage réseau comme ceux mentionnés ci-dessus, nous vous recommandons de contacter votre fournisseur d’accès Internet.
Fix #8: Update Java.
Cette erreur peut également être causée par un programme Java obsolète. Essayez de mettre à jour Java et voyez si cela résout le problème.
- Appuyez sur la touche Windows de votre clavier.
- Tapez « Configurer Java » et cliquez sur OK. (Si Java n’est pas installé, le panneau de configuration Java n’apparaîtra pas dans le résultat de la recherche).
- Allez dans l’onglet Mise à jour.
- Cliquez sur Mettre à jour maintenant.
Solution #9 : Désactivez votre pare-feu Windows Defender.
Si le problème est causé par votre pare-feu Windows Defender, vous pouvez le désactiver temporairement.
Une fois le pare-feu désactivé, lancez Minecraft et voyez si l’erreur réapparaît. Si l’erreur disparaît lorsque votre pare-feu Windows est désactivé, vous devez créer une exception pour le lanceur et le jeu Minecraft dans votre pare-feu.
Correction n°10 : Réparez le lanceur de Minecraft.
Si vous jouez à Minecraft sous Windows, vous pouvez essayer de voir si la réparation du lanceur de Minecraft résoudra le problème.
- Appuyez sur la touche Windows de votre clavier.
- Tapez « Minecraft launcher » et faites un clic droit sur Minecraft launcher.
- Sélectionnez Paramètres de l’application.
- Faites défiler la page vers le bas, cherchez le bouton Réparer et cliquez dessus.
- Lancez Minecraft pour vérifier le problème.
D’AUTRES ARTICLES INTÉRESSANTS QUI POURRAIENT VOUS INTÉRESSER :
- Comment regarder Twitch sur la Nintendo Switch | Étapes mises à jour [2022]
- Comment réparer l’erreur « Steam dit que le jeu est en cours d’exécution » [2022].
- Comment streamer Twitch sur Chromecast | Étapes mises à jour [2022]
- Comment activer Twitch sur PS4, PS5, Xbox One et Xbox Series X|S
Visitez notre chaîne Youtube pour d’autres vidéos et tutoriels de dépannage.
Poster un Commentaire Annuler la réponse