
Si vous utilisez une carte graphique NVIDIA et que vous avez un moniteur compatible G-Sync, vous devriez profiter de la technologie G-Sync lorsque vous jouez. Bien que G-Sync soit largement exempt de bugs et fonctionne comme prévu pour la majorité des utilisateurs, certaines personnes peuvent rencontrer des problèmes de temps en temps. Si G-Sync ne fonctionne pas sur votre machine Windows 10 et que vous cherchez une solution, vous êtes au bon endroit.
Qu’est-ce que NVIDIA G-Sync ?
G-Sync est une technologie d’écran propriétaire de NVIDIA conçue pour réduire ou éliminer le bégaiement ou le déchirement de l’écran sur certains moniteurs PC ou ordinateurs portables. Cette technologie ne fonctionne que si le moniteur ou l’ordinateur portable utilise une carte graphique NVIDIA compatible. Si vous n’avez pas de GPU discret ou si vous utilisez une carte graphique AMD, cette technologie ne fonctionnera pas, même si vous utilisez un moniteur G-Sync.
Si vous voulez profiter de la technologie G-Sync de NVIDIA lorsque vous jouez, vous devez avoir une carte graphique NVIDIA compatible ainsi qu’un moniteur compatible G-Sync.
Si vous vous demandez comment résoudre le problème de G-Sync qui ne fonctionne pas sur votre PC ou ordinateur portable Windows 10, consultez les solutions ci-dessous.
Comment réparer NVIDIA G-Sync qui ne fonctionne pas sous Windows 10 ?
Il existe un certain nombre de raisons possibles pour lesquelles G-Sync ne fonctionne pas sur votre machine. Pour identifier le véritable problème, vous devez exécuter une série d’étapes et de solutions de dépannage. Ce guide vous montrera comment procéder.
Solution n° 1 : installez les dernières mises à jour.
En supposant que les exigences matérielles pour G-Sync ont été satisfaites sur votre système, ce qui signifie que vous avez un GPU NVIDIA compatible et un moniteur capable de G-Sync, la raison la plus probable pour laquelle la technologie G-Sync ne fonctionne pas sur votre PC est probablement les composants logiciels. Si votre PC tourne sous une ancienne version de Windows, ou si les logiciels NVIDIA tels que le panneau de configuration NVIDIA et l’expérience NVIDIA GeForce sont obsolètes, vous pouvez toujours rencontrer des problèmes.
Afin de résoudre les problèmes de G-Sync sur votre machine Windows 10, vous devez vous assurer que le système d’exploitation est mis à jour. Pour ce faire, vous devez aller dans Paramètres Windows > Mise à jour
Une fois que vous avez mis à jour le système d’exploitation Windows, vous devez vous assurer que toutes vos applications, y compris celles de NVIDIA, utilisent leur dernière version. Par exemple, si vous souhaitez vérifier la présence de la dernière version du logiciel NVIDIA Control Panel, il vous suffit d’ouvrir l’application, de cliquer sur Aide, puis sur À propos de NVIDIA Control Panel.
Solution n° 2 : mettez à jour vos pilotes graphiques.
Un autre composant logiciel important que vous devez tenir à jour en permanence est le pilote, en particulier celui de votre carte graphique. Un pilote, ainsi que d’autres pilotes, fonctionnent de manière similaire à un mini-système d’exploitation pour un composant matériel. Si un certain pilote est obsolète, Windows peut ne pas fonctionner correctement lorsqu’il communique avec le matériel dont il a besoin, comme un GPU, lorsqu’il essaie d’effectuer un rendu graphique ou d’exécuter un jeu. Heureusement, la mise à jour des pilotes est devenue facile au fil des ans et certains composants matériels ont même leur propre logiciel spécial pour garantir que les derniers pilotes sont régulièrement installés.

Par exemple, pour prendre soin de votre pilote NVIDIA, vous pouvez installer le logiciel NVIDIA GeForce Experience. Ce logiciel spécial analysera automatiquement Internet et vous informera si un nouveau jeu de pilotes doit être installé.
Si vous rencontrez un problème avec G-sync sur votre machine Windows 10, veillez à installer le dernier pilote NVIDIA.
Correction n°3 : Utilisez les bons paramètres V-Sync.
V-Sync ou synchronisation verticale, bien que différent de NVIDIA G-Sync ou AMD FreeSync, fonctionne selon le même principe, c’est-à-dire qu’il s’agit de s’assurer que la fréquence d’images d’un jeu correspond à la fréquence de rafraîchissement du moniteur.
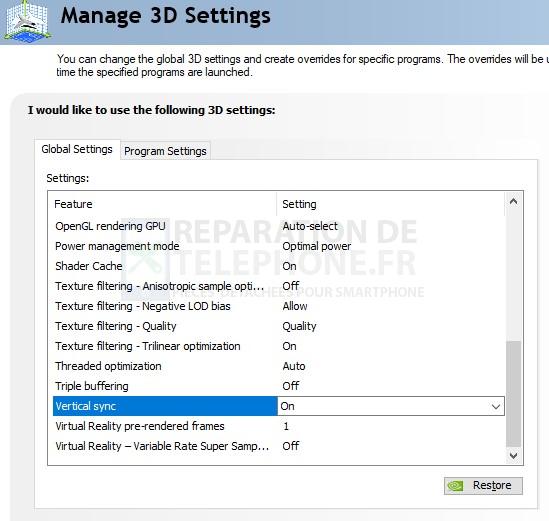
Si le paramètre V-sync de votre carte graphique est désactivé, cela peut également entraîner des problèmes avec G-Sync. La plupart des jeux intègrent également l’option V-sync dans leur menu Paramètres. Afin d’éviter toute complication, assurez-vous d’activer V-sync sur votre carte graphique NVIDIA, mais de la désactiver dans les paramètres du jeu.
Pour vérifier si les paramètres V-Sync sont correctement configurés, vous devez ouvrir le panneau de configuration NVIDIA et vous assurer que ce paramètre particulier est activé. Voici ce que vous devez faire :
- Allez dans la partie inférieure droite de la barre des tâches et cliquez sur la flèche.
- Faites un clic droit sur l’icône NVIDIA et sélectionnez le Panneau de configuration NVIDIA.
- Sélectionnez Gérer les paramètres 3D.
- Allez dans l’onglet Global Settings, et trouvez l’option Vertical sync. Assurez-vous que vous avez réglé la synchronisation verticale sur ON.
- Cliquez sur Appliquer pour enregistrer les modifications.
- Redémarrez votre PC.
Si G-Sync ne semble pas fonctionner lorsque vous jouez à un jeu particulier, ouvrez le menu des paramètres du jeu et assurez-vous de désactiver V-Sync à partir de là.
Solution n° 4 : éteignez vos autres écrans.
Certains joueurs ont signalé par le passé que G-Sync semble poser problème s’ils utilisent plusieurs moniteurs. Si vous utilisez plus d’un moniteur lorsque vous jouez, essayez de voir si G-Sync commence à fonctionner normalement lorsque le deuxième moniteur est débranché.
Correction #5 : Réinitialiser Windows 10.
Si G-Sync ne fonctionne toujours pas à ce stade, la dernière solution que vous devez appliquer est de réinitialiser Windows 10. Voici comment faire :
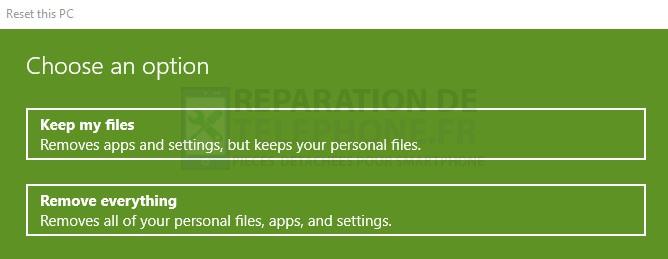
- Appuyez sur la touche Windows de votre clavier, en bas à gauche.
- Cliquez sur Paramètres, une icône qui ressemble à un engrenage, pour ouvrir la section Paramètres de Windows.
- Dans les paramètres de Windows, cliquez sur Mise à jour et sécurité.
- Cliquez sur l’onglet Récupération dans le volet de gauche.
- Dans la section Récupération, sous l’option Réinitialiser ce PC, cliquez sur Démarrer.
- Au message d’invite, deux options vous seront présentées : Conserver mes fichiers (qui ne supprime que les programmes, les applications et les paramètres mais conserve vos fichiers personnels) et Tout supprimer (qui supprime tous les fichiers personnels, les programmes, les applications et les paramètres). Si vous choisissez l’option Tout supprimer, assurez-vous que vous avez pu sauvegarder vos fichiers.
- Suivez les instructions à l’écran pour rafraîchir votre PC Windows 10.
D’AUTRES ARTICLES INTÉRESSANTS :
- Comment changer l’âge d’un compte Roblox en 2022 – Guide complet
- Comment utiliser Rythm Music Bot dans Discord | Guide complet 2021
- Comment supprimer votre compte Netflix en 2022 | NOUVEAU guide complet
- Comment réparer l’erreur Steam Too Many Login Failures | NOUVEAU 2021
Visitez notre chaîne Youtube pour d’autres vidéos et tutoriels de dépannage.
Poster un Commentaire