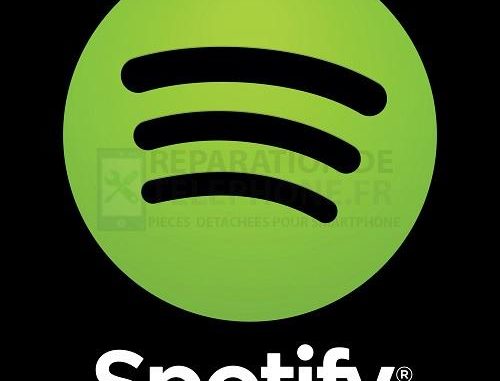
Spotify est l’une des applications de streaming musical les plus populaires que vous pouvez télécharger sur le Google Play Store. Elle fonctionne avec la plupart des appareils Android disponibles sur le marché aujourd’hui, comme le Samsung Galaxy S10. Bien qu’il s’agisse d’une application aux performances solides, certains problèmes peuvent parfois survenir. Dans ce dernier épisode de notre série de dépannage, nous allons nous attaquer au problème de Spotify qui ne joue pas lorsque l’écran est éteint.
Voici ce qu’il faut faire lorsque votre application Spotify cesse de diffuser de la musique alors que l’écran de votre Galaxy S10 est éteint.
Avant d’effectuer l’une des étapes de dépannage énumérées ci-dessous, il est préférable de redémarrer votre téléphone. Cela permet généralement de résoudre les problèmes mineurs, car cela rafraîchit le logiciel du téléphone.
Plusieurs facteurs peuvent être à l’origine de ce problème particulier, allant d’un problème de réglage à des données d’application corrompues. Vous trouverez ci-dessous les étapes de dépannage recommandées pour résoudre ce problème.
Empêcher l’application Spotify de dormir
Le Galaxy S10 dispose d’un paramètre qui fait que certaines apps cessent de fonctionner en arrière-plan lorsque l’écran est éteint. Bien que cela puisse être une excellente fonctionnalité pour économiser la batterie, il y a des moments où vous voudrez qu’une app fonctionne même lorsque l’écran est éteint. C’est également l’une des raisons les plus courantes de ce problème. Pour résoudre ce problème, vous devez autoriser l’application à fonctionner même lorsque le téléphone est en mode veille.
- Allez dans Paramètres.
- Tapez sur Device Care (précédemment appelé Device Maintenance)
- Dans le coin inférieur gauche, sélectionnez Batterie
- Trouver l’application Spotify
- Assurez-vous que l’option Mettre l’application en veille (Mettre cette application en veille immédiatement lorsqu’elle n’est pas utilisée) est désactivée.
Vous pouvez également le faire à partir de l’écran d’information sur l’application.
- Allez dans Paramètres puis Apps
- Sélectionnez l’application Spotify
- Tapez sur Batterie
- Activez l’option Autoriser l’activité de fond
Redémarrez votre téléphone puis vérifiez si Spotify interrompt la lecture de la musique lorsque l’écran est éteint.
Désactiver l’optimisation de la batterie pour Spotify
Le Galaxy S10 dispose de plusieurs fonctionnalités intéressantes pour prolonger l’autonomie de sa batterie. L’une de ces fonctionnalités est l’optimisation de la batterie qui est généralement appliquée à certaines apps. Vous devez vous assurer que Spotify est exclu de cette fonctionnalité.
- Allez dans Apps > Spotify > Batterie
- Sélectionner tout
- Trouvez Spotify et désactivez l’option Optimiser l’utilisation de la batterie.
Vérifiez si le problème d’arrêt de lecture de Spotify se produit toujours.
Autoriser Spotify à utiliser les données mobiles
Si votre téléphone n’est pas à portée d’un réseau Wi-Fi, il est possible que la lecture de votre musique s’arrête. Pour éviter cela, vous devez vous assurer que l’application peut utiliser votre abonnement de données mobiles.
- Allez dans Paramètres.
- Allez à Apps.
- Sélectionnez votre application
- Tapez sur Données mobiles.
- Activez l’option Autoriser l’utilisation des données en arrière-plan
Vérifiez si le problème de lecture se produit toujours.
Effacer le cache et les données
Il arrive que des données corrompues dans l’application elle-même soient à l’origine de ce problème. Si c’est le cas, vous devez vider le cache et les données de l’application.
- Depuis l’écran d’accueil, faites glisser vers le haut sur un emplacement vide pour ouvrir le plateau des applications.
- Appuyez sur Paramètres > Apps.
- Appuyez sur l’application Spotify dans la liste.
- Appuyez sur Stockage > EFFACER LE CACHET > EFFACER LES DONNÉES > SUPPRIMER.
Si le problème persiste, essayez de désinstaller l’application, puis installez une nouvelle version depuis le Google Play Store.
- Depuis l’écran d’accueil, faites glisser vers le haut sur un emplacement vide pour ouvrir le plateau des applications.
- Appuyez sur Paramètres > Apps.
- Appuyez sur l’application Spotify dans la liste par défaut.
- Tap UNINSTALL > OK.
- Ouvrez le Google Play Store
- Recherchez Spotify puis installez-le.
Effacer la partition cache du téléphone
Dans certains cas, les données en cache stockées dans la partition dédiée du téléphone peuvent être corrompues. Lorsque cela se produit, certains problèmes surviennent sur le téléphone. Pour éliminer la possibilité que ce soit la cause du problème, vous devez effacer la partition cache du téléphone à partir du mode de récupération.
- Éteignez l’appareil.
- Maintenez la touche Volume fort et la touche Bixby enfoncées, puis appuyez sur la touche Marche/Arrêt.
- Lorsque le logo Android s’affiche, relâchez les trois touches.
- Un message « Installation de la mise à jour du système » s’affiche pendant 30 à 60 secondes avant que les options du menu de récupération du système Android n’apparaissent.
- Appuyez plusieurs fois sur la touche Volume bas pour mettre en surbrillance l’option Effacer la partition cache.
- Appuyez sur la touche Power pour sélectionner.
- Appuyez sur la touche Volume bas pour mettre en surbrillance yes, them et appuyez sur la touche Power pour sélectionner.
- Lorsque le nettoyage de la partition cache est terminé, l’option Redémarrer le système est mise en évidence.
- Appuyez sur la touche Power pour redémarrer l’appareil.
Essayez de vérifier si le problème se produit toujours.
Effectuer une réinitialisation d’usine
Si les étapes ci-dessus ne permettent pas de résoudre le problème, il y a de fortes chances qu’il soit dû à un problème logiciel. La meilleure façon de régler ce problème est de procéder à une réinitialisation d’usine. Veillez à sauvegarder les données de votre téléphone avant de procéder à la réinitialisation.
- Sauvegardez les données sur la mémoire interne. Si vous vous êtes connecté à un compte Samsung sur l’appareil, vous avez activé l’antivol et vous aurez besoin de vos informations d’identification Samsung pour terminer la réinitialisation générale.
- Éteignez l’appareil.
- Maintenez la touche Volume fort et la touche Bixby enfoncées, puis appuyez sur la touche Marche/Arrêt.
- Lorsque le logo vert d’Android s’affiche, relâchez toutes les touches (« Installing system update » s’affiche pendant environ 30 à 60 secondes avant d’afficher les options du menu de récupération du système Android).
- Appuyez plusieurs fois sur la touche Volume bas pour mettre en surbrillance l’option « Effacer les données / Réinitialisation usine ».
- Appuyez sur le bouton Marche/Arrêt pour sélectionner.
- Appuyez sur la touche de réduction du volume jusqu’à ce que « Oui — supprimer toutes les données utilisateur » soit mis en évidence.
- Appuyez sur le bouton d’alimentation pour sélectionner et lancer la réinitialisation générale.
- Lorsque la réinitialisation générale est terminée, le message « Reboot system now » (redémarrer le système maintenant) est mis en évidence.
- Appuyez sur la touche Power pour redémarrer l’appareil.
Téléchargez l’application Spotify depuis le Google Play Store et vérifiez si le problème persiste.
Vous avez des problèmes avec votre téléphone ou votre ordinateur ? N’hésitez pas à nous contacter en utilisant ce formulaire. Nous essaierons de vous aider.
Poster un Commentaire Annuler la réponse