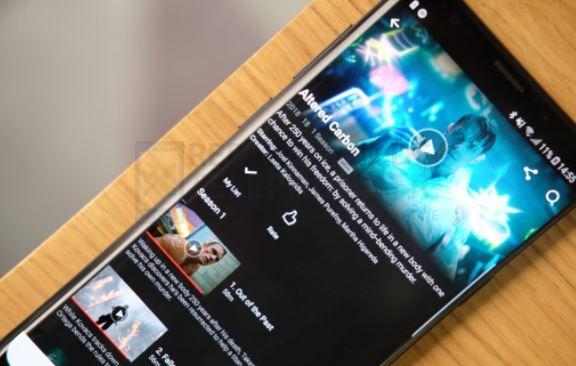
Le Samsung Galaxy S9 Plus est bien conçu et fonctionne avec un système d’exploitation et un firmware bien développés. L’application Twitter est également bien développée et, en fait, l’une des applications les plus populaires utilisées par les propriétaires de smartphones. Cependant, certains utilisateurs du S9 Plus se plaignent de l’application qui ne cesserait de planter. Les problèmes liés aux applications font partie des problèmes les plus fréquemment signalés et si vous êtes un utilisateur d’Android, vous pouvez en rencontrer de temps en temps.
Lorsque Twitter se bloque, il ne s’agit probablement que d’un problème mineur, que j’ai déjà connu personnellement. D’après mon expérience, Twitter se fermait tout seul à chaque fois que je l’ouvrais, ce qui signifie qu’il plantait également et que je ne pouvais pas continuer à l’utiliser. D’autres personnes, cependant, peuvent rencontrer un message d’erreur qui, dans ce cas, dit « Malheureusement, Twitter s’est arrêté. » Ce message est similaire à celui qui indique que l’application se ferme toute seule, et les deux sont des signes de plantage de l’application.
Il y a toujours un moyen de résoudre ce problème et je vais partager avec vous la solution que j’ai déjà utilisée pour résoudre les problèmes liés aux applications. Donc, si vous êtes l’un des propriétaires de ce grand téléphone et que vous êtes actuellement gêné par un problème similaire, continuez à lire car ce post peut vous aider.
Avant d’aller plus loin, si vous avez trouvé ce post parce que vous essayiez de trouver une solution à votre problème, alors essayez de visiter notre page de dépannage Galaxy S9 Plus car nous avons déjà abordé la plupart des problèmes couramment signalés avec le téléphone. Nous avons déjà fourni des solutions à certains des problèmes signalés par nos lecteurs, alors essayez de trouver des problèmes qui sont similaires au vôtre et utilisez les solutions que nous avons suggérées. Si elles ne fonctionnent pas pour vous et si vous avez besoin d’une assistance supplémentaire, remplissez notre questionnaire sur les problèmes Android et cliquez sur Envoyer.
Comment réparer le Galaxy S9 Plus avec Twitter qui ne cesse de se bloquer ?
Contrairement à Facebook, Twitter n’est pas une application préinstallée sur le Galaxy S9 Plus et étant une application tierce, cela signifie qu’elle n’est pas intégrée au firmware. Si vous avez un problème avec elle, vous pouvez simplement la supprimer de votre téléphone et le problème est réglé. Cependant, dans ce post, nous voulons vous aider à résoudre le problème afin que vous puissiez continuer à utiliser l’application, alors voici ce que je vous suggère de faire à ce sujet :
Première solution : Redémarrez votre Galaxy S9 Plus
Il arrive parfois qu’un problème survienne dans le système et qu’il affecte les performances de certaines applications. Les problèmes peuvent facilement être résolus par un redémarrage et c’est la raison pour laquelle vous devez effectuer cette procédure avant toute autre chose, car c’est peut-être la seule chose que vous devez faire pour résoudre ce problème. Appuyez donc sur la touche d’alimentation et redémarrez votre téléphone. Si l’application se bloque toujours après le redémarrage normal, vous devez essayer la procédure de redémarrage forcé :
- Appuyez simultanément sur les touches de réduction du volume et d’alimentation pendant 10 secondes ou plus, ou jusqu’à ce que le téléphone redémarre.
Le redémarrage forcé simule une déconnexion de la batterie, ce qui rafraîchit la mémoire de votre téléphone, ferme toutes les applications et tous les services en arrière-plan et recharge toutes les fonctions de base. Inutile de dire qu’il est très efficace pour résoudre les problèmes mineurs de firmware et de matériel. Cependant, si cela ne résout pas le problème, vous devez suivre la procédure suivante.
POSTES PERTINENTS :
- Comment réparer Spotify qui continue de planter sur Samsung Galaxy S9 Plus (étapes faciles)
- Comment réparer l’application Facebook qui continue de planter sur le Samsung Galaxy S9 Plus ? [Guide de dépannage]
- Comment réparer Pandora qui continue de se bloquer sur le Samsung Galaxy S9 Plus (étapes faciles)
- Que faire si Twitter tombe en panne sur le Samsung Galaxy S9 Plus (étapes faciles) ?
- Comment réparer Facebook qui continue de planter sur le Samsung Galaxy S9 Plus (réparation facile)
Deuxième solution : Réinitialiser Twitter
Dans ce cas, une réinitialisation consiste simplement à supprimer le cache et les données de l’application Twitter. Cela ramènera l’application à ses paramètres et à sa configuration par défaut et, si le problème ne concerne que l’application, cela suffira amplement à le résoudre.
- Depuis un écran d’accueil, touchez et faites glisser vers le haut ou le bas pour afficher toutes les applications.
- Depuis un écran d’accueil, naviguez : Paramètres > Apps.
- Appuyez sur Gestionnaire d’applications.
- Localisez puis appuyez sur Twitter.
- Stockage des robinets.
- Appuyez sur CLEAR CACHE.
- Appuyez sur Données en cache.
- Appuyez sur CLEAR.
Ouvrez ensuite l’application pour savoir si elle se bloque toujours. Si c’est le cas, le problème ne vient pas uniquement de l’application. Il peut y avoir quelque chose d’autre qui le déclenche. Ceci étant dit, essayez la solution suivante.
Troisième solution : Exécutez votre téléphone en mode sans échec
Tout d’abord, l’exécution en mode sans échec ne résoudra pas le problème, mais je vous suggère de le faire pour déterminer si d’autres applications tierces sont à l’origine du problème. Comme vous le savez peut-être déjà, en mode sans échec, seules les applications préinstallées sont exécutées et toutes les applications tierces sont temporairement désactivées. Donc, si vous ouvrez Twitter et qu’il fonctionne parfaitement bien dans ce mode, c’est qu’une application est à l’origine du problème. Trouvez cette application et désinstallez-la. Maintenant, voici comment faire fonctionner votre S9 Plus en mode sans échec :
- Éteignez l’appareil.
- Appuyez sur la touche Power et maintenez-la enfoncée après l’affichage du nom du modèle à l’écran.
- Lorsque SAMSUNG s’affiche à l’écran, relâchez la touche d’alimentation.
- Immédiatement après avoir relâché la touche Power, appuyez sur la touche Volume bas et maintenez-la enfoncée.
- Continuez à maintenir la touche Volume bas jusqu’à ce que l’appareil ait fini de redémarrer.
- Lorsque le mode sans échec apparaît dans le coin inférieur gauche de l’écran, relâchez la touche Volume bas.
Et voici comment désinstaller une application de votre téléphone :
- Depuis l’écran d’accueil, faites glisser vers le haut sur un emplacement vide pour ouvrir le plateau des applications.
- Appuyez sur Paramètres > Apps.
- Appuyez sur l’application souhaitée dans la liste par défaut.
- Pour afficher les applications préinstallées, appuyez sur Menu > Afficher les applications du système.
- Tap UNINSTALL > OK.
Si le problème persiste après cela, essayez la solution suivante.
Quatrième solution : Désinstaller et réinstaller Twitter
Il est maintenant temps de considérer le problème sous un angle différent, car il s’agit peut-être simplement d’un problème de compatibilité. Mais au lieu de mettre à jour l’application, il est préférable de la désinstaller de votre téléphone pour supprimer toutes ses associations avec d’autres applications, services et le firmware. Ensuite, téléchargez-la et réinstallez-la. Voici comment désinstaller Twitter de votre téléphone :
- Depuis un écran d’accueil, touchez et faites glisser vers le haut ou le bas pour afficher toutes les applications.
- Depuis un écran d’accueil, naviguez : Paramètres > Apps.
- Appuyez sur Gestionnaire d’applications.
- Localisez puis appuyez sur Twitter.
- Appuyez sur DÉSINSTALLER.
- Examinez la notification puis appuyez sur OK pour confirmer.
- Redémarrez votre téléphone pour rafraîchir sa mémoire et ses autres connexions.
Maintenant, pour réinstaller Twitter, suivez ces étapes…
- Depuis un écran d’accueil, touchez et faites glisser vers le haut ou le bas pour afficher toutes les applications.
- Appuyez sur Play Store.
- Tapez « twitter » dans le champ de recherche.
- Sélectionnez Twitter puis appuyez sur Installer.
- Pour continuer, vérifiez les autorisations requises pour l’application, puis appuyez sur Accepter.
Le plus souvent, c’est la fin de ce type de problème. Cependant, si par hasard le problème continue à vous embêter même après cette procédure, alors vous devez vraiment réinitialiser votre appareil.
Cinquième solution : Faire le Master reset
Si vous avez absolument besoin d’utiliser Twitter, vous devez suivre cette procédure, mais si vous pouvez vivre sans ou si vous ne pouvez pas encore réinitialiser votre téléphone, n’utilisez pas Twitter pour le moment ou désinstallez-le de votre téléphone. Si vous décidez de réinitialiser votre téléphone, assurez-vous de faire une sauvegarde de vos fichiers et données importants, car ils seront supprimés pendant le processus et vous ne pourrez peut-être pas les récupérer par la suite.
Après la sauvegarde, assurez-vous de supprimer votre compte google de votre téléphone afin que vous ne soyez pas bloqué sur votre appareil après la réinitialisation. Si tout est réglé et prêt, suivez ces étapes pour réinitialiser votre appareil :
- Éteignez l’appareil.
- Maintenez enfoncées la touche Volume fort et la touche Bixby, puis appuyez sur la touche Marche/Arrêt.
- Lorsque le logo vert d’Android s’affiche, relâchez toutes les touches (« Installing system update » s’affiche pendant environ 30 à 60 secondes avant d’afficher les options du menu de récupération du système Android).
- Appuyez plusieurs fois sur la touche Volume bas pour mettre en surbrillance l’option « Effacer les données / Réinitialisation usine ».
- Appuyez sur le bouton Marche/Arrêt pour sélectionner.
- Appuyez sur la touche de réduction du volume jusqu’à ce que « Oui — supprimer toutes les données utilisateur » soit mis en évidence.
- Appuyez sur le bouton d’alimentation pour sélectionner et lancer la réinitialisation générale.
- Lorsque la réinitialisation générale est terminée, le message « Reboot system now » (redémarrer le système maintenant) apparaît en surbrillance.
- Appuyez sur la touche Power pour redémarrer l’appareil.
Après la réinitialisation, installez Twitter.
J’espère que nous avons pu vous aider d’une manière ou d’une autre. Si vous avez d’autres préoccupations dont vous souhaitez nous faire part, n’hésitez pas à nous contacter ou à laisser un commentaire ci-dessous.
Connectez-vous avec nous
Nous sommes toujours ouverts à vos problèmes, questions et suggestions, alors n’hésitez pas à nous contacter en remplissant ce formulaire. C’est un service gratuit que nous vous offrons et nous ne vous demanderons pas un centime pour cela. Mais veuillez noter que nous recevons des centaines de courriels chaque jour et qu’il nous est impossible de répondre à chacun d’entre eux. Mais soyez assurés que nous lisons tous les messages que nous recevons. Pour ceux que nous avons aidés, veuillez faire passer le mot en partageant nos articles avec vos amis ou simplement en aimant notre page Facebook et Google ou en nous suivant sur Twitter.
Vous pouvez également consulter les articles suivants :
- Le Galaxy S9 Plus ne se charge pas rapidement, la charge rapide adaptative ne fonctionne plus [guide de dépannage].
- Que faire avec votre Samsung Galaxy S9 Plus qui ne se recharge plus ?
- Comment économiser la batterie de votre Samsung Galaxy S9 Plus (Conseils pour économiser la batterie)
- Comment dégeler un Samsung Galaxy S9 Plus gelé (étapes faciles)
- Comment effectuer une réinitialisation d’usine ou une réinitialisation générale de votre Samsung Galaxy S9 Plus (étapes simples)
- Comment effacer la partition cache du Samsung Galaxy S9 Plus et quels sont ses avantages ?
- Que faire si votre Samsung Galaxy S9 Plus n’est pas reconnu par votre ordinateur ? [Guide de dépannage]
- Comment réparer le Samsung Galaxy S9 Plus qui redémarre de manière aléatoire (étapes faciles).
Poster un Commentaire Annuler la réponse