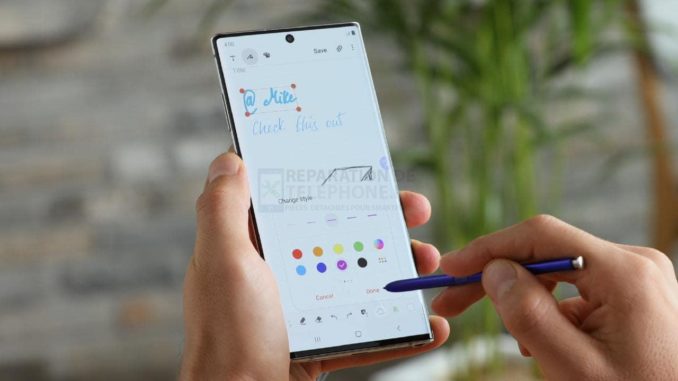
Un certain nombre d’utilisateurs du Galaxy Note10 ont signalé que le lecteur d’empreintes digitales ne fonctionne pas. Si vous êtes l’un des malheureux utilisateurs qui ont ce problème, apprenez ce qu’il faut faire ci-dessous.
Comment réparer le scanner d’empreintes digitales du Galaxy Note10 qui ne fonctionne pas | le scanner d’empreintes digitales ne détecte pas le doigt
Si le lecteur d’empreintes digitales de votre Galaxy Note10 ne fonctionne pas, plusieurs facteurs peuvent en être la cause. Suivez ce guide pour résoudre le problème.
Correction n°1 pour le scanner d’empreintes digitales du Galaxy Note10 : Nettoyez l’écran et retirez la protection d’écran.
Si votre scanner d’empreintes digitales Galaxy Note10 semble ne pas fonctionner, la première étape de dépannage que vous devez effectuer est de vous assurer que l’écran est propre. Techniquement, la présence de poussière, de bavure ou de saleté sur l’écran n’aurait que peu d’effet sur le scanner d’empreintes digitales de votre appareil, car il utilise le son pour scanner l’image 3D d’un doigt. Cependant, les tests en conditions réelles montrent le contraire. Veillez à essuyer l’écran avec un chiffon propre et doux avant de déverrouiller votre appareil avec votre doigt.
Si vous utilisez une protection d’écran, essayez de la retirer et voyez si le lecteur d’empreintes digitales fonctionne à nouveau. Une protection d’écran mal installée ou de mauvaise qualité peut dégrader les capacités du scanner. Si rien ne fonctionne, continuez avec les étapes de dépannage ci-dessous.
Correction n° 2 pour le scanner d’empreintes digitales du Galaxy Note10 : repositionnez votre doigt.
Le scanner d’empreintes digitales est situé un peu plus bas sous la partie centrale de l’écran. Si votre doigt se trouve bien en dessous de cette partie, le scanner risque de ne pas pouvoir effectuer un balayage complet de votre doigt.
Correction n°3 pour le scanner d’empreintes digitales du Galaxy Note10 : installez la mise à jour.
Certains bogues ne peuvent être corrigés que par des mises à jour. Veillez à ce que toutes les applications et tous les logiciels soient mis à jour. Pour maintenir les applications à jour, procédez comme suit :
- Ouvrez l’application Play Store.
- Appuyez sur l’icône Plus de paramètres en haut à gauche (trois lignes horizontales).
- Appuyez sur Mes applications
- Appuyez sur Mettre à jour ou Mettre tout à jour.
Outre la recherche de mises à jour pour une ou plusieurs applications, veillez à mettre à jour le logiciel. Pour les appareils Galaxy Note10 de l’opérateur, la mise à jour du logiciel est aussi simple que de cliquer sur la notification qui s’affiche. Vous pouvez également vérifier manuellement les mises à jour en allant dans Paramètres > Mise à jour du logiciel.
Correction n°4 pour le scanner d’empreintes digitales du Galaxy Note10 : supprimer et ajouter des empreintes digitales.
Dans certains cas, le rafraîchissement de la liste des empreintes digitales enregistrées peut résoudre le problème d’un scanner d’empreintes digitales défaillant. Tout d’abord, essayez de supprimer les empreintes digitales enregistrées. Voici comment procéder :
- Depuis un écran d’accueil, faites glisser vers le haut ou vers le bas depuis le centre de l’écran pour accéder à l’écran des applications.
- Ouvrez l’application Paramètres.
- Tapez sur Biométrie et sécurité.
- Appuyez sur Empreintes digitales. Si vous y êtes invité, saisissez le code PIN, le mot de passe ou le motif actuel.
- Sélectionnez l’empreinte digitale à supprimer. Pour tout sélectionner, touchez et maintenez une empreinte digitale jusqu’à ce qu’elle soit sélectionnée, puis touchez Tout (en haut à gauche). Lorsqu’elle est sélectionnée, une coche bleue apparaît à gauche de l’empreinte digitale.
- Appuyez sur Supprimer (en haut à droite).
- Pour confirmer, lisez la clause de non-responsabilité, puis appuyez sur Supprimer.
- C’est fait. Vous avez maintenant supprimé une empreinte digitale de votre appareil.
Une fois que vous avez supprimé toutes les empreintes digitales enregistrées, configurez à nouveau la reconnaissance d’empreintes digitales. Avant de commencer la configuration, assurez-vous que :
- vos mains, en particulier les doigts que vous voulez ajouter, sont exemptes de poussière, d’humidité, de saleté, d’huile, de lotion, de colorants, etc.
- vous avez préparé votre option de déverrouillage de l’écran (PIN, Pattern ou Pattern).
Voici les étapes à suivre pour ajouter des empreintes digitales supplémentaires sur le Galaxy Note10 :
- Depuis un écran d’accueil, faites glisser vers le haut ou vers le bas depuis le centre de l’écran pour accéder à l’écran des applications.
- Ouvrez l’application Paramètres.
- Appuyez sur Écran de verrouillage.
- Dans la section » Vous cherchez autre chose ? « , appuyez sur Empreintes digitales. Si vous y êtes invité, saisissez le code PIN, le mot de passe ou le motif actuel.
- Appuyez sur Ajouter une empreinte digitale. Si vous y êtes invité, saisissez le code PIN, le mot de passe ou le motif actuel.
- Suivez le tutoriel à l’écran pour scanner votre empreinte digitale. Répétez cette étape si nécessaire jusqu’à ce que le processus soit terminé.
- Appuyez sur DONE (en bas à droite).
- C’est fait ! Vous avez maintenant enregistré une autre empreinte digitale. Si vous voulez en ajouter d’autres, il suffit de répéter les étapes 1 à 8.
Correction n° 5 pour le scanner d’empreintes digitales du Galaxy Note10 : améliorez la sensibilité de l’écran.
Si vous pensez que votre scanner d’empreintes digitales Galaxy Note10 ne parvient pas à lire votre doigt ou ne fonctionne pas, ou si l’écran n’est pas aussi réactif que vous l’attendez, c’est probablement à cause d’un protecteur d’écran. Si ce n’est pas le cas, alors il n’y a pas lieu de s’inquiéter, car vous pouvez facilement améliorer la sensibilité de l’écran en suivant ces étapes :
- Accédez aux paramètres dans le plateau de l’application ou appuyez sur le bouton en forme d’engrenage dans la barre de défilement.
- Sélectionnez Afficher dans la liste des options
- Faites défiler vers le bas jusqu’à ce que vous trouviez Touch Sensitivity (sensibilité au toucher)
- Basculez l’interrupteur sur ON pour augmenter la sensibilité tactile pour une utilisation avec des protections d’écran.
Correction n° 6 pour le scanner d’empreintes digitales du Galaxy Note10 : effacement de la partition cache.
Android utilise un cache système pour charger rapidement les applications. Si le problème a commencé après l’installation d’une mise à jour du système ou d’une application, il peut y avoir un problème de cache système. Voici comment procéder :
- Éteignez l’appareil.
- Maintenez enfoncées la touche Volume fort et la touche Bixby / Alimentation.
- Lorsque le logo Android vert s’affiche, relâchez les deux touches ( » Installing system update » s’affiche pendant environ 30 à 60 secondes avant d’afficher les options du menu de récupération du système Android).
- Le menu de l’écran de récupération apparaît alors. Lorsque vous le voyez, relâchez les boutons.
- Utilisez le bouton Volume bas jusqu’à ce que vous mettiez en surbrillance « Effacer la partition cache ».
- Appuyez sur le bouton Marche/Arrêt pour sélectionner « Effacer la partition cache ».
- Utilisez le bouton Volume bas pour mettre en surbrillance Oui.
- Appuyez sur le bouton d’alimentation pour confirmer l’action d’effacement du cache.
- Attendez une seconde pendant que le système efface le cache.
- Appuyez à nouveau sur le bouton d’alimentation pour redémarrer l’appareil. L’interface normale de l’appareil sera alors rétablie.
- C’est ça !
Correction n° 7 pour le scanner d’empreintes digitales du Galaxy Note10 : réinitialisez les préférences des applications.
Certaines applications ont besoin d’applications et de services par défaut pour fonctionner. Si ces applications ou services nécessaires sont désactivés pour une raison quelconque, une application qui en a besoin pour fonctionner peut cesser de s’exécuter complètement ou de fonctionner correctement. Pour vous assurer que les applications et services par défaut sont activés, procédez comme suit :
- Ouvrez l’application Paramètres.
- Tap Apps.
- Tapez sur Plus de paramètres en haut à droite (icône à trois points).
- Sélectionnez Réinitialiser les préférences de l’application.
- Redémarrez votre Galaxy Note10 et vérifiez le problème.
Correction n°8 pour le scanner d’empreintes digitales du Galaxy Note10 : Observez en mode sans échec.
Une autre raison possible du problème peut être une mauvaise application tierce. Pour vérifier, essayez de redémarrer l’appareil en mode sans échec. Dans ce mode, toutes les applications tierces sont suspendues, donc si le scanner d’empreintes digitales du Galaxy Note10 fonctionne normalement, vous pouvez supposer que le problème est causé par une application tierce. Pour vérifier si c’est le cas, redémarrez le téléphone en mode sans échec. Voici comment procéder :
- Appuyez sur le bouton d’alimentation et maintenez-le enfoncé jusqu’à ce que la fenêtre de mise hors tension apparaisse, puis relâchez-le.
- Maintenez le doigt sur la touche Power off jusqu’à ce que l’invite du mode sans échec apparaisse, puis relâchez.
- Pour confirmer, appuyez sur Mode sans échec.
- Le processus peut prendre jusqu’à 30 secondes.
- Au redémarrage, le « mode sans échec » apparaît dans le coin inférieur gauche de l’écran d’accueil.
N’oubliez pas que les applications tierces sont désactivées dans ce mode et que vous pouvez utiliser les applications préinstallées. Si le problème est inexistant en mode sans échec, cela signifie que le problème est dû à une mauvaise application. Désinstallez l’application que vous avez récemment installée et voyez si cela résout le problème. Si le problème persiste, utilisez le processus d’élimination pour identifier l’application malveillante. Voici comment procéder :
- Démarrez en mode sans échec.
- Vérifiez le problème.
- Une fois que vous avez confirmé qu’une application tierce est en cause, vous pouvez commencer à désinstaller les applications individuellement. Nous vous suggérons de commencer par les plus récentes que vous avez ajoutées.
- Après avoir désinstallé une application, redémarrez le téléphone en mode normal et recherchez le problème.
- Si votre Galaxy Note10 pose toujours problème, répétez les étapes 1 à 4.
Correction n° 9 pour le scanner d’empreintes digitales du Galaxy Note10 : effacement de l’appareil (réinitialisation d’usine)
La dernière étape de dépannage que vous pouvez faire dans cette situation est de remettre le logiciel à ses valeurs par défaut. Il s’agit d’une solution potentielle radicale, mais si le problème d’absence de son sur votre Galaxy Note10 est lié au logiciel, cela pourrait vous aider.
Voici les deux façons de réinitialiser votre Note10 :
Méthode 1 : Comment réinitialiser durablement le Samsung Galaxy Note10 via le menu Paramètres
C’est la façon la plus simple d’effacer votre Galaxy Note10. Tout ce que vous avez à faire est d’aller dans le menu Paramètres et de suivre les étapes ci-dessous. Nous vous recommandons cette méthode si vous n’avez aucun problème à aller dans le menu Paramètres.
- Créez une sauvegarde de vos données personnelles et supprimez votre compte Google.
- Ouvrez l’application Paramètres.
- Faites défiler jusqu’à et appuyez sur Gestion générale.
- Tap Reset.
- Sélectionnez Réinitialisation des données d’usine dans les options proposées.
- Lisez les informations puis appuyez sur Réinitialiser pour continuer.
- Appuyez sur Supprimer tout pour confirmer l’action.
Méthode 2 : Comment réinitialiser le Samsung Galaxy Note10 à l’aide des boutons matériels ?
Si votre cas est que le téléphone ne démarre pas, ou qu’il démarre mais que le menu Paramètres est inaccessible, cette méthode peut vous être utile. Tout d’abord, vous devez démarrer l’appareil en mode de récupération. Une fois que vous avez réussi à accéder au mode de récupération, c’est le moment de commencer la procédure de réinitialisation générale. Il se peut que vous deviez faire quelques essais avant de pouvoir accéder au mode de récupération, alors soyez patient et essayez à nouveau.
- Si possible, créez à l’avance une sauvegarde de vos données personnelles. Si votre problème vous empêche de le faire, passez simplement cette étape.
- Vous devez également vous assurer que vous avez supprimé votre compte Google. Si votre problème vous empêche de le faire, passez simplement cette étape.
- Éteignez l’appareil. Ceci est important. Si vous ne pouvez pas l’éteindre, vous ne pourrez jamais démarrer en mode de récupération. Si vous n’êtes pas en mesure d’éteindre régulièrement l’appareil à l’aide du bouton d’alimentation, attendez que la batterie du téléphone soit épuisée. Ensuite, chargez le téléphone pendant 30 minutes avant de démarrer en mode de récupération.
- Maintenez enfoncées la touche Volume fort et la touche Bixby / Alimentation.
- Lorsque le logo Android vert s’affiche, relâchez les deux touches ( » Installing system update » s’affiche pendant environ 30 à 60 secondes avant d’afficher les options du menu de récupération du système Android).
- Le menu de l’écran de récupération apparaît alors. Lorsque vous le voyez, relâchez les boutons.
- Utilisez le bouton Volume bas jusqu’à ce que vous mettiez en surbrillance « Effacer les données/réinitialisation d’usine ».
- Appuyez sur le bouton d’alimentation pour sélectionner » Effacer les données/réinitialisation d’usine « .
- Utilisez le bouton Volume bas pour mettre en surbrillance Oui.
- Appuyez sur le bouton d’alimentation pour confirmer l’action d’effacement des données de votre téléphone.
Correction #10 pour le scanner d’empreintes digitales du Galaxy Note10 : Réparation
Si aucune des étapes de dépannage ci-dessus ne vous aide, vous pouvez supposer qu’un mauvais matériel est en cause. Votre appareil doit peut-être être réparé ou remplacé. Rendez-vous donc dans votre magasin ou centre de service Samsung local.
Si vous avez trouvé cet article utile, aidez-nous en faisant passer le mot à vos amis. Le site est également présent sur les réseaux sociaux et vous pouvez donc interagir avec notre communauté sur nos pages Facebook et Twitter.
Poster un Commentaire