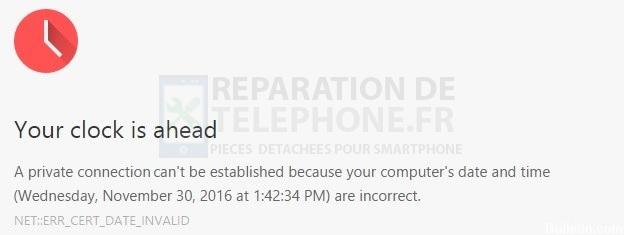
Si vous ne parvenez pas à ouvrir un site Web dans Google Chrome parce que vous obtenez à chaque fois l’erreur « Votre horloge est en avance ou en retard », vous devez effectuer un dépannage pour circonscrire et éventuellement identifier la cause du problème.
Causes du message d’erreur « Votre horloge est en avance/en retard ».
Il peut y avoir plusieurs raisons possibles pour lesquelles vous obtenez l’erreur « Your Clock Is Ahead/Behind » de Chrome. Ces causes sont notamment les suivantes :
- Le PC a une date et une heure incorrectes
- Le PC n’a pas le bon fuseau horaire
- Le cache ou les données du navigateur Google Chrome sont corrompus
- Le certificat SSL est périmé
- batterie CMOS morte ou en mauvais état de fonctionnement
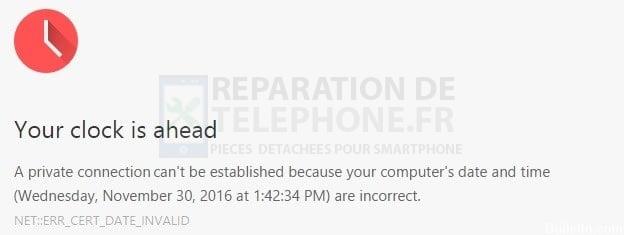
Comment corriger l’erreur « Votre horloge est en avance » de Google Chrome ?
Si vous êtes confronté à l’erreur Google Chrome « Votre horloge est en avance ou en retard », vous devez effectuer un certain nombre de dépannages afin d’isoler la raison principale de votre problème.
Voici les solutions que vous pouvez adopter :
Solution n° 1 : mettez à jour les paramètres de date et d’heure de votre ordinateur.
Tout d’abord, vous devez vous assurer que la date et l’heure de votre PC sont correctes. Pour ce faire, vous pouvez ajuster le fuseau horaire de l’ordinateur et d’autres paramètres de temps en suivant ces étapes :
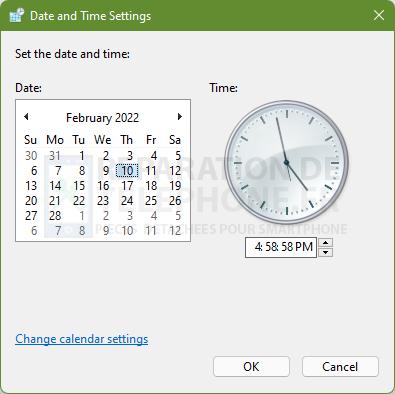
- Connectez votre PC à l’Internet.
- Sur votre clavier, appuyez sur la touche R de Windows.
- Tapez timedate.cpl et appuyez sur Entrée.
- Une fois que vous êtes dans la date
Si vous voulez que votre système suive automatiquement l’heure Internet correcte pour vous, suivez ces étapes :
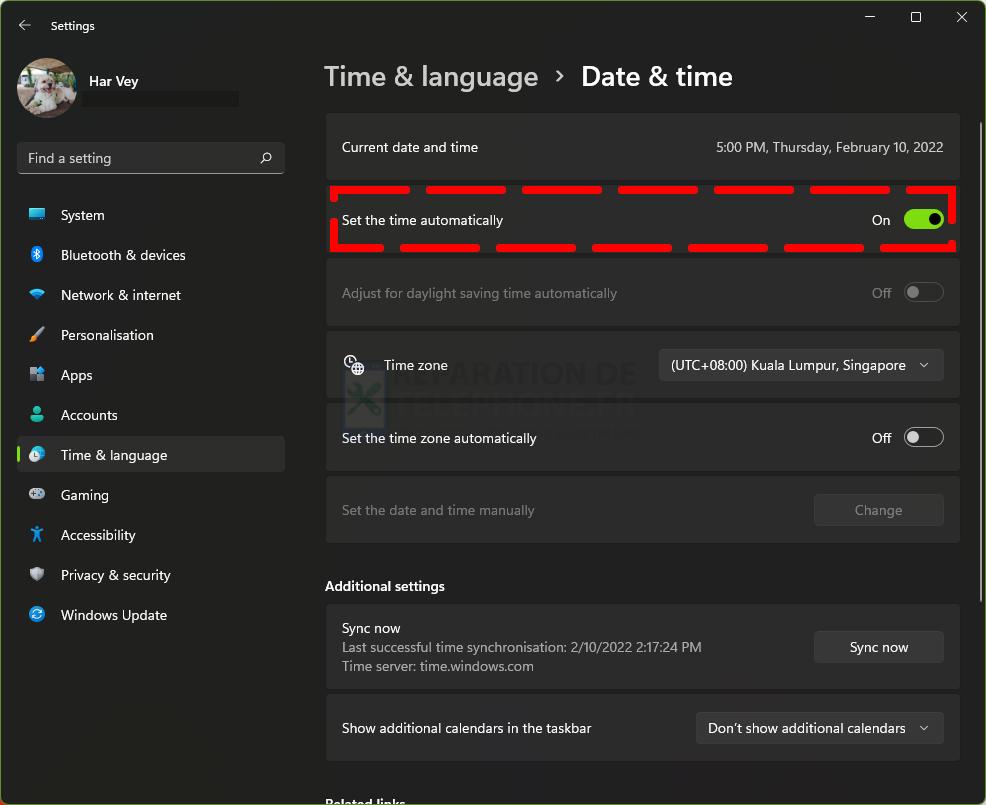
- Connectez votre PC à l’Internet.
- Sur votre clavier, appuyez sur la touche I de Windows.
- Aller à l’heure
- Sélectionnez la date
- Sur le côté droit, basculez le bouton Régler l’heure automatiquement.
- Fermez et démarrez Google Chrome pour vérifier le problème.
Correction #2 : Utiliser le fuseau horaire par défaut.
Par défaut, Windows ajuste automatiquement l’heure ainsi que votre fuseau horaire en fonction de votre emplacement physique. Cependant, il peut arriver que le fuseau horaire par défaut de votre PC change en raison d’autres facteurs, ce qui peut alors entraîner l’erreur « Your Clock Is Ahead/Behind ».
Vous pouvez vérifier votre fuseau horaire en suivant ces étapes :
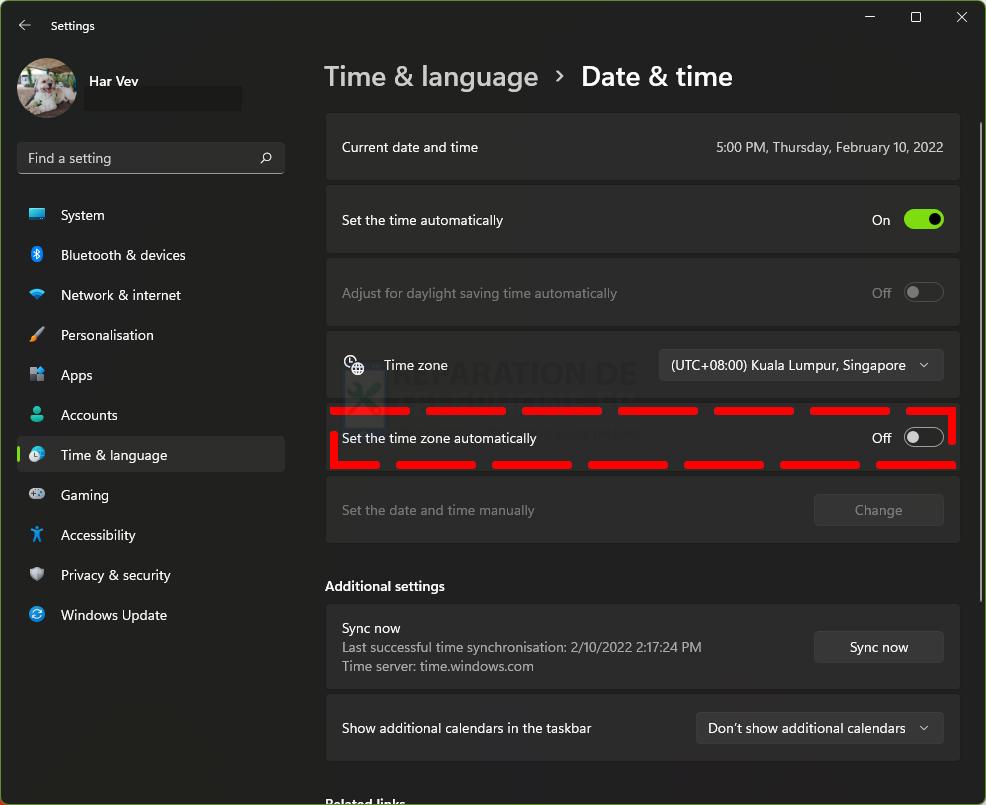
- Connectez votre PC à l’Internet.
- Sur votre clavier, appuyez sur la touche I de Windows.
- Aller à l’heure
- Sélectionnez la date
- Sur le côté droit, sélectionnez le fuseau horaire dans la liste déroulante et choisissez celui qui vous convient.
- Fermez et démarrez Google Chrome pour vérifier le problème.
Correction #3 : Utilisez time.windows.com comme serveur de temps Internet par défaut.
Windows utilise le site time.windows.com comme serveur de temps Internet par défaut, mais cela peut changer, tout comme votre fuseau horaire. Certains utilisateurs peuvent rencontrer des problèmes de date
Pour vérifier si votre PC utilise l’heure Internet par défaut, suivez ces étapes :
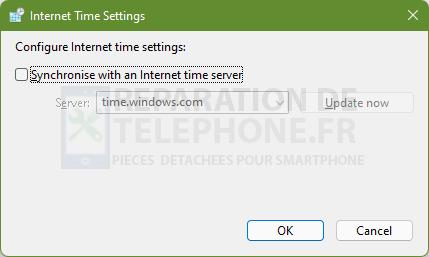
- Connectez votre PC à l’Internet.
- Sur votre clavier, appuyez sur la touche R de Windows.
- Tapez timedate.cpl et appuyez sur Entrée.
- Une fois que vous êtes dans la date
- Cliquez sur le bouton Modifier les paramètres.
- Assurez-vous que la case du serveur indique time.windows.com et cliquez sur le bouton Mettre à jour maintenant .
- Ensuite, cliquez sur le bouton OK et redémarrez le navigateur Google Chrome.
Correction n°4 : Rafraîchissez le cache et les données de Google Chrome.
L’erreur « Your Clock Is Ahead/Behind » ne signifie pas toujours que vous avez un problème de temps système obsolète. Pour certains utilisateurs, le problème principal réside dans le navigateur Chrome lui-même. Il est possible que le cache ou les données aient été corrompus et que le navigateur ne puisse pas fonctionner correctement.
Pour résoudre un éventuel problème lié au navigateur Chrome lui-même, vous devez d’abord vider le cache et l’historique de navigation.
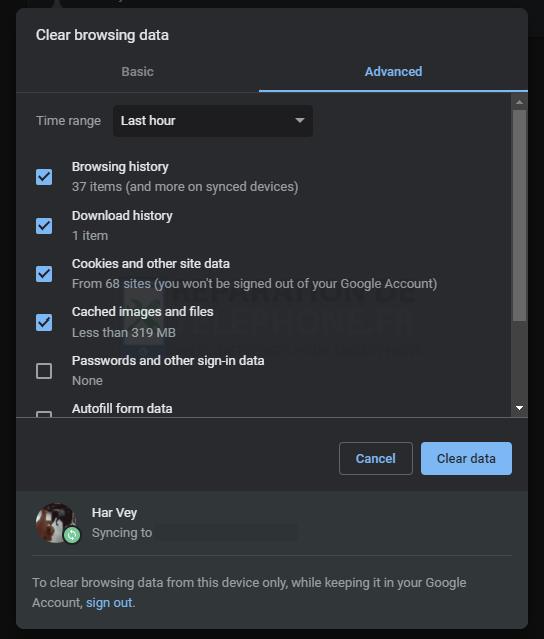
- Une fois votre Google Chrome lancé, cliquez sur l’icône Plus en haut à droite (trois points).
- Sélectionnez Plus d’outils.
- Cliquez sur Effacer les données de navigation.
- Choisissez une plage de temps.
- Cochez les cases situées à côté de Cookies et autres données du site et Images et fichiers en cache.
- Cliquez sur Effacer les données.
Correction #5 : Réinitialisez Chrome.
Une autre mesure plus radicale que vous pouvez prendre pour résoudre un éventuel problème lié à Chrome consiste à restaurer ses paramètres d’usine par défaut.
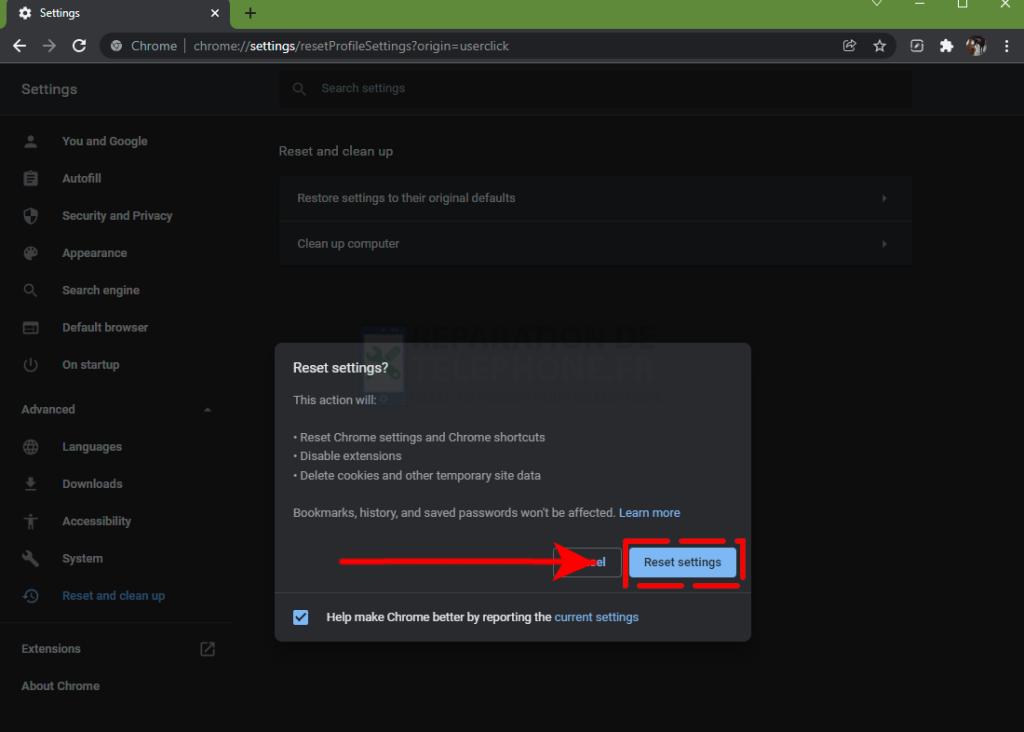
- Ouvrez Chrome.
- Accédez aux paramètres de Chrome en cliquant sur les trois points en haut à droite, puis sur Paramètres.
- Cliquez sur Avancé dans le panneau de gauche.
- Cliquez sur Réinitialiser et nettoyer.
- Sélectionnez Restaurer les paramètres par défaut.
- Cliquez sur le bouton Réinitialiser les paramètres.
- Après la réinitialisation, redémarrez Chrome et vérifiez si le problème que vous rencontrez a été résolu.
Correction #6 : réinstaller SSL.
Si vous êtes administrateur de site Web, vous pouvez également envisager la possibilité que l’erreur SSL que vous obtenez soit due à un certificat SSL obsolète. Dans ce cas, la solution la plus simple consiste à réinstaller le certificat SSL.
Correction #7 : Remplacez la batterie CMOS.
Dans certains cas rares, une pile CMOS défectueuse est la principale cause de l’erreur « Your Clock Is Ahead/Behind ». Si aucune des solutions proposées dans ce guide ne vous a aidé jusqu’à présent, vous pouvez essayer d’ouvrir votre ordinateur et de changer la pile CMOS pour voir si cela peut vous aider.
D’AUTRES ARTICLES INTÉRESSANTS QUI POURRAIENT VOUS INTÉRESSER :
- Comment résoudre le problème de Superscript dans Google Docs – Solutions faciles [2022].
- Comment corriger l’erreur Java.IO.IOException dans Minecraft ?
- Comment regarder Twitch sur la Nintendo Switch | Étapes mises à jour [2022]
- Comment réparer l’erreur « Steam dit que le jeu est en cours d’exécution » [2022].
Visitez notre chaîne Youtube pour d’autres vidéos et tutoriels de dépannage.
Poster un Commentaire