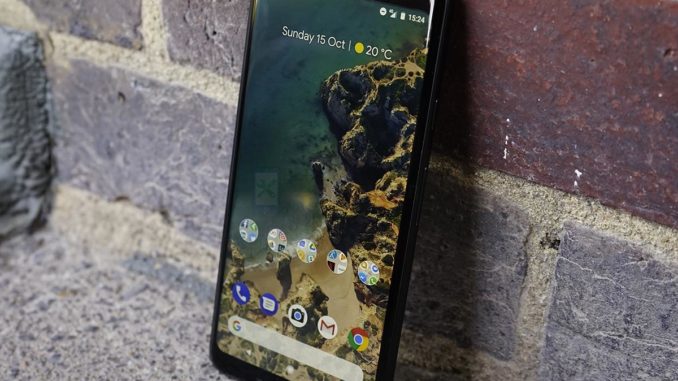
Facebook Messenger est une application tierce et lorsque l’on rencontre un problème avec celle-ci, il s’agit plus probablement d’un problème lié à l’application. Nous avons des lecteurs qui possèdent des appareils Google Pixel 2 qui ont signalé avoir rencontré des problèmes en utilisant Messenger. Certains ont dit qu’ils obtiennent le message d’erreur « Malheureusement, Messenger s’est arrêté », tandis que d’autres ont signalé que l’application se ferme toute seule après l’ouverture. En conséquence, ils ne pouvaient pas utiliser l’app pour envoyer des messages instantanés via facebook. Bien que nous ayons déjà publié plusieurs articles qui peuvent être similaires à celui-ci, nous n’avons pas encore abordé ce problème pour le Pixel 2.
Dans ce post, je vais vous guider dans le dépannage de votre Pixel 2 avec l’application Messenger qui ne cesse de planter. Nous allons essayer de trouver pourquoi le problème se produit afin que nous puissions le traiter efficacement. Ce n’est pas la première fois que nous rencontrons ce problème, donc nous savons déjà une chose ou deux qui pourraient aider à résoudre ce problème et je vais le partager avec vous. Donc, continuez à lire pour apprendre comment réparer Messenger qui continue à se planter sur Google Pixel 2.
Mais avant toute chose, si vous avez un autre problème avec votre téléphone, passez par notre page de dépannage car nous avons déjà résolu des centaines de problèmes signalés par les propriétaires. Il y a de fortes chances qu’il existe déjà des solutions sur notre site Web ou, du moins, des problèmes similaires que nous avons déjà résolus. Essayez donc de trouver celles qui sont similaires ou liées à votre problème. Si vous avez besoin d’une aide supplémentaire, n’hésitez pas à nous contacter en remplissant notre questionnaire sur les problèmes Android.
Comment dépanner le Pixel 2 dont l’application Messenger ne cesse de planter ?
Avant de dépanner Messenger, il est préférable de savoir si Facebook se bloque également, car si c’est le cas, il est possible que le problème ne vienne pas de lui mais de l’application principale. Mais en supposant que Facebook ne plante pas, voici ce que vous devez faire pour Messenger :
Première solution : Effacer le cache et les données de l’application Messenger
Cette opération permet de rétablir les paramètres ou la configuration par défaut de l’application. Elle supprimera également le cache créé par le système pour l’application, ainsi que ses fichiers de données temporaires. S’il s’agit simplement d’un problème avec l’application, cette procédure est plus que suffisante pour le résoudre.
- Depuis un écran d’accueil, appuyez sur l’icône Flèche vers le haut pour afficher toutes les applications.
- Naviguez : Paramètres > Apps
- Appuyez sur Voir toutes les applications xx.
- Localisez puis sélectionnez Messenger.
- Tapez sur l’arrêt de la force.
- Appuyez sur OK.
- Stockage des robinets.
- Appuyez sur Effacer le cache.
- Appuyez sur Effacer les données.
- Appuyez sur OK.
Après cela, ouvrez Messenger pour savoir s’il se bloque toujours ou affiche le message d’erreur. Si le problème persiste, vous devrez alors suivre la procédure suivante.
Deuxième solution : Désinstaller et réinstaller Messenger
Pour régler d’éventuels problèmes de compatibilité, la mise à jour d’une app suffirait mais dans ce cas, je vous suggère de désinstaller l’app pour supprimer toutes ses associations avec d’autres apps et le firmware. Ensuite, téléchargez-la depuis le Play Store pour vous assurer que vous avez la dernière version de Messenger sur votre appareil.
- Depuis un écran d’accueil, appuyez sur l’icône Flèche pour afficher toutes les applications.
- Naviguez : Paramètres > Apps
- Appuyez sur Voir toutes les applications « xx ».
- Tap Messenger.
- Appuyez sur Désinstaller.
- Appuyez sur OK pour confirmer.
- Ouvrez le Play Store.
- Recherchez Messenger et sélectionnez-le.
- Tap Install.
Par expérience, lorsque cette application se bloque, le problème se limite à elle ou à l’application principale, à savoir Facebook. Toutefois, si le problème persiste après avoir suivi la procédure ci-dessus, je vous suggère de réinitialiser votre téléphone pour vous assurer que le problème ne vient pas du micrologiciel. Avant la réinitialisation, assurez-vous de sauvegarder tous vos fichiers et données importants afin qu’ils ne soient pas supprimés.
- Assurez-vous que l’appareil est hors tension.
- Appuyez sur les boutons Power Volume Down et maintenez-les enfoncés jusqu’à ce que le mode bootloader (image d’un Android avec Start au-dessus) apparaisse, puis relâchez-les.
- Sélectionnez le mode de récupération.
- Utilisez les boutons de volume pour faire défiler les options disponibles et le bouton d’alimentation pour les sélectionner.
- L’appareil affiche momentanément l’écran de démarrage de Google, puis redémarre en mode de récupération.
- Si l’image d’un Android cassé s’affiche à l’écran avec le message « No Command », appuyez sur le bouton Marche/Arrêt et maintenez-le enfoncé. Appuyez une fois sur le bouton Volume fort, puis relâchez le bouton Alimentation.
- Dans l’écran Android Recovery, sélectionnez Wipe data/factory reset.
- Sélectionnez Oui, puis attendez plusieurs minutes pour que le processus de réinitialisation des données d’usine se termine.
- Sélectionnez Redémarrer le système maintenant.
- Laissez plusieurs minutes pour que les processus de réinitialisation des données d’usine et de redémarrage se terminent.
J’espère que ce guide de dépannage vous a aidé. Si vous avez d’autres problèmes avec votre téléphone que vous souhaitez partager avec nous, n’hésitez pas à nous contacter à tout moment ou à laisser un commentaire ci-dessous.
Connectez-vous avec nous
Nous sommes toujours ouverts à vos problèmes, questions et suggestions, alors n’hésitez pas à nous contacter en remplissant ce formulaire. C’est un service gratuit que nous vous offrons et nous ne vous demanderons pas un centime pour cela. Mais veuillez noter que nous recevons des centaines de courriels chaque jour et qu’il nous est impossible de répondre à chacun d’entre eux. Mais soyez assurés que nous lisons tous les messages que nous recevons. Pour ceux que nous avons aidés, veuillez faire passer le mot en partageant nos articles avec vos amis ou simplement en aimant notre page Facebook et Google ou en nous suivant sur Twitter.
Des articles que vous pourriez également trouver utiles :
- Comment réparer Facebook qui ne cesse de planter sur Google Pixel 2 (réparation facile)
- Comment dégeler un Google Pixel 2 gelé (solution facile)
- Comment réparer un Google Pixel 2 qui a commencé à fonctionner lentement (étapes faciles).
- Que faire si l’application de messagerie texte du Google Pixel 2 se fige sans cesse [guide de dépannage] ?
- Résolu Google Pixel 2 continue à se déconnecter du réseau Wi-Fi
- Comment réparer le Google Pixel 2 qui ne peut pas envoyer ou recevoir de messages texte ou SMS [Guide de dépannage].
Poster un Commentaire Annuler la réponse