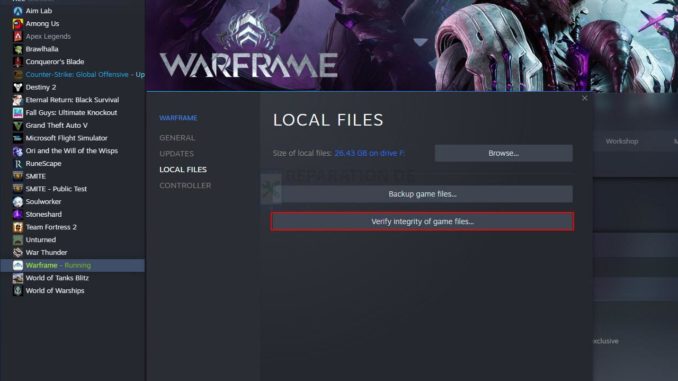
Ce guide de dépannage vous montrera comment résoudre le problème de scintillement d’écran de Warframe que certains joueurs ont rencontré en jouant au jeu sur Windows 10. Il pourrait s’agir simplement d’un problème logiciel mineur et vous pourriez être en mesure de le résoudre par vous-même. Continuez à lire pour en savoir plus.
Le scintillement de l’écran peut être dû à des problèmes mineurs liés aux logiciels de votre ordinateur, ou à un problème matériel qui doit être résolu immédiatement. Une façon de savoir s’il s’agit d’un problème logiciel est de constater que le scintillement de l’écran ne se produit que lorsque vous jouez à un certain jeu. Toutefois, si le scintillement se produit indépendamment du logiciel que vous utilisez, il s’agit d’un problème matériel.
Récemment, il semble que certains joueurs de Warframe aient rencontré le problème du scintillement de l’écran en jouant. Cela peut être l’un des cas où le jeu ou le pilote de la carte graphique doit être mis à jour. Si vous êtes l’un des joueurs confrontés à ce problème, voici ce que vous devez faire :

Correction #1 : Arrêtez de force Warframe et rouvrez-le.
Dès que le scintillement commence, la première chose à faire, si vous pouvez le supporter, est de forcer l’arrêt du jeu. Cela fermera brusquement Warframe et tous ses services. Ensuite, rouvrez-le et le problème sera généralement résolu. Voici comment procéder :
- Appuyez sur les touches CTRL, ALT et Suppr en même temps.
- Cliquez sur Gestionnaire des tâches.
- Lorsque la fenêtre s’ouvre, recherchez le service Warframe et cliquez dessus.
- Cliquez maintenant sur le bouton Fin de tâche dans le coin inférieur droit de la fenêtre pour la fermer.
Une fois que le jeu s’est arrêté, rouvrez-le et essayez d’y jouer une nouvelle fois. Si le scintillement se produit toujours, passez à la solution suivante.
Solution #2 : Redémarrez votre ordinateur
Si la première solution échoue, la prochaine chose à faire est de rafraîchir la mémoire de votre ordinateur. Cela permet souvent de résoudre les problèmes mineurs du jeu qui affectent le matériel. Il s’agit d’une solution simple qui pourrait vous épargner tous les tracas liés au dépannage du jeu.
- Cliquez donc sur le bouton Démarrer, puis sur Alimentation.
- Cliquez sur Redémarrer et attendez que votre machine termine le redémarrage.
Une fois le redémarrage terminé, relancez Warframe et voyez si le scintillement est réparé.
Correction #3 : Mettez à jour le pilote de votre carte graphique
Une autre cause du problème de scintillement de l’écran dans les jeux est l’obsolescence du pilote de la carte graphique. C’est donc ce que vous devez examiner si le problème continue de vous ennuyer même après avoir appliqué les deux premières solutions. Voici comment procéder :
- Cliquez sur l’icône Démarrer, tapez « explorateur de fichiers » et cliquez sur l’application Explorateur de fichiers.
- Dans le panneau de gauche, cliquez avec le bouton droit de la souris sur Ce PC et cliquez sur Propriétés.
- Cliquez sur Gestionnaire de périphériques.
- Développez les adaptateurs d’affichage, cliquez avec le bouton droit de la souris sur votre GPU et cliquez sur Mettre à jour le pilote.
- Cliquez sur Rechercher automatiquement les pilotes, et attendez que votre PC termine la mise à jour.
Vous pouvez également mettre à jour les pilotes en utilisant le programme qui est souvent fourni avec votre carte graphique.
Après avoir mis à jour le pilote de votre GPU, relancez le jeu pour voir s’il se plante toujours.
Correction #4 : Désinstaller Warframe et le réinstaller
Si tout le reste échoue, vous devez supprimer complètement le jeu de votre ordinateur afin d’effacer les éventuels fichiers de jeu corrompus et les caches. Ensuite, téléchargez une nouvelle copie du jeu sur Steam et réinstallez-le. Voici comment procéder :
- Lancez le client Steam.
- Naviguez vers l’onglet Bibliothèque et cliquez avec le bouton droit de la souris sur Muck.
- Passez la souris sur Gérer, et cliquez sur Désinstaller.
- Cliquez une nouvelle fois sur Désinstaller pour supprimer le jeu de votre ordinateur.
- Une fois le jeu désinstallé, redémarrez votre PC.
- Téléchargez le jeu et réinstallez-le.
Une fois le jeu réinstallé, lancez-le et il devrait fonctionner parfaitement.
Nous espérons que ce guide de dépannage pourra vous aider d’une manière ou d’une autre.
Soutenez-nous en vous abonnant à notre chaîne YouTube. Merci de votre lecture !
LIRE AUSSI :
- Comment réparer le crash de Black Squad sur Steam ?
- Que faire si Muck ne se lance pas sur Steam ?
- Among Us bloqué sur l’écran de chargement sur Windows 10
Poster un Commentaire