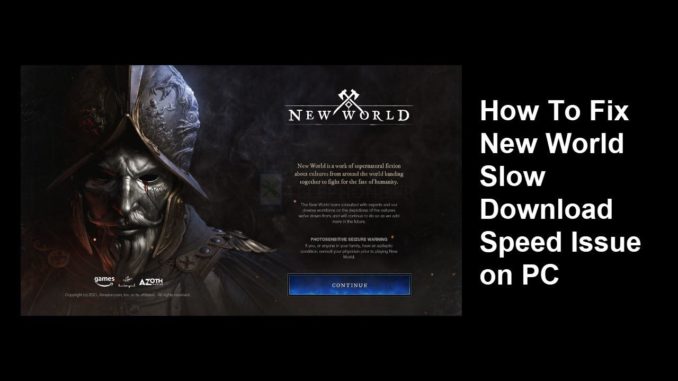
Certains utilisateurs peuvent rencontrer une vitesse de téléchargement lente lorsqu’ils jouent à New World via la boutique Steam. Ce problème peut être causé par divers facteurs, tels qu’un problème avec votre fournisseur d’accès Internet, des vitesses de téléchargement lentes, des problèmes de compatibilité ou des pilotes réseau obsolètes, pour n’en citer que quelques-uns. Les nombreux moyens d’augmenter la vitesse de téléchargement sont abordés dans les sections suivantes de cet article.
New World est l’un des MMORPG les plus récents sortis sur Steam, développé et distribué par Amazon Games. Les joueurs de ce jeu peuvent rejoindre l’une des trois factions (Maraudeurs, Syndicat ou Alliance), trouver des ressources pour fabriquer des objets, prendre le contrôle de colonies, interagir avec des personnages non joueurs (PNJ) et s’engager dans des conflits entre joueurs (PVP).
Pourquoi ma vitesse de téléchargement de New World Steam est-elle lente ?
Nous sommes là pour vous aider si vous êtes un utilisateur de PC qui connaît une vitesse de téléchargement lente de steam. Les étapes ci-dessous vous permettront de réparer le téléchargement lent de steam.
Solution #1 : Vérifiez la vitesse de la connexion internet
Si votre téléchargement est lent, la première chose à faire est de vérifier votre vitesse Internet. Pour déterminer la vitesse de téléchargement de votre connexion actuelle, utilisez un outil Web tel que speedtest.net pour effectuer un test.
Les vitesses de ping, de téléchargement et de chargement doivent être surveillées pendant le test.
Correction #2 : Redémarrez les périphériques réseau
Redémarrez votre routeur et votre modem pour rafraîchir vos périphériques réseau. Si vous redémarrez régulièrement vos équipements réseau, vous serez peut-être en mesure de résoudre votre problème de réseau avec le téléchargement lent de steam. Le redémarrage de vos périphériques réseau est l’une des actions de dépannage simples que vous pouvez effectuer si vous avez des problèmes avec vos téléchargements de steam et votre connexion Internet.
Redémarrage de l’ordinateur et de la connexion
Éteignez votre ordinateur.
Débranchez votre modem et votre routeur de la source d’alimentation.
Attendez quelques minutes puis rebranchez votre modem et votre routeur à la source d’alimentation.
Attendez que les voyants lumineux de votre modem et de votre routeur se rallument.
Allumez votre ordinateur.
Connectez votre ordinateur à l’Internet.
Correction #3 : Changez la région de téléchargement
Pour répondre aux besoins des millions de personnes qui utilisent le client Steam pour jouer à des jeux, de nombreux serveurs sont répartis dans le monde entier. Les joueurs peuvent utiliser Steam pour modifier l’emplacement de la région de téléchargement et choisir la meilleure région pour eux afin d’améliorer le téléchargement. Suivez l’étape ci-dessous pour passer à un autre serveur.
Changement de serveur de téléchargement
Lancez le client Steam.
Dans votre lanceur Steam, cliquez sur Steam, puis sur Paramètres.
Cliquez sur Téléchargements, puis cliquez sur le menu déroulant de la région de téléchargement actuelle et sélectionnez un autre emplacement de région.
Cliquez sur OK.
Correction #4 : Videz le cache de téléchargement
Le fait de vider la mémoire cache de vos téléchargements Steam peut vous aider à résoudre les problèmes de connexion et de téléchargement de fichiers de jeux que vous pouvez rencontrer.
Nettoyage du cache de téléchargement
Lancez le client Steam.
Dans votre lanceur Steam, cliquez sur Steam, puis sur Paramètres.
Cliquez sur Downloads, puis sur Clear Download Cache.
Cliquez sur OK pour confirmer.
Correction #5 : Désactiver la limite de bande passante
La limitation de la bande passante de Steam peut être activée, ce qui restreint vos vitesses de téléchargement pendant le téléchargement. Votre vitesse de téléchargement augmentera certainement si vous désactivez cette option.
Désactivation de la limite de bande passante
Exécuter la vapeur.
Dans votre lanceur Steam, cliquez sur Steam, puis sur Paramètres.
Cliquez sur Téléchargements, puis sous Restriction des téléchargements, décochez Limiter la bande passante à.
Cliquez sur OK.
Correction #6 : Connexion filaire
Si la vitesse de téléchargement de votre Steam est lente, utilisez un câble Ethernet pour télécharger si vous utilisez une connexion sans fil. Une connexion câblée augmentera votre vitesse de téléchargement car les connexions sans fil sont plus sujettes aux interférences et les téléchargements seront lents.
Correction #7 : Adaptateur réseau
Une carte réseau mise à jour peut augmenter la stabilité de votre téléchargement. Les correctifs des pilotes de certains fabricants de cartes réseau peuvent également résoudre des problèmes de compatibilité ou d’autres problèmes matériels. Si votre adaptateur n’est pas à jour, vous devrez le mettre à jour pour optimiser vos vitesses de téléchargement et résoudre le problème.
Mise à jour de l’adaptateur
Tapez Panneau de configuration dans la barre de recherche de votre bureau, puis cliquez sur l’icône qui apparaît dans les résultats.
Cliquez sur Gestionnaire de périphériques.
Recherchez le menu déroulant Adaptateurs réseau.
Choisissez Adaptateur réseau. Cliquez avec le bouton droit de la souris sur l’adaptateur, puis sélectionnez Mettre à jour le pilote dans le menu déroulant.
Une boîte de dialogue devrait apparaître. Cliquez sur Rechercher automatiquement les pilotes.
Solution n° 8 : évitez les heures de pointe
Pendant les heures de pointe, votre connexion Internet sera encombrée, et vos vitesses de téléchargement en souffriront. Pendant cette période, de nombreuses personnes dans votre région utiliseront l’internet, ce qui aura pour effet de créer un réseau à fort trafic, de ralentir vos téléchargements et de limiter votre bande passante.
Si vous téléchargez le jeu pendant les heures creuses, lorsqu’il y a moins d’utilisateurs sur Internet, vous disposerez d’une plus grande largeur de bande, ce qui vous permettra d’obtenir de meilleures vitesses.
Correction #9 : Arrêter le téléchargement d’autres fichiers
La lenteur du téléchargement n’est souvent pas causée par le logiciel Steam. D’autres programmes consomment une quantité énorme de bande passante pour des raisons indépendantes de la volonté de Steam. Vérifiez que votre PC ne contient pas d’applications qui utilisent Internet en arrière-plan.
Si d’autres applications ou appareils consomment votre bande passante, votre Internet sera ralenti. Fermez toutes les autres applications, programmes ou périphériques qui utilisent la bande passante de votre réseau pendant que vous téléchargez des fichiers sur Internet.
Correction #10 : Redémarrer le client Steam
Il est possible qu’un problème temporaire dans le client Steam ralentisse les vitesses de téléchargement. Pour résoudre ce problème, essayez de quitter le client et de le relancer.
Redémarrage de Steam
Cliquez avec le bouton droit de la souris sur le bouton Démarrer de Windows.
Cliquez sur le Gestionnaire des tâches.
Cliquez sur Plus de détails dans la partie inférieure gauche de la fenêtre du gestionnaire des tâches.
Assurez-vous d’être sur l’onglet Processus.
Faites un clic droit sur l’application Steam puis cliquez sur Terminer la tâche.
Ouvrez le lanceur Steam à partir du menu d’applications de Windows.
Essayez de vérifier si la vitesse de téléchargement s’est améliorée.
Correction #11 : Redémarrer le téléchargement de Steam
Une erreur de téléchargement peut parfois être à l’origine d’un problème. Si le jeu ne semble pas se télécharger, mettez-le en pause et redémarrez votre téléchargement de vapeur.
Fixer le téléchargement lent de la vapeur
Sur votre lanceur Steam, cliquez sur télécharger.
Cliquez sur Pause. Cela arrêtera le téléchargement du jeu.
Cliquez sur Supprimer de la file d’attente. Le jeu est ainsi retiré de la file d’attente.
Cliquez sur Télécharger maintenant. Cela va retélécharger le jeu.
Correction #12 : DNS
La modification des paramètres DNS de votre ordinateur peut améliorer considérablement votre réseau. Voici les étapes à suivre pour mettre à jour votre DNS :
Tapez Panneau de configuration dans la barre de recherche de votre bureau, puis cliquez sur l’icône du Panneau de configuration qui apparaît dans les résultats.
Cliquez sur Centre de réseau et de partage.
Cliquez sur les connexions Ethernet, Wi-Fi ou autres que vous utilisez actuellement.
Cliquez sur Propriétés.
Cliquez sur Internet Protocol Version 4 (TCP /IPv4) puis sur Propriétés.
Utilisez les adresses de serveur DNS suivantes :
Serveur DNS préféré : 8.8.8.8
Serveur DNS alternatif : 8.8.4.4
Cochez la case à côté de Valider les paramètres à la sortie, puis cliquez sur OK.
Après avoir fini de changer les DNS, vous devez vider votre cache.
Ouvrez l’invite de commande, Dans l’invite de commande, tapez la commande suivante et appuyez sur Entrée.
ipconfig /release
ipconfig /flushdns
ipconfig /renew
Correction #13 : Réinstallation du lanceur Steam
Réinstallez le lanceur Steam si nécessaire. Le lanceur Steam peut être réinstallé à l’endroit même où il a été installé la première fois. Il est possible de réparer les fichiers Steam et les fichiers de service qui empêchent le téléchargement du jeu. Si vous installez Steam dans la même zone, vos jeux et vos données utilisateur ne seront pas effacés.
Correction #14 : Réinstaller New World
Si aucune des solutions précédentes ne fonctionne, vous devez désinstaller et réinstaller le jeu. Si vous réinstallez le jeu, le problème, ainsi que la majorité de ses questions et problèmes, seront résolus.
Désinstallation de
Vapeur ouverte.
Allez dans l’onglet bibliothèque.
Faites un clic droit sur New World puis cliquez sur gérer puis désinstaller.
Sélectionnez à nouveau la désinstallation pour désinstaller Propnight.
Installation de
Vapeur ouverte.
Allez dans l’onglet Bibliothèque.
Faites un clic droit sur New World puis cliquez sur installer.
Cliquez sur suivant pour procéder à l’installation.
Vérifiez si votre vitesse de téléchargement est toujours un problème. Vous devriez être en mesure de résoudre le problème et de télécharger les fichiers du jeu maintenant.
Guide de dépannage suggéré :
- Comment résoudre le problème de plantage de New World sur PC ?
- Comment résoudre le problème « New World Won’t Download » sur PC ?
- Comment résoudre le problème « New World Won’t Update » sur PC ?
- Comment résoudre le problème « New World Won’t Launch » sur PC ?
- Comment résoudre le problème de baisse de FPS de New World sur PC
N’hésitez pas à visiter notre chaîne YouTube pour des guides de dépannage supplémentaires sur divers appareils.
Poster un Commentaire Annuler la réponse