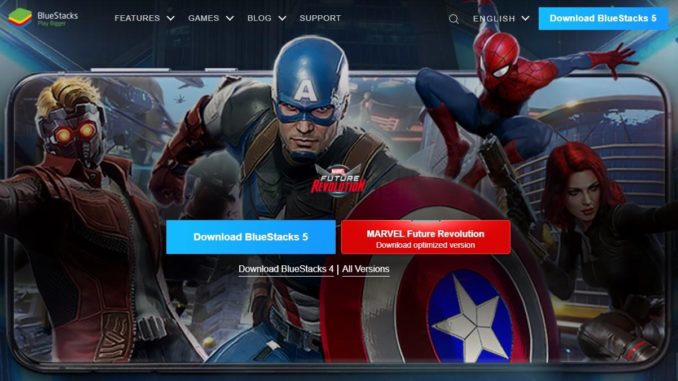
Vous avez des difficultés à jouer à votre jeu Android préféré ou à accéder à votre application Android sur votre ordinateur, mais Bluestacks continue d’afficher le message « error has occurred » ? Dans cet article de dépannage, nous allons vous montrer ce que vous devez faire pour résoudre ce problème.
Comment réparer le bug de Bluestacks « error has occurred » ?
Si vous ne pouvez pas utiliser le lecteur d’applications Bluestacks parce qu’il affiche constamment le message « error has occurred », cela peut être dû à l’une de ces causes courantes :
- bug mineur aléatoire,
- des pilotes périmés,
- l’interférence d’une application tierce, ou une
- un problème de logiciel.
Lorsque le bug « error has occurred » apparaît, Bluestacks ne fonctionnera pas correctement, ce qui signifie que vous ne pourrez pas jouer à votre jeu préféré.
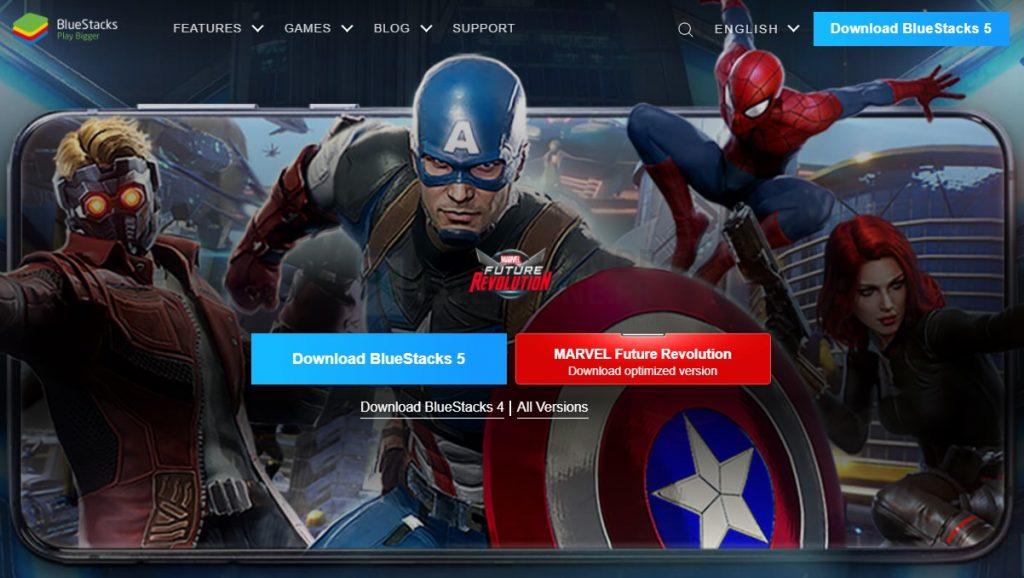
Solution #1 : Redémarrer Bluestacks.
L’une des corrections de base que vous devez faire lorsque vous recevez un message d’erreur dans Bluestacks est de vous assurer que vous rafraîchissez l’application. Pour ce faire, vous devez quitter de force votre application Bluestacks à l’aide du gestionnaire de tâches (CTRL SHIFT ESC), puis la redémarrer. Dans certains cas, c’est un moyen efficace de se débarrasser des bugs mineurs.
Solution n°2 : mettez à jour l’application Bluestacks.
Une autre solution simple que vous devez essayer est de vous assurer que vous utilisez une application mise à jour. Pour vous assurer que vous téléchargez uniquement la dernière version de Bluestacks, vous pouvez soit désinstaller Bluestacks, soit vérifier manuellement si l’application doit encore être mise à jour.
Si vous voulez savoir comment vérifier les mises à jour, suivez ces étapes :
- Ouvrez Bluestacks.
- Cliquez sur l’icône Menu (trois lignes horizontales) en haut.
- Cliquez sur Paramètres.
- Sélectionnez À propos.
- Cliquez sur le bouton Vérifier les mises à jour.
Solution n°3 : Supprimez et réinstallez Bluestacks.
Si le redémarrage et la mise à jour de Bluestacks n’ont pas résolu le problème « error has occurred », l’étape suivante consiste à supprimer complètement l’application du système. Ensuite, il suffit de réinstaller Bluestacks et de vérifier si le problème est résolu après cela.
Pour désinstaller Bluestacks, il suffit de cliquer sur la touche Windows et de cliquer sur l’icône Paramètres. Ensuite, tapez « bluestacks » et faites un clic droit sur l’application Bluestacks. Ensuite, cliquez simplement sur l’option Désinstaller et suivez le reste des étapes pour la supprimer.
Assurez-vous que vous téléchargez et installez uniquement la dernière version de Bluestacks depuis le site officiel.
Solution n° 4 : vérifiez si vous disposez des derniers pilotes de carte graphique.
Bluestacks peut parfois cesser de fonctionner correctement si les pilotes graphiques de votre PC sont obsolètes ou corrompus. Veillez à mettre à jour vos pilotes graphiques si l’erreur se reproduit après avoir réinstallé l’application.
Vous pouvez soit vérifier manuellement les mises à jour de vos pilotes graphiques via le gestionnaire de périphériques, soit utiliser un logiciel spécial (tel que le NVIDIA GeForce Experience) de votre matériel pour effectuer les mises à jour des pilotes à votre place.
Solution n° 5 : installez le .NET Framework nécessaire.
En plus de disposer d’un ensemble de pilotes graphiques à jour, vous devez également vous assurer que vous exécutez la dernière version du cadre .NET. Certaines applications nécessitent un certain cadre .net pour fonctionner correctement. Lorsqu’il s’agit de Bluestacks, le fait de ne pas avoir le bon cadre .net ou le cadre nécessaire peut entraîner des problèmes.
Pour vous assurer que vous avez le bon ensemble de .net framework sur votre PC, vous pouvez visiter le site officiel de Microsoft pour obtenir ce composant logiciel.
Solution n°6 : Exécutez Bluestacks en tant qu’administrateur.
Parfois, certaines applications peuvent avoir besoin d’un accès élevé pour fonctionner correctement. Vous pouvez essayer d’accorder à votre émulateur Android Bluestacks un accès administrateur afin de voir s’il fonctionne correctement et s’il n’affiche pas le bug « Erreur survenue ».
Bluestacks 5 peut être configuré en mode administrateur en suivant ces étapes :
- Fermez complètement Bluestacks en utilisant le gestionnaire des tâches.
- Appuyez sur la touche Windows de votre clavier et tapez « bluestacks ».
- Une fois que l’application Bluestacks est affichée, faites un clic droit dessus et sélectionnez Exécuter en tant qu’administrateur.
- Vérifiez si votre problème de Bluestacks qui ne fonctionne pas revient.
Solution n° 7 : utilisez un autre émulateur.
Si aucune des solutions proposées dans ce guide ne vous a aidé jusqu’à présent, il est inutile de prolonger votre agonie. Tout ce que vous avez à faire est d’accepter le fait que votre système n’est probablement pas optimisé pour utiliser Bluestacks pour une raison quelconque. Vous pouvez prendre des mesures de dépannage plus radicales, comme vous assurer que tous les bons services sont en cours d’exécution, effectuer une restauration du système ou même une réinitialisation d’usine, mais aucune de ces mesures n’est garantie.
Si vous voulez revenir aux jeux ou si vous mourrez d’envie d’accéder à vos applications Android sur votre PC, vous pouvez laisser tomber Bluestacks et utiliser un autre émulateur Android à la place.
Il existe de nombreux émulateurs autres que Bluestacks. Il vous suffit de faire une recherche rapide sur Google.
D’AUTRES ARTICLES INTÉRESSANTS :
- Comment réparer le plantage de Saints Row The Third sur Epic Games | NOUVEAU 2021
- Comment réparer Discord qui ne se charge pas sur Windows 10 | NOUVEAU 2021
- Comment résoudre l’erreur DirectX de Madden NFL 22 – NOUVEAU 2021
- Comment réparer Twitch qui ne se lance pas sur Windows 10 | NOUVEAU 2021
Visitez notre chaîne Youtube pour d’autres vidéos et tutoriels de dépannage.
Poster un Commentaire