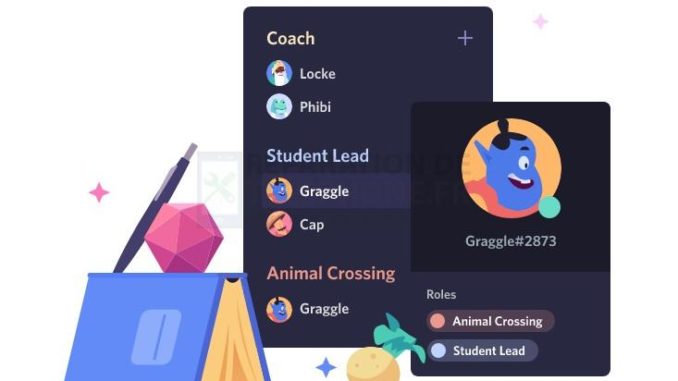
Certaines personnes peuvent rencontrer des problèmes d’installation de temps en temps. Dans cet article de dépannage, nous allons aborder un problème courant chez les joueurs : l’erreur » installation a échoué » de Discord. Nous recevons de nombreux rapports sur ce problème depuis un certain temps et nous avons donc rédigé cet article de dépannage pour y remédier.
Le message d’erreur complet de ce problème est le suivant : « L’installation a échoué. Une erreur s’est produite lors de l’installation de l’application. Vérifiez le journal d’installation pour plus d’informations et contactez l’auteur. »
Si vous voulez savoir comment résoudre ce problème, poursuivez votre lecture.
Raisons pour lesquelles Discord ne s’installe pas
Si vous obtenez l’erreur « installation failed » lorsque vous essayez d’installer Discord, cela peut être dû à l’une des causes suivantes :
Le processus Discord fonctionne activement.
Si Discord ne s’installe pas et que vous obtenez l’erreur » installation has failed » lorsque vous essayez de le réinstaller, il est possible qu’un processus actif le bloque. Ce processus peut être Discord lui-même ou un processus connexe utilisé par Discord.
Pour savoir si plusieurs instances de Discord sont toujours en cours d’exécution sur votre machine, ou si d’autres processus sont liés à Discord, essayez de lancer le gestionnaire des tâches (appuyez sur CTRL ALT DEL).
Interférence de tiers.
Certains programmes ou logiciels peuvent bloquer le processus d’installation d’autres applications. En ce qui concerne Discord, certains utilisateurs ont signalé par le passé que la raison la plus courante de l’échec de l’installation de Discord était leur logiciel de sécurité.
Si vous utilisez un logiciel antivirus ou antimalware sur votre PC, il est possible qu’il considère le programme d’installation comme une menace potentielle et qu’il vous empêche de le lancer.
Paramètre d’incompatibilité du système d’exploitation Windows.
Pour certaines machines, il peut être nécessaire d’exécuter Discord en mode de compatibilité. Par défaut, Discord devrait fonctionner même si ce mode n’est pas activé, mais si vous rencontrez des problèmes pour le lancer après une installation, vous devriez d’abord envisager de dépanner sa compatibilité.
Pilotes obsolètes.
Dans certains cas, l’installation de Discord peut échouer si votre machine ne dispose pas des derniers pilotes, notamment pour vos composants audio.
Un pilote est le mini-OS d’un matériel particulier et c’est un logiciel dont Windows a besoin pour exécuter des applications comme Discord. Si votre pilote audio est obsolète, les applications qui utilisent votre matériel peuvent ne pas fonctionner correctement ou refuser d’être installées.
Fichiers endommagés.
Si vous souhaitez réinstaller Discord mais que le système ne vous permet pas de le faire maintenant, il est possible que les dossiers ou fichiers Discord précédents n’aient pas été supprimés correctement ou qu’ils soient encore détectés par le système. Il est également possible que vous ayez affaire à de mauvais fichiers d’installation.
Installation d’une application de blocage du navigateur.
Si vous avez configuré votre navigateur Web de manière plus sécurisée, il est possible qu’il exécute une extension conçue pour bloquer les téléchargements de logiciels.
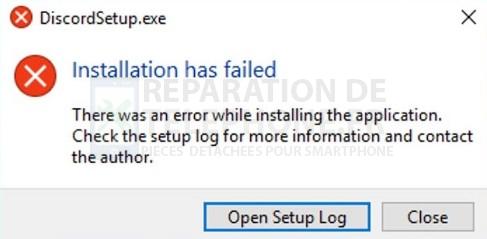
Comment réparer l’erreur « Installation has failed » de Discord ?
Si certains joueurs réinstallent discord et règlent le problème facilement, d’autres n’ont pas cette chance. Voici les solutions que vous pouvez essayer.
Correction #1 : Terminer le processus Discord.
Ouvrez le Gestionnaire des tâches en appuyant sur CTRL ALT DEL sur votre clavier, trouvez le processus Discord, ou tout autre processus qui lui est lié, et cliquez sur le bouton Terminer la tâche.
Correction #2 : Mettez à jour les pilotes.
Vérifiez que tous vos pilotes, en particulier ceux de vos périphériques audio, sont bien installés en ouvrant le Panneau de configuration>Gestionnaire de périphériques. Voici comment procéder :
- Sur votre clavier, appuyez sur la touche Windows ou le bouton Démarrer.
- Tapez « run » et sélectionnez l’application RUN.
- Tapez « devmgmt.msc » dans la boîte RUN et cliquez sur OK.
- Une fois que le gestionnaire de périphériques est ouvert, ouvrez Sound, video, and game controllers.
- Cliquez avec le bouton droit de la souris sur le nom de votre périphérique audio et sélectionnez Mettre à jour le logiciel du pilote.
Correction #3 : Vérifiez votre navigateur.
Avant de télécharger l’application Discord pour l’installer, assurez-vous que vous obtenez les fichiers d’installation depuis le site officiel.
Si vous avez cliqué sur le bouton de téléchargement du site Web mais que le téléchargement ne semble pas se produire, il est possible que votre navigateur le bloque.
Vérifiez les paramètres de votre navigateur pour voir si vous avez activé une extension qui empêche le téléchargement de logiciels tiers.
Correction n°4 : Fermez les applications tierces.
Certains antivirus ou logiciels de sécurité peuvent considérer les fichiers d’installation de Discord comme une menace. Essayez de désactiver votre logiciel de sécurité et tentez une autre installation. Si l’installation fonctionne, veillez à réactiver votre logiciel de sécurité.
Correction #5 : Vérifiez la mise à jour de Windows.
La mise à jour de l’environnement logiciel de votre ordinateur est très importante, même si vous ne rencontrez aucun problème. Bien que cela soit peu probable, il est possible que les spécifications de votre système Windows ne répondent pas à la configuration requise pour Discord.
Si vous rencontrez actuellement des difficultés pour installer Discord, il est d’autant plus important de vous assurer que votre système d’exploitation est à jour.
D’AUTRES ARTICLES INTÉRESSANTS :
- Comment réparer l’erreur 2813-6561 de la Nintendo Switch – NOUVEAU – Mise à jour 2021
- Comment réparer l’erreur d’exécution DirectX de Valorant – NOUVEAU
- Comment résoudre l’erreur de téléchargement de GameLoop – NOUVEAU
- Comment résoudre le problème des basses fréquences de Total War Rome Remastered | NOUVEAU
Visitez notre chaîne Youtube pour d’autres vidéos et tutoriels de dépannage.
Poster un Commentaire