![Comment-resoudre-lerreur-Minecraft-0x803f8001-Etapes-mises-a-jour-2022.jpg Comment résoudre l'erreur Minecraft 0x803f8001 | Étapes mises à jour [2022]](https://blog.reparation-de-telephone.fr/wp-content/uploads/2022/02/Comment-resoudre-lerreur-Minecraft-0x803f8001-Etapes-mises-a-jour-2022-678x381.jpg)
Vous avez des difficultés à jouer à Minecraft à cause de l’erreur 0x803f8001 qui apparaît à chaque fois que vous chargez le jeu ? L’erreur complète dit :
Vérifiez votre compte. Le lanceur Minecraft n’est actuellement pas disponible dans votre compte. Assurez-vous que vous êtes connecté à la boutique et réessayez. Voici le code d’erreur, au cas où vous en auriez besoin : 0x803f8001.
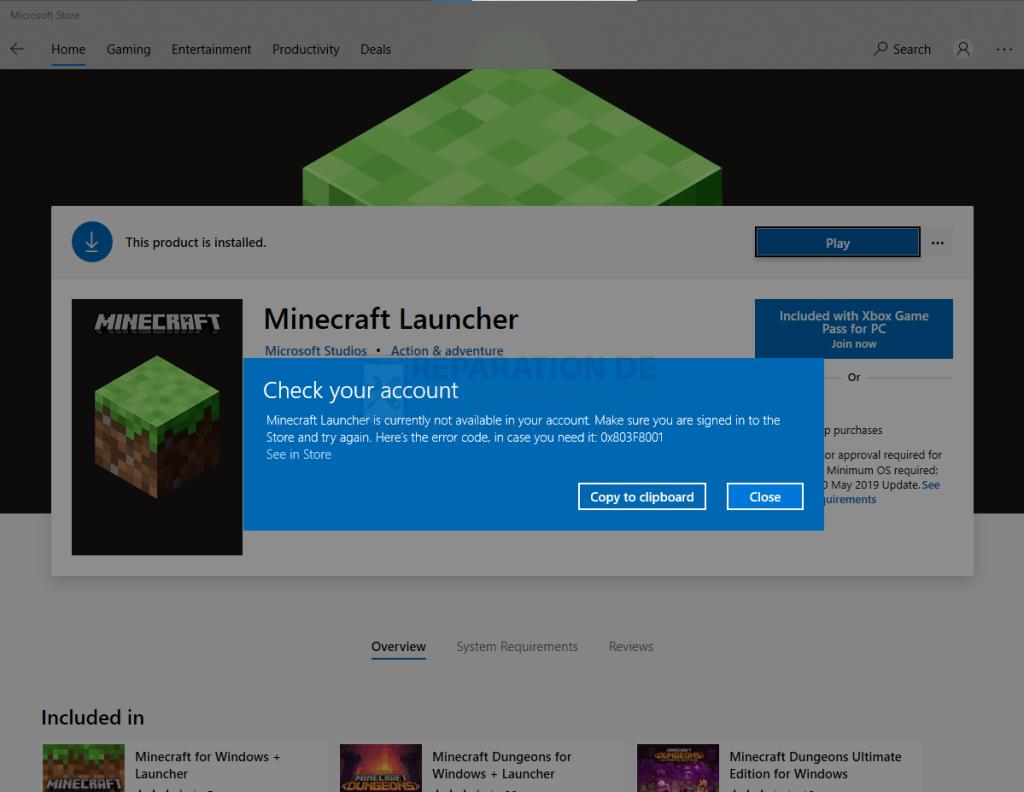
Si vous rencontrez ce problème et que vous ne savez pas quoi faire, consultez la liste des solutions que vous pouvez essayer pour corriger l’erreur Minecraft 0x803f8001.
Comment corriger l’erreur Minecraft 0x803f8001 ?
Il peut y avoir de nombreuses raisons différentes pour lesquelles vous obtenez l’erreur 0x803f8001. Dans ce guide de dépannage, nous allons partager les astuces que vous pouvez utiliser pour corriger l’erreur Minecraft 0x803f8001.
Correction #1 : Vérifiez les mises à jour.
- Sur votre clavier, appuyez sur l’icône Windows I pour ouvrir l’application Paramètres.
- Sélectionnez Windows Update.
- Cliquez sur le bouton Vérifier les mises à jour.
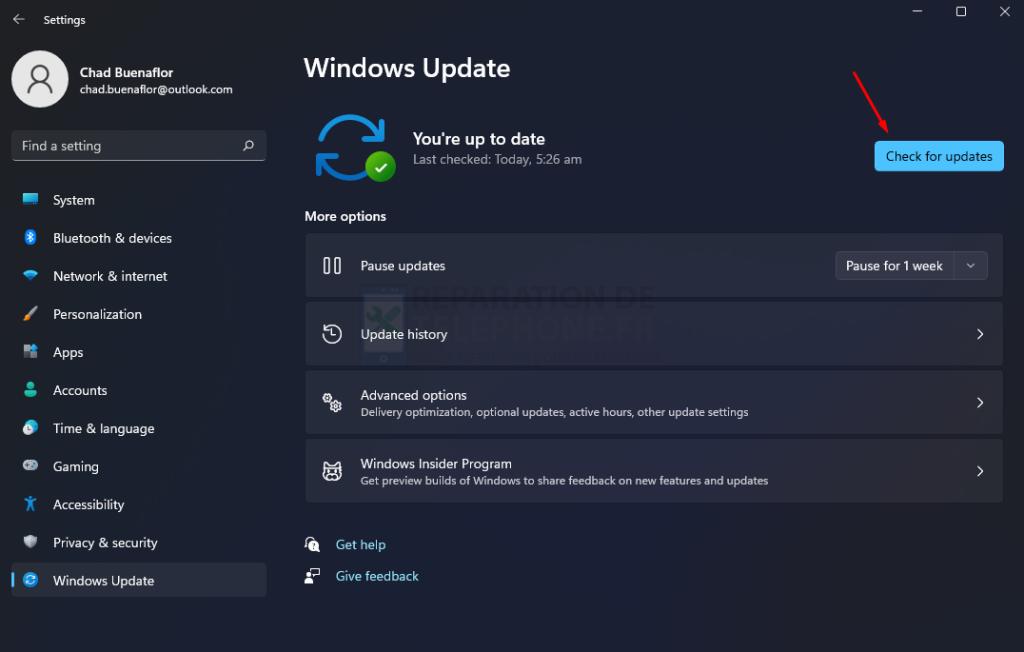
Avant de procéder à un quelconque dépannage, vous devez vous assurer que l’environnement logiciel de votre PC Windows exécute la dernière version du système d’exploitation Windows. Vous pouvez mettre Windows à jour manuellement à tout moment, mais votre ordinateur devrait faire la vérification pour vous automatiquement…
Solution #2 : Redémarrez votre PC.
Le redémarrage de votre PC est un autre bon moyen de corriger tout code d’erreur Minecraft. Cela permet également d’éliminer les bugs mineurs qui ont pu se développer au fil du temps et de rafraîchir la mémoire (RAM) de votre système.
Solution n° 3 : Essayez de vous reconnecter à votre compte Microsoft Store.
- Ouvrez l’application Microsoft Store.
- Cliquez sur l’icône Profil.
- Cliquez sur le bouton vert « Déconnexion ».
- Ensuite, connectez-vous à nouveau à votre compte et lancez Minecraft pour vérifier le problème.
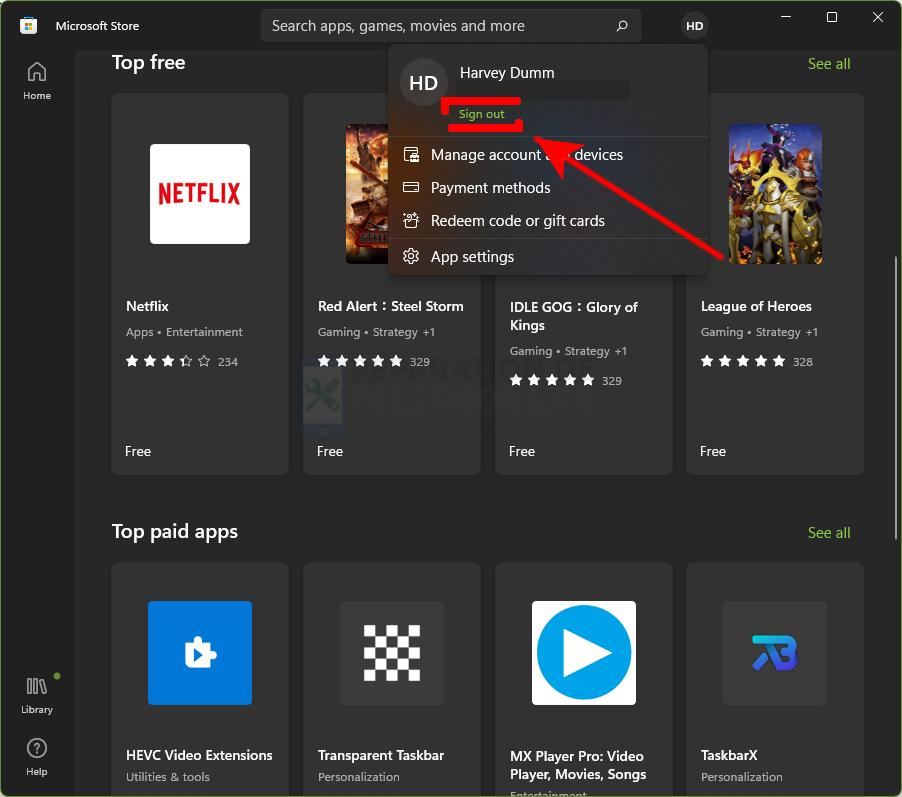
Certaines personnes peuvent rencontrer le code d’erreur Minecraft 0x803f8001 en raison d’un bug avec leur compte MS Store. Heureusement pour vous, il est facile de résoudre ce type de problème. Il vous suffit de vous déconnecter et de vous reconnecter à votre compte Microsoft.
Solution n° 4 : mettez à jour la date de votre ordinateur.
- Connectez votre PC à l’Internet.
- Sur votre clavier, appuyez sur la touche I de Windows.
- Aller à l’heure
- Sélectionnez la date
- Sur le côté droit, basculez le bouton Régler l’heure automatiquement.
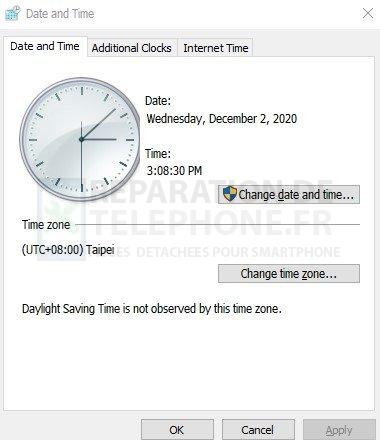
S’assurer que votre ordinateur a la bonne date
En plus de vérifier la date et l’heure, assurez-vous que votre PC est dans le bon fuseau horaire pour votre emplacement afin de corriger l’erreur Minecraft 0x803f8001.
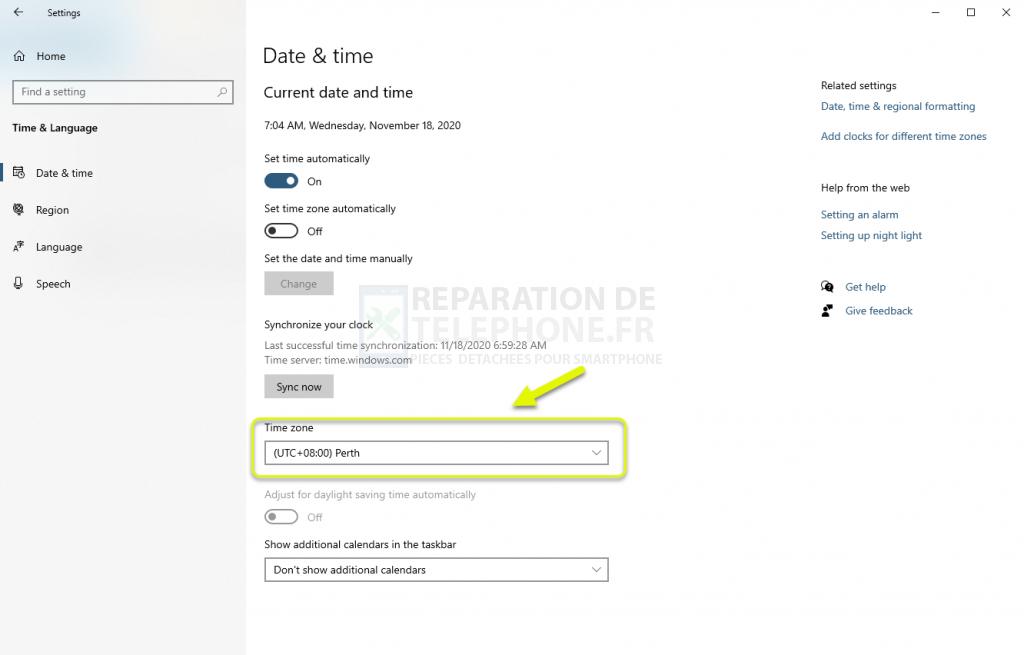
- Connectez votre PC à l’Internet.
- Sur votre clavier, appuyez sur la touche I de Windows.
- Aller à l’heure
- Sélectionnez la date
- Sur le côté droit, sélectionnez le fuseau horaire dans la liste déroulante et choisissez celui qui vous convient.
Solution n° 5 : exécutez le dépanneur du Windows Store.
- Sur votre clavier, appuyez sur la touche Windows I.
- Allez dans le système.
- Sélectionnez Troubleshoot.
- Sélectionnez Autres problèmes.
- Cliquez sur le bouton Exécuter pour les applications Windows Store.
- Suivez les instructions du dépanneur.
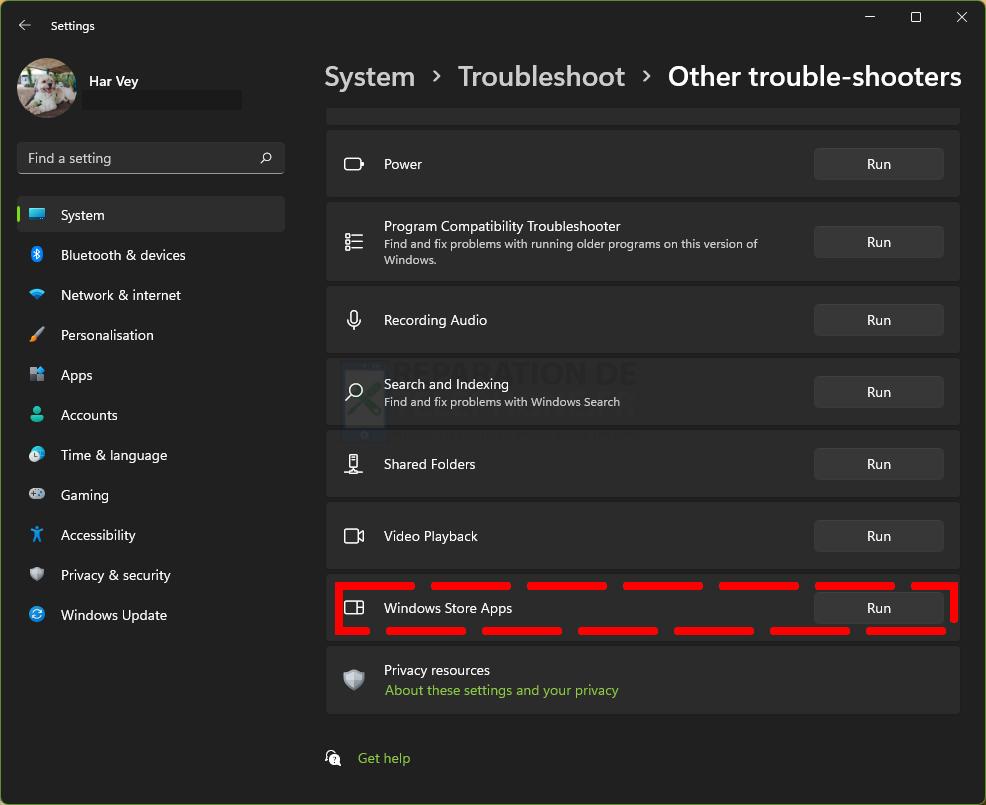
Certaines erreurs Minecraft sont causées par des problèmes avec l’application Windows Store. L’exécution de l’outil de dépannage de Windows peut aider à résoudre les bogues inconnus qui entraînent le code d’erreur 0x803f8001 de Minecraft.
Fi x#6 : Rafraîchissez le cache du Windows (Microsoft) Store.
- Sur votre clavier, appuyez sur la touche Windows R.
- Une fois la boîte de dialogue Exécuter ouverte, tapez wsreset et appuyez sur la touche Entrée.
- La commande Exécuter devrait ouvrir une fenêtre d’invite de commande qui réinitialisera le cache du Microsoft Store.
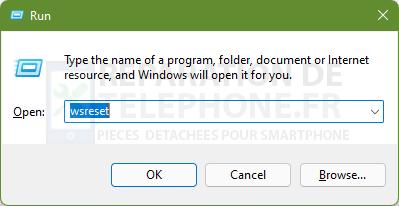
Exécutez ensuite le jeu pour vérifier si la suppression du cache du Microsoft Store aide à corriger l’erreur Minecraft 0x803f8001.
Correction n°7 : Utilisez l’ancien lanceur de Minecraft.
- Allez sur le site officiel de Minecraft pour télécharger l’ancien lanceur.
- Cliquez sur le lien qui dit TÉLÉCHARGEMENT POUR WINDOWS 7/8. Veillez à ne PAS cliquer sur le gros bouton vert TÉLÉCHARGEMENT POUR WINDOWS 10/11.
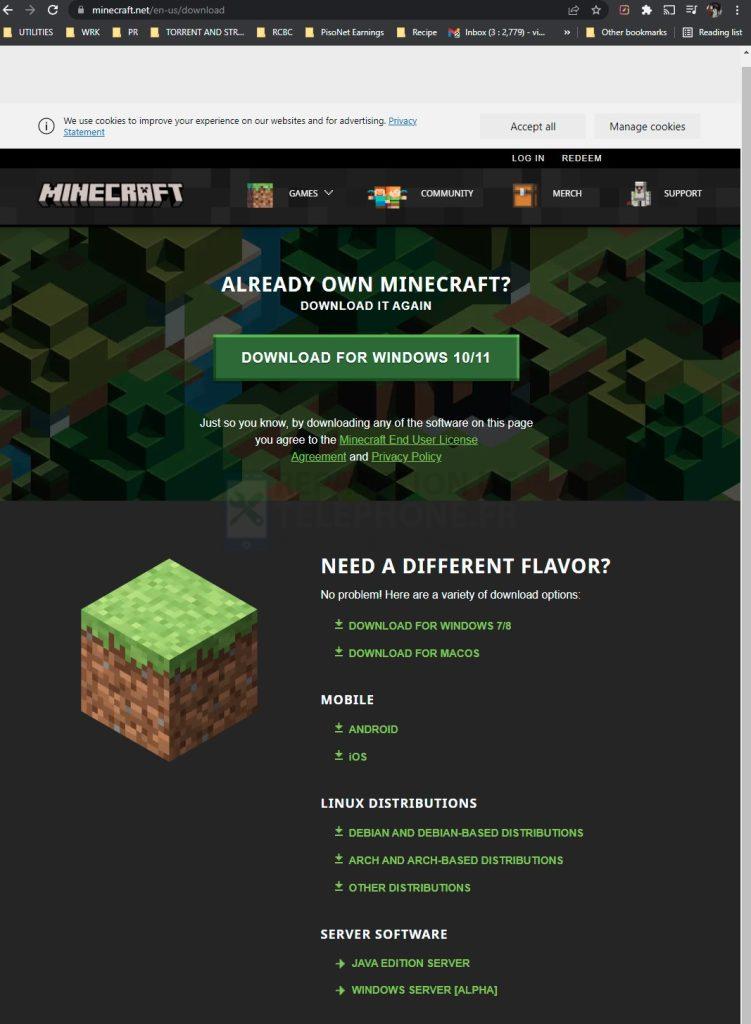
Installez Minecraft après avoir installé l’ancien lanceur. Il suffit de suivre les instructions à l’écran pour le faire. Pendant ce processus, veillez à ne pas basculer vers le lanceur mis à jour.
Correction #8 : Réinstallez Microsoft Gaming Services.
La dernière astuce que vous pouvez essayer dans cette situation est de désinstaller et de supprimer les Microsoft Gaming Services. Certains joueurs ont essayé celle-ci pour réparer l’erreur Minecraft 0x803f8001 dans le passé. Voici ce que vous devez faire :
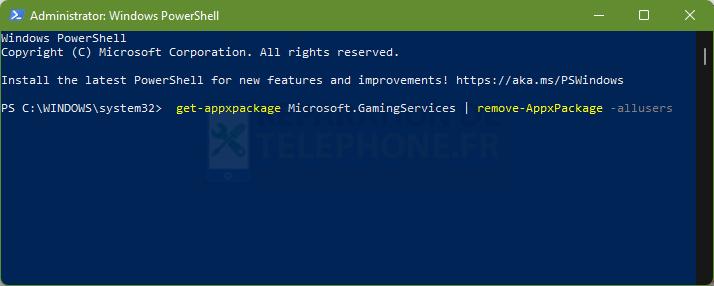
- Appuyez sur la touche Windows de votre clavier et recherchez Powershell.
- Cliquez avec le bouton droit de la souris sur Windows Powershell et sélectionnez Exécuter en tant qu’administrateur.
- Dans l’invite Powershell, entrez la commande suivante pour supprimer les Gaming Services actuels : get-appxpackage Microsoft.GamingServices | remove-AppxPackage -allusers
- Ensuite, vous voulez réinstaller les Microsoft Gaming Services en exécutant cette commande sur le Powershell : start ms-windows-store://pdp/?productid=9MWPM2CQNLHN
- Une fois que la page du Windows Store pour Gaming Services s’affiche, cliquez sur Installer.
D’AUTRES ARTICLES INTÉRESSANTS QUI POURRAIENT VOUS INTÉRESSER :
- Comment résoudre l’erreur PS4 Cannot Use The Content | Solutions mises à jour [2022]
- Comment réparer Youtube qui ne fonctionne pas sur Roku [2022]
- Comment réparer God Of War qui ne se lance pas sur Steam | 2022
- Comment réparer l’erreur « Your Clock Is Ahead / Behind » de Google Chrome ? 2022
Visitez notre chaîne Youtube pour d’autres vidéos et tutoriels de dépannage.
Poster un Commentaire