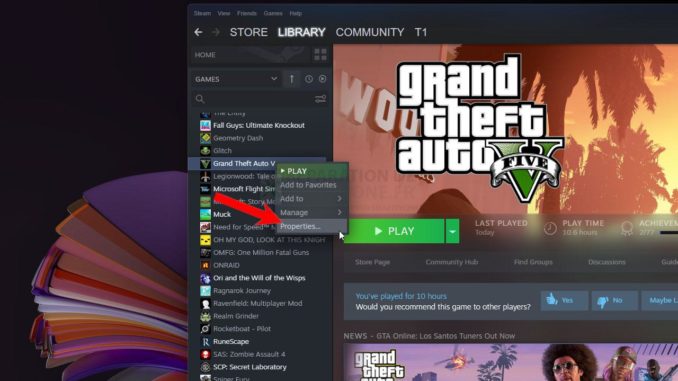
- Comprenez la raison courante pour laquelle GTA V se plante sur votre ordinateur.
- Découvrez les solutions les plus efficaces pour réparer les jeux qui se plantent constamment sous Windows 11.
Dans cet article, nous allons vous montrer plusieurs façons de réparer GTA 5 qui continue à planter sur un PC Windows 11. Mais avant toute chose, essayez de vérifier les spécifications matérielles de votre machine pour voir si elle répond à la configuration minimale requise par le jeu.
En outre, assurez-vous que votre ordinateur dispose d’une connexion Internet rapide et stable. Dans le cas contraire, le jeu et certaines applications risquent de se bloquer. En outre, vous ne pourrez jamais profiter du jeu s’il est constamment en retard.
Première solution : Arrêter de force GTA V
Si c’est la première fois que vous rencontrez un plantage de Grand Theft Auto 5 pendant un jeu, il est possible que le problème soit causé par un petit problème dans le jeu ou le système d’exploitation.
La première chose à faire est donc de rafraîchir la mémoire de votre machine et de recharger le jeu pour voir si cela résout le problème. Cela permet également de recréer certains fichiers du jeu, comme le cache, et cela permet souvent au jeu de fonctionner sans problème.
Voici comment procéder :
Étape 1 : Appuyez simultanément sur Shift CTRL Esc pour faire apparaître le gestionnaire des tâches.
Étape 2 : Recherchez le service Grand Theft Auto V et cliquez dessus avec le bouton droit.
Étape 3 : Cliquez sur End Task pour quitter le jeu de force.
Étape 4 : Pour redémarrer votre PC, cliquez avec le bouton droit de la souris sur l’icône Démarrer.
Étape 5 : Passez le curseur sur Fermer ou se déconnecter.
Étape 6 : Cliquez sur Redémarrer, puis attendez que l’ordinateur démarre correctement.
Une fois que votre PC est prêt, lancez à nouveau GTA V pour voir si le jeu se plante encore.
Plusieurs cas de plantage de Grand Theft Auto 5 ont déjà été signalés et cette procédure simple s’est avérée très efficace pour les réparer.
Toutefois, si elle ne fonctionne pas sur vous, passez à la solution suivante.
Deuxième solution : Mettre à jour le système
Windows 11 en est encore à ses débuts, c’est pourquoi vous rencontrerez des bogues ici et là. Il est important que vous recherchiez les nouvelles mises à jour pour votre système et que vous les mettiez à jour si elles sont disponibles pour vous assurer qu’il fonctionne avec la dernière version.
Microsoft apporte des corrections aux problèmes signalés par les utilisateurs par le biais de mises à jour, c’est pourquoi vous pouvez négliger l’importance de cette procédure.
En outre, un pilote de carte graphique obsolète peut également causer ce genre de problèmes. Donc, après avoir mis à jour le système d’exploitation, assurez-vous de vérifier les mises à jour de votre carte graphique.
Pour mettre à jour votre système, suivez les étapes suivantes :
Étape 1 : Cliquez avec le bouton droit de la souris sur l’icône Démarrer pour faire apparaître le menu des options.
Étape 2 : Lancez l’application Paramètres de Windows en cliquant sur Paramètres.
Étape 3 : Dans le volet de gauche, cliquez sur Windows Update.
S’il existe une mise à jour disponible pour le système d’exploitation de votre ordinateur, téléchargez-la et installez-la.
Pour mettre à jour le pilote de la carte graphique, suivez ces étapes :
Étape 1 : Cliquez sur la petite flèche pointant vers le haut dans la barre d’état système.
Étape 2 : Cliquez avec le bouton droit de la souris sur l’icône Nvidia Settings.
Étape 3 : Cliquez sur Nvidia GeForce Experience pour l’ouvrir.
Étape 4 : Pour vérifier le pilote graphique, cliquez sur Drivers.
Étape 5 : Cliquez maintenant sur Vérifier les mises à jour pour essayer de télécharger le pilote.
Étape 6 : Après le téléchargement, cliquez sur Installation express pour installer le pilote.
Si nécessaire, modifiez ou corrigez certains paramètres graphiques de votre PC pour résoudre certains problèmes. Si vous avez résolu le problème des pilotes de GPU obsolètes et que le jeu continue de planter, passez à la solution suivante.
Troisième solution : Supprimer le cache du jeu GTA V
Des fichiers de jeu et des caches corrompus peuvent également empêcher le jeu de fonctionner, le figer ou le faire planter pendant que vous l’utilisez. Après avoir appliqué les solutions précédentes, si le jeu continue à se bloquer, essayez de supprimer le cache du jeu pour qu’il soit remplacé par un nouveau.
Voici comment faire :
Étape 1 : Lancez l’Explorateur de fichiers.
Étape 2 : Dans le volet de gauche, sous Ce PC, ouvrez le dossier Documents.
Étape 3 : Recherchez le dossier nommé Rockstar Games et cliquez dessus avec le bouton droit de la souris.
Étape 4 : Cliquez sur la corbeille pour supprimer le dossier.
Ne vous inquiétez pas, le dossier Rockstar Games contient en fait le cache du jeu et dès que vous relancerez le jeu, le même dossier sera créé et contiendra les mêmes fichiers. Mais cette fois, il s’agit de nouveaux fichiers. Lancez donc Grand Theft Auto 5 une nouvelle fois pour voir si le problème persiste.
Quatrième solution : Vérifier l’intégrité des fichiers de jeu
Outre le cache enregistré dans le dossier Documents, d’autres fichiers enregistrés ailleurs peuvent avoir été corrompus. Vous devez donc vérifier l’intégrité de ces fichiers à l’aide du client Steam, car il corrige et remplace automatiquement les fichiers d’installation problématiques. Voici comment procéder :
Étape 1 : Lancez le client Steam.
Étape 2 : Cliquez sur Bibliothèque.
Étape 3 : Cliquez avec le bouton droit de la souris sur Grand Theft Auto V, puis cliquez sur Propriétés.
Étape 4 : Cliquez sur l’onglet Fichiers locaux.
Étape 5 : Cliquez sur Vérifier l’intégrité des fichiers de jeu et attendez que le processus soit terminé.
Cela peut prendre quelques minutes avant que tous les fichiers soient analysés et les problèmes corrigés. Mais une fois le processus terminé, lancez à nouveau le jeu pour voir si le problème se produit toujours.
Cinquième solution : Désinstallez GTA V et réinstallez-le.
Après avoir rafraîchi la mémoire de votre PC, mis à jour votre pilote graphique, remplacé le cache et vérifié l’intégrité des fichiers du jeu et que le problème persiste, votre dernier recours sera de désinstaller Grand Theft Auto 5 pour supprimer tous ses fichiers d’installation. Ensuite, téléchargez et installez une nouvelle copie depuis Steam. Voici comment procéder :
Étape 1 : Lancez le client Steam.
Étape 2 : Cliquez sur Bibliothèque.
Étape 3 : Cliquez avec le bouton droit de la souris sur GTA V, et passez le curseur sur Gérer.
Étape 4 : Cliquez sur Désinstaller et cliquez à nouveau sur le bouton Désinstaller pour continuer.
Étape 5 : Une fois le jeu désinstallé, redémarrez votre ordinateur et réinstallez-le.
Lancez GTA 5 soit à partir de Program Files, soit à partir de votre bibliothèque Steam. Cela peut prendre plusieurs secondes avant que le lanceur de jeu ne s’affiche, mais attendez-le.
Une fois le jeu lancé, vous pouvez également modifier certains paramètres du jeu pour en optimiser les performances.
La désinstallation du jeu supprimera tous les fichiers corrompus éventuels et vous permettra d’exécuter la dernière version. Nous espérons que ce guide de dépannage pourra vous aider à réparer GTA 5 qui continue de planter sous Windows 11.
Poster un Commentaire Annuler la réponse