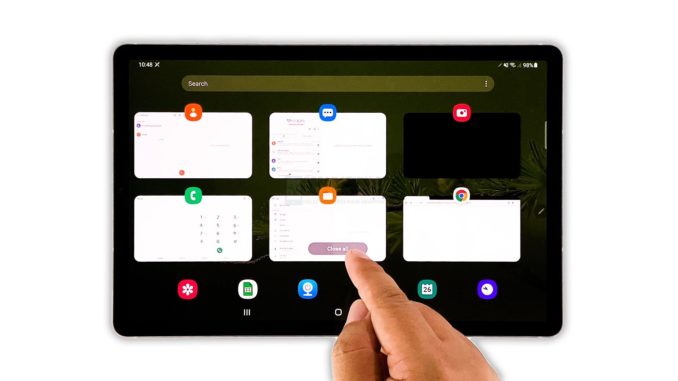
Dans ce dépannage, nous allons vous montrer ce qu’il faut faire si l’appareil photo de la Galaxy Tab S7 ne cesse de tomber en panne. Les problèmes liés à la caméra peuvent être très graves, surtout s’ils surviennent après une chute de l’appareil. Mais s’ils se sont produits sans raison apparente, alors ils peuvent être liés au logiciel. Continuez à lire pour savoir comment le réparer.
Lorsqu’une fonction ou un service essentiel, comme l’appareil photo, commence à tomber en panne, le problème peut provenir soit du micrologiciel, soit du matériel. C’est la raison pour laquelle vous devez effectuer quelques procédures de dépannage pour déterminer le problème. Ceci étant dit, voici ce que vous devez faire :
Première solution : Fermez la caméra et ouvrez-la à nouveau
Comme il est possible que ce problème ne soit dû qu’à un problème d’application mineur, la première chose à faire est de fermer de force l’application Appareil photo, puis de la rouvrir. En outre, essayez de fermer toutes les autres applications, car il est également possible que l’une d’entre elles soit à l’origine du problème. Voici comment procéder :
- Appuyez sur la touche Apps récentes pour afficher toutes les apps en cours d’exécution en arrière-plan.
- Appuyez maintenant sur Fermer tout pour les quitter tous en même temps.
Après avoir fait cela, ouvrez Camera et voyez si elle se plante toujours.
Deuxième solution : Redémarrez de force votre tablette
La prochaine chose que vous devez faire si la première solution échoue est le redémarrage forcé. Il permettra de rafraîchir la mémoire de votre téléphone et de recharger toutes les applications et tous les services. Si le problème est juste dû à un problème mineur lié au micrologiciel, alors cela devrait suffire à le régler. Voici comment procéder :
- Appuyez sur la touche Marche/Arrêt et sur le bouton de réduction du volume pendant 10 secondes. Cela forcera votre tablette à s’éteindre et à se rallumer.
- Lorsque le logo s’affiche, relâchez les deux touches et laissez l’appareil poursuivre le processus de démarrage.
Après le redémarrage, essayez de voir si la caméra se bloque toujours.
Troisième solution : Exécutez votre appareil en mode sans échec
Il arrive que certaines fonctionnalités se bloquent à cause d’applications tierces. Il est possible que l’une des applications que vous avez installées soit à l’origine de ce problème. Pour l’exclure, vous devez exécuter votre appareil en mode sans échec pour désactiver temporairement toutes les applications tierces. Voici comment procéder :
- Balayez vers le bas depuis le haut de l’écran, puis appuyez sur l’icône d’alimentation.
- Tapez et maintenez sur l’option de mise hors tension jusqu’à ce qu’elle se transforme en mode sans échec.
- Appuyez sur le mode sans échec pour redémarrer votre tablette.
Une fois l’appareil prêt, lancez l’appareil photo pour voir si le problème est réglé. Si l’appareil ne se bloque pas dans ce mode, cela signifie que l’une des applications que vous avez installées est à l’origine du problème. Toutefois, si les plantages continuent, passez à la solution suivante.
Quatrième solution : Effacez la partition cache de votre tablette
Une autre raison pour laquelle un service ou une fonctionnalité de base se bloque est la corruption du cache système. Si le problème persiste même en mode sans échec, il faut alors effacer la partition cache pour remplacer le cache système. Voici comment procéder :
- Éteignez complètement votre tablette.
- Une fois qu’il a légèrement vibré, appuyez et maintenez enfoncées la touche Power et le bouton Volume Up.
- Une fois le logo affiché, relâchez les deux touches et attendez que votre appareil passe en mode de récupération.
- Appuyez maintenant plusieurs fois sur le bouton Volume bas pour mettre en surbrillance l’option » effacer la partition cache « , puis appuyez sur la touche Power pour la sélectionner.
- Mettez en surbrillance l’option Oui à l’aide de la touche Volume bas et appuyez sur la touche Power pour la sélectionner.
- Une fois que votre tablette a fini de vider la partition cache, appuyez sur la touche Power pour la redémarrer.
Une fois le redémarrage terminé, lancez l’appareil photo pour voir s’il se bloque toujours ou non.
Cinquième solution : Réinitialisez tous les paramètres de votre tablette
Si la solution précédente n’a pas permis de réparer l’appareil photo, la prochaine chose à faire est de réinitialiser tous les paramètres de votre appareil. Il est également possible que ce soit simplement dû à des paramètres inappropriés. Cette opération ramènera tous les paramètres à leurs valeurs par défaut, mais aucun de vos fichiers ne sera supprimé. Voici comment procéder sur votre tablette :
- Ouvrez l’application Paramètres sur votre tablette.
- Faites défiler vers le bas et appuyez sur Gestion générale.
- Tap Reset.
- Appuyez sur Réinitialiser les paramètres.
- Appuyez sur le bouton Réinitialiser les paramètres, puis saisissez votre verrou de sécurité.
- Appuyez maintenant sur le bouton Réinitialiser pour procéder à la réinitialisation des paramètres.
Si votre tablette est toujours aussi lente, passez à la solution suivante.
Sixième solution : Réinitialisez votre tablette en usine
Si toutes les solutions précédentes ont échoué, alors vous n’avez pas d’autre choix que de réinitialiser votre Galaxy Tab S7. Il est possible que votre appareil ait des problèmes avec le micrologiciel affectant certaines des fonctions et services de base. Une réinitialisation d’usine sera en mesure de résoudre ce problème, mais assurez-vous de sauvegarder vos fichiers et données importants car ils seront supprimés.
Lorsque vous êtes prêt, suivez ces étapes pour réinitialiser votre tablette :
- Ouvrez l’application Paramètres sur votre tablette.
- Faites défiler vers le bas et appuyez sur Gestion générale.
- Tap Reset.
- Appuyez sur Réinitialisation des données d’usine.
- Faites défiler vers le bas et appuyez sur le bouton Réinitialiser.
- Si vous y êtes invité, saisissez votre verrou de sécurité.
- Appuyez sur Supprimer tout.
- Saisissez le mot de passe de votre compte Samsung, puis appuyez sur Terminé pour procéder à la réinitialisation d’usine.
Une fois la réinitialisation terminée, configurez votre tablette comme un nouvel appareil.
L’appareil photo devrait fonctionner correctement maintenant que vous avez réinitialisé votre tablette.
Et c’est ce que vous devez faire si votre appareil photo Galaxy Tab S7 continue de tomber en panne. Nous espérons que ce simple tutoriel pourra vous aider d’une manière ou d’une autre.
Si vous trouvez ce billet utile, pensez à nous soutenir en vous abonnant à notre chaîne YouTube. Nous avons besoin de votre soutien pour pouvoir continuer à créer des contenus utiles. Merci de votre lecture !
LIRE AUSSI :
- Galaxy Tab S7 complètement mort et ne répond pas
- Que faire avec votre Galaxy Tab S7 qui reste bloqué sur un écran noir ?
- Comment résoudre les problèmes de WiFi de la Galaxy Tab S7
Poster un Commentaire Annuler la réponse