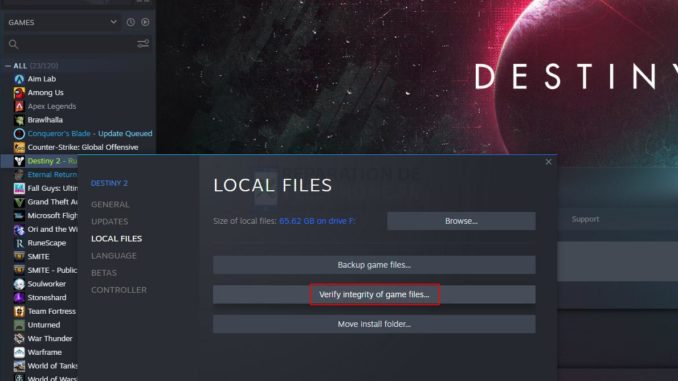
Ce post vous guidera sur ce qu’il faut faire si Destiny 2 cesse de répondre ou continue de geler pendant que vous jouez avec. Nous vous fournirons également d’autres solutions qui peuvent potentiellement réparer et prévenir un problème comme celui-ci. Continuez donc à lire car nous pourrons peut-être vous aider.
Les blocages de jeux sont courants, mais ils ne sont pas vraiment graves. La plupart du temps, les jeux qui rencontrent des problèmes se figent pendant quelques secondes, mais répondent à nouveau après cela. Les blocages fréquents, cependant, peuvent être très ennuyeux et frustrants, car vous perdrez sûrement votre temps à jouer sans progresser.
Certains joueurs ont rapporté que Destiny 2 semble avoir quelques problèmes récemment. Le jeu reste bloqué sur un certain écran, se fige ou ne répond plus. Les joueurs sont alors souvent contraints de fermer le jeu. Si vous êtes l’une des personnes ayant ce problème, voici ce que vous devez faire :
Correction 1 : Arrêtez Destiny 2 et ouvrez-le à nouveau.
Lorsque le jeu cesse de répondre ou se bloque, la plupart du temps, cela affecte les performances générales de votre PC. Il se peut que votre ordinateur bégaie et devienne léthargique. La meilleure chose que vous puissiez faire est de forcer l’arrêt du jeu pour libérer la RAM qu’il utilise. Voici comment procéder :
- Cliquez avec le bouton droit de la souris sur la barre des tâches et cliquez sur Gestionnaire des tâches.
- Recherchez Destiny 2, cliquez dessus, puis cliquez sur le bouton Terminer la tâche dans le coin inférieur gauche de la fenêtre.
Une fois que vous l’avez fait, lancez à nouveau le jeu et voyez s’il se fige toujours pendant que vous jouez.
Correction n°2 : Assurez-vous que tout est mis à jour
Les fabricants de cartes graphiques publient fréquemment des mises à jour pour s’assurer que le matériel fonctionne parfaitement et pour corriger certains problèmes mineurs. Si le jeu a commencé à se figer sans raison apparente, il peut s’agir d’un bug déclenché par certaines incohérences du système.
Vous devez donc vous assurer que vous utilisez la dernière version de Windows et que votre GPU dispose du pilote mis à jour. Vous devez également vérifier les autres composants pour voir s’ils ont besoin d’une mise à jour.
Voici comment mettre à jour votre carte graphique :
- Cliquez sur l’icône Démarrer, tapez « explorateur de fichiers » et cliquez sur l’application Explorateur de fichiers.
- Dans le panneau de gauche, cliquez avec le bouton droit de la souris sur Ce PC et cliquez sur Propriétés.
- Cliquez sur Gestionnaire de périphériques.
- Développez les adaptateurs d’affichage, cliquez avec le bouton droit de la souris sur votre GPU et cliquez sur Mettre à jour le pilote.
- Cliquez sur Rechercher automatiquement les pilotes, et attendez que votre PC termine la mise à jour.
Après avoir mis à jour tout ce qui doit l’être et si le problème persiste, passez à la solution suivante.
Correction #3 : Supprimez le cache de Destiny 2
Des fichiers cache corrompus peuvent également entraîner des problèmes de performances dans les jeux. Donc, si War Thunder a commencé à se bloquer sans raison ou cause apparente, cela peut être dû à des fichiers cache corrompus.
Le cache est un ensemble de fichiers temporaires que le système crée pour assurer le bon fonctionnement du jeu. Il accède à ces fichiers chaque fois que vous ouvrez le jeu. Cependant, ces fichiers ont tendance à être corrompus et lorsque cela arrive, des problèmes comme celui-ci se produisent. Il faut donc les supprimer pour que Windows crée un nouveau jeu de fichiers. Voici comment procéder :
- Sur votre clavier, appuyez sur la touche Windows R. Une petite fenêtre apparaît alors dans le coin inférieur gauche de l’écran.
- Dans le champ de texte, tapez
pdata
et cliquez sur OK. Ceci ouvrira un dossier. - Recherchez le dossier nommé « Bungie » et double-cliquez dessus.
- Dans ce dossier, recherchez le dossier « DestinyPC » et supprimez-le. Il contient tous les fichiers temporaires de Destiny 2.
Après l’avoir supprimé, exécutez à nouveau Destiny 2 pour voir s’il ne répond toujours pas ou se fige.
Correction #4 : Vérifier l’intégrité des fichiers de jeu
Il est également possible que certains des fichiers d’installation du jeu aient été corrompus, supprimés ou endommagés. Vous devez écarter cette possibilité en permettant au client Steam de vérifier l’intégrité des fichiers du jeu. Voici comment procéder :
- Lancez le client Steam.
- Naviguez jusqu’à l’onglet Bibliothèque, cliquez avec le bouton droit de la souris sur Destiny 2 et cliquez sur Propriétés.
- Naviguez jusqu’à Fichiers locaux, puis cliquez sur Vérifier l’intégrité des fichiers de jeu.
- Attendez que la vérification soit terminée.
La plupart du temps, ces quatre solutions suffisent à régler un problème mineur comme celui-ci. Toutefois, si le problème persiste, vous n’avez pas d’autre choix que de passer à la solution suivante.
Correction #5 : Désinstaller Destiny 2 et le réinstaller
Si votre PC répond à la configuration minimale requise pour le jeu et qu’il fonctionnait correctement avant ce problème, vous pouvez le résoudre en le réinstallant simplement. Cette opération supprimera tous les fichiers d’installation qui ont pu être corrompus. Cela supprimera également toutes ses associations avec le système et d’autres applications. Une fois le jeu désinstallé, téléchargez une nouvelle copie depuis Steam et réinstallez-le. Cela résout toujours le problème. Voici comment procéder :
- Lancez le client Steam.
- Accédez à l’onglet Bibliothèque et cliquez avec le bouton droit de la souris sur Destiny 2.
- Passez la souris sur Gérer, et cliquez sur Désinstaller.
- Cliquez une nouvelle fois sur Désinstaller pour supprimer le jeu de votre ordinateur.
- Une fois le jeu désinstallé, redémarrez votre PC.
- Téléchargez le jeu et réinstallez-le.
Une fois le jeu réinstallé, lancez-le et il devrait fonctionner correctement maintenant.
Nous espérons que ce guide de dépannage pourra vous aider d’une manière ou d’une autre.
Soutenez-nous en vous abonnant à notre chaîne YouTube. Merci de votre lecture !
LIRE AUSSI :
- Warframe bégaie avec une baisse des FPS sur PC
- Soulworker Keeps Crashing Fix pour les joueurs sous Windows 10
Poster un Commentaire Annuler la réponse