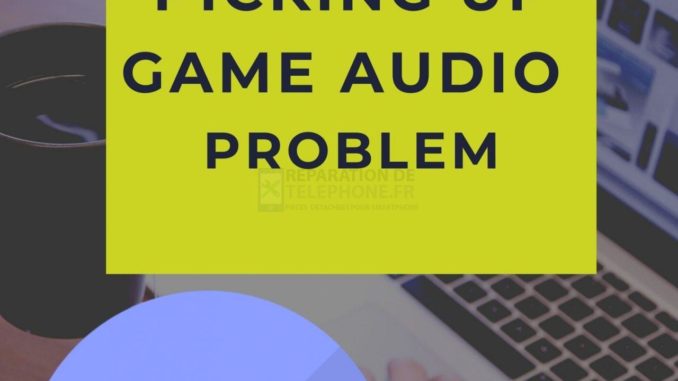
Discord est une application VoIP utilisée pour interagir et communiquer par les joueurs dans la communauté des jeux. Elle vous permet de faire des chats vocaux avec vos coéquipiers de jeu en utilisant un microphone. Bien que Discord soit une application solide, certains problèmes peuvent survenir, comme le fait que Discord capte le son du jeu dans le jeu ainsi que la voix de l’utilisateur dans le jeu lors de la communication entre utilisateurs. Dans ce dernier épisode de notre série de dépannage, nous allons parler des solutions recommandées que vous pouvez essayer pour résoudre le problème de Discord qui capte l’audio du jeu.
Correction du problème d’audio de jeu capté par Discord
Plusieurs facteurs peuvent être à l’origine du fait que l’application Discord capte l’audio pendant une partie : les paramètres sonores de l’ordinateur et de Discord, des pilotes audio corrompus ou des problèmes de connexion des écouteurs. Vous trouverez ci-dessous les solutions recommandées pour résoudre le problème d’interception du son des jeux par Discord.
Mais avant d’appliquer les solutions de dépannage recommandées ci-dessous, il est préférable de redémarrer votre ordinateur Windows. Cette action rafraîchit le système d’exploitation Windows et supprime toute donnée temporaire corrompue qui pourrait être à l’origine du problème.
Solution 1 : Désactiver les paramètres de mixage stéréo
Le mixage stéréo est utilisé essentiellement pour envoyer un son audio d’entrée comme sortie. Bien que les paramètres de mixage stéréo sous Windows permettent l’enregistrement du son, ils n’ont pas d’utilité particulière pour les jeux. Il se peut que vous deviez désactiver les paramètres de mixage stéréo sous Windows pour résoudre le problème d’interception du son des jeux par Discord que rencontrent les utilisateurs. Dans cet article, nous allons désactiver le mixage stéréo dans Windows ainsi que dans les paramètres de Discord.
Pour désactiver le mixage stéréo sous Windows :
- Cliquez avec le bouton droit de la souris sur l’icône du haut-parleur située dans le coin inférieur droit de Windows.
- Cliquez sur Sons dans la liste.
- Cliquez sur l’onglet Enregistrement
- Faites un clic droit sur le Stereo Mix et cliquez sur désactiver dans le menu déroulant.
- Cliquez sur OK pour quitter

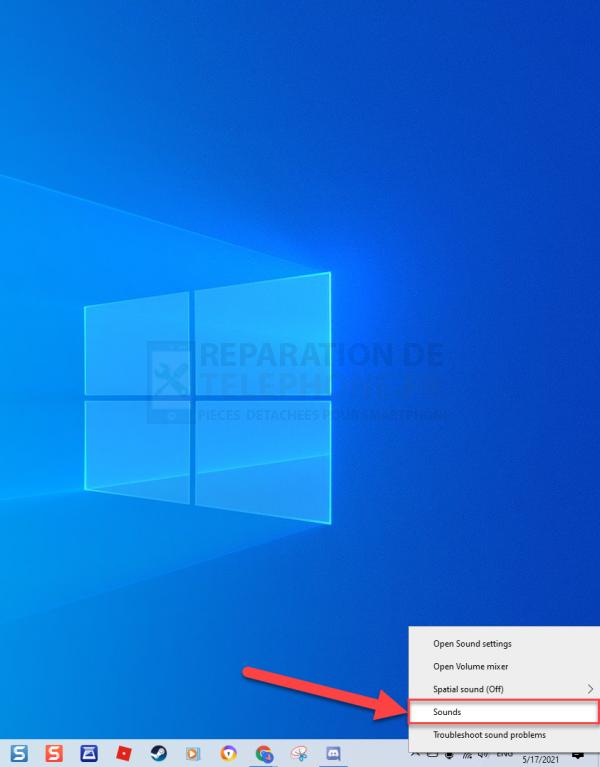
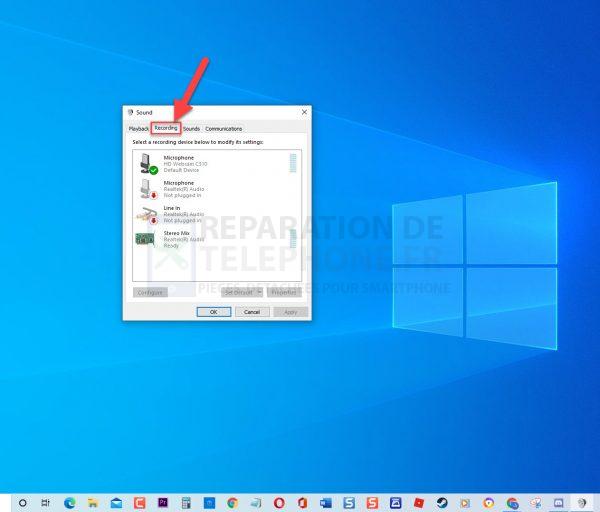
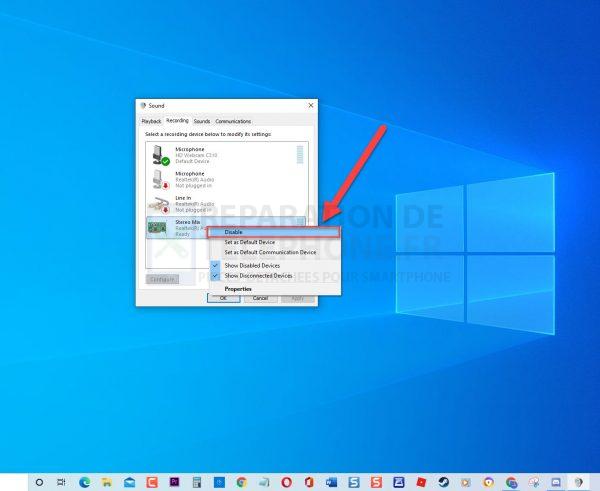
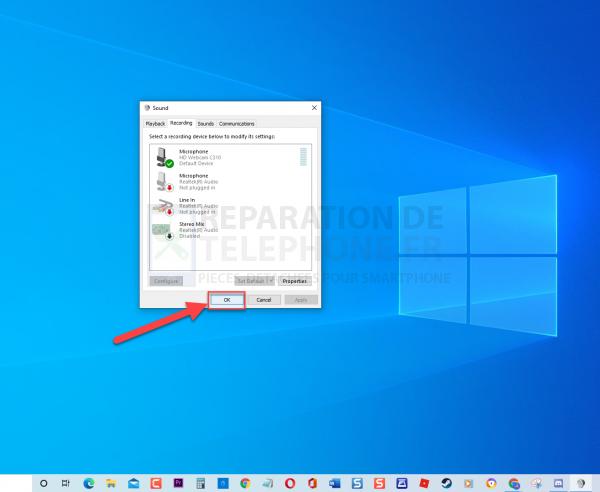
Pour Discord :
- Lancer l’application Discord
- Cliquez sur l’icône des paramètres utilisateur qui ressemble à un engrenage situé en bas à gauche.
- Sous Paramètres des applications dans le volet de gauche, cliquez sur Voix.
- Assurez-vous de sélectionner Microphone comme périphérique d’entrée.
- Assurez-vous de sélectionner le casque que vous utilisez comme périphérique de sortie. Vous pouvez choisir la valeur par défaut de Windows si le casque ou le microphone ne figure pas dans la liste. C’est le cas si le mixage stéréo est déjà désactivé dans les paramètres sonores de Windows.
Après avoir désactivé les paramètres de mixage stéréo, vérifiez si le problème d’audio de Discord Picking up game se produit toujours.
Solution 2 : Essayez un autre plugin Audio Jack USB
Dans certains cas, le port USB ou la prise audio peuvent être défectueux et causer des problèmes avec les écouteurs ou les microphones qui y sont connectés. Pour savoir si c’est le coupable de ce problème, essayez de connecter le casque ou le microphone à un autre plugin USB pour confirmer.
Solution 3 : Modifiez les paramètres du microphone
Les paramètres du microphone peuvent également causer des problèmes avec les paramètres du périphérique d’entrée et du périphérique de sortie. Par conséquent, pour résoudre ce problème, vous devrez peut-être modifier les paramètres de votre microphone.
Pour ce faire :
- Cliquez avec le bouton droit de la souris sur l’icône du haut-parleur située dans le coin inférieur droit de Windows.
- Cliquez sur Sons dans la liste.
- Cliquez sur l’onglet Enregistrement
- Faites un clic droit sur votre microphone et sélectionnez Propriétés dans le menu déroulant. Une nouvelle fenêtre s’ouvre.
- Dans la fenêtre Propriétés du microphone, cliquez sur l’onglet Écoute.
- Assurez-vous que l’option « Écouter cet appareil » n’est pas cochée.
- Cliquez sur l’onglet Avancé.
- Assurez-vous que les options sous Mode exclusif sont toutes deux cochées.
- Cliquez sur Appliquer pour appliquer les changements effectués.
- Cliquez sur OK pour quitter les propriétés du microphone.
- Cliquez sur OK pour quitter la fenêtre Son.
Lancez Discord, puis vérifiez si Discord capte le son du jeu et si le problème persiste.
Solution 4 : Désactiver les pilotes de son
Vous pouvez également désactiver les pilotes de son installés sur votre ordinateur, à l’exception du pilote par défaut de votre Windows. Des joueurs ont signalé que le problème avait été résolu après la désactivation des pilotes de son.
Pour ce faire :
- Cliquez avec le bouton droit de la souris sur l’icône du haut-parleur située dans le coin inférieur droit de Windows.
- Cliquez sur Sons dans la liste.
- Cliquez sur l’onglet Lecture
- Faites un clic droit sur NVIDIA haute définition et cliquez sur Désactiver dans le menu déroulant.
- Faites un clic droit sur Realtex (le cas échéant) et cliquez sur Désactiver dans le menu déroulant.
- Cliquez sur Appliquer pour appliquer les changements effectués.
- Cliquez sur OK pour quitter
- Redémarrer l’ordinateur
Une fois que l’ordinateur a redémarré complètement, lancez Discord et vérifiez si le problème de l’audio du jeu Picks up Discord se pose toujours.
Solution 5 : Désinstaller le logiciel du pilote audio
Un pilote corrompu peut causer des problèmes sur votre ordinateur, vous devrez peut-être désinstaller les pilotes audio pour résoudre ce problème.
Pour ce faire :
- Appuyez sur la touche Windows R de votre clavier pour ouvrir la boîte de dialogue Exécuter.
- Dans la boîte de dialogue Exécuter, tapez « devmgmt.msc » et appuyez sur Entrée ou cliquez sur OK pour ouvrir le gestionnaire de périphériques.
- Sous Gestionnaire de périphériques, cliquez sur Contrôleurs son, vidéo et jeu » pour le développer.
- Faites un clic droit sur le pilote que vous utilisez actuellement, puis cliquez sur Désinstaller le périphérique dans le menu déroulant.
- Suivez les instructions à l’écran sur la façon de désinstaller le pilote.
- Redémarrez l’ordinateur.
Après le redémarrage complet de l’ordinateur, les pilotes audio seront automatiquement remplacés par les derniers pilotes. Lancez Discord, puis vérifiez si le problème d’interception de l’audio du jeu par Discord se produit toujours.
Après avoir suivi les solutions mentionnées, vous parviendrez à résoudre le problème de captation audio du jeu par Discord sur Windows 10. Pour plus de vidéos de dépannage, n’hésitez pas à visiter notre chaîne Youtube.
Lisez aussi :
- Comment résoudre l’erreur « Discord ne fonctionne plus dans le jeu » ?
- Comment résoudre le problème de l’impossibilité d’entendre quelqu’un sur Discord sur un PC Windows 10 ?
Poster un Commentaire