
Des utilisateurs de Windows 10 ont signalé l’apparition d’un message d’erreur Err_Internet_Disconnected (déconnexion) sur le navigateur Google Chrome et parfois sur le navigateur Opera. Ce message d’erreur peut empêcher les utilisateurs d’accéder au réseau et donc de se connecter à un site Web. Sur le navigateur Google Chrome, le message qui apparaît généralement avec l’erreur Err_Internet_Disconnected est « Impossible de se connecter à Internet » et un message tel que « Google Chrome ne peut pas afficher la page Web car votre ordinateur n’est pas connecté à Internet ». Dans ce dernier épisode de notre série de dépannage, nous allons parler des solutions recommandées que vous pouvez faire pour réparer le message d’erreur Err_Internet_Disconnected sur Windows 10.
Que faire en cas d’erreur Err_Internet_Disconnected ?
Plusieurs facteurs peuvent être à l’origine de l’erreur Err_Internet_Disconnected, notamment des conflits avec le logiciel antivirus installé sur votre ordinateur, des problèmes de connexion au réseau local ou au réseau, ou encore des problèmes liés aux cookies et au cache du navigateur. Si vous ne parvenez pas à visiter un site Web dans le navigateur mais que l’erreur Err_Internet_Disconnected apparaît, suivez les solutions ci-dessous pour la corriger.
Solution 1 : Redémarrer le routeur
Il arrive que l’erreur Err_Internet_Disconnected soit due à des problèmes de routeur. Pour résoudre ce problème, vous devrez peut-être redémarrer votre routeur.
Pour ce faire :
- Déconnectez ou débranchez le routeur de la source d’alimentation.
- Après environ 5 minutes, reconnectez ou rebranchez le routeur à la source d’alimentation.
Une fois le processus de démarrage du routeur terminé, vérifiez si le message d’erreur Err_Internet_Disconnected s’affiche toujours.
Solution 2 : Exécutez le dépanneur de connexions Internet.
Troubleshooter est un outil intégré à Windows qui permet de diagnostiquer et de résoudre les problèmes, dans ce cas, les problèmes de connexion Internet, ce qui permet d’effectuer le processus Internet Connection Troubleshooter.
Pour ce faire :
- Cliquez sur Démarrer ou sur la touche Windows
- Cliquez sur l’icône Paramètres, qui ressemble à un engrenage, pour ouvrir la section Paramètres de Windows.
- Dans le paramètre Windows, cliquez sur l’onglet Mise à jour et sécurité
- Cliquez sur Troubleshoot dans le volet de gauche
- Cliquez sur Additional Troubleshooters dans le volet de droite.
- Cliquez sur Connexions Internet sous Mise en route.
- Cliquez sur l’onglet Exécuter le dépanneur. Windows va maintenant rechercher et détecter les problèmes dans une nouvelle fenêtre.
- Une fois que le processus du dépanneur de connexion Internet est terminé et qu’il n’a pu identifier aucun problème, cliquez sur Fermer et quitter la section des paramètres.
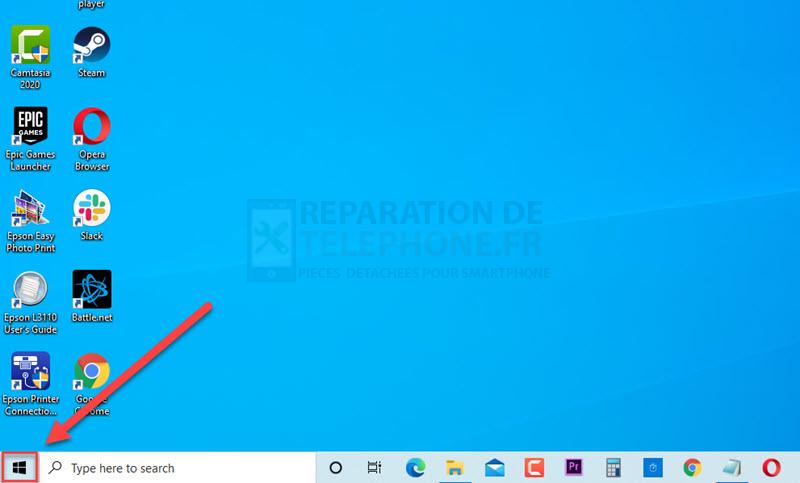

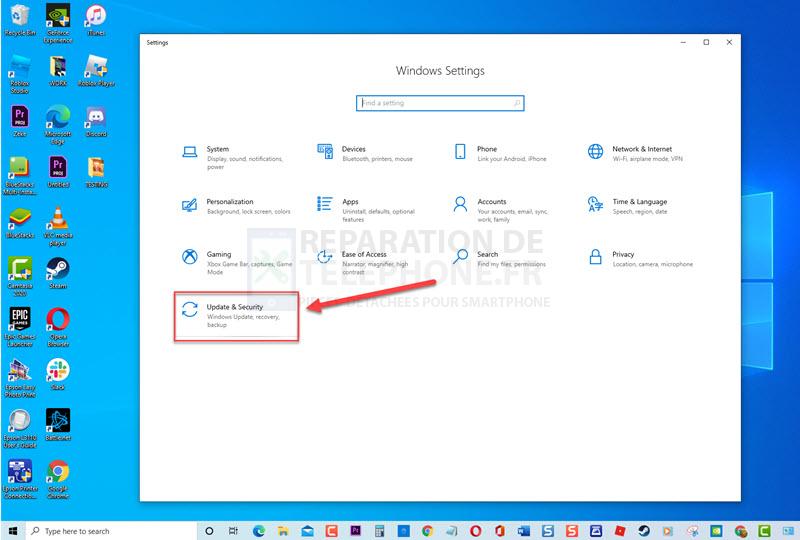
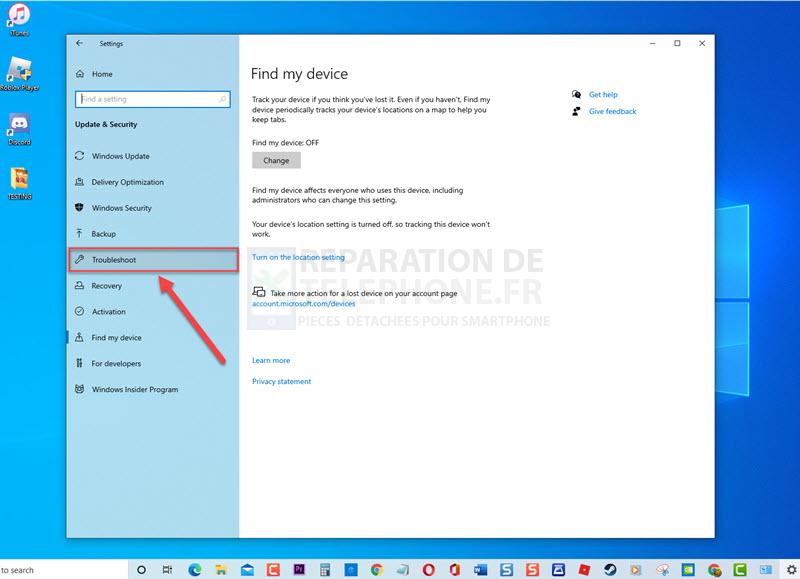
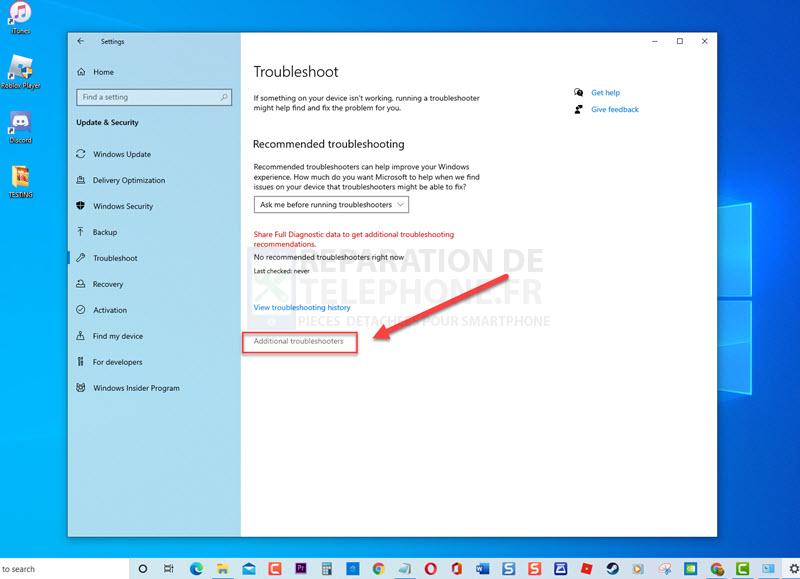
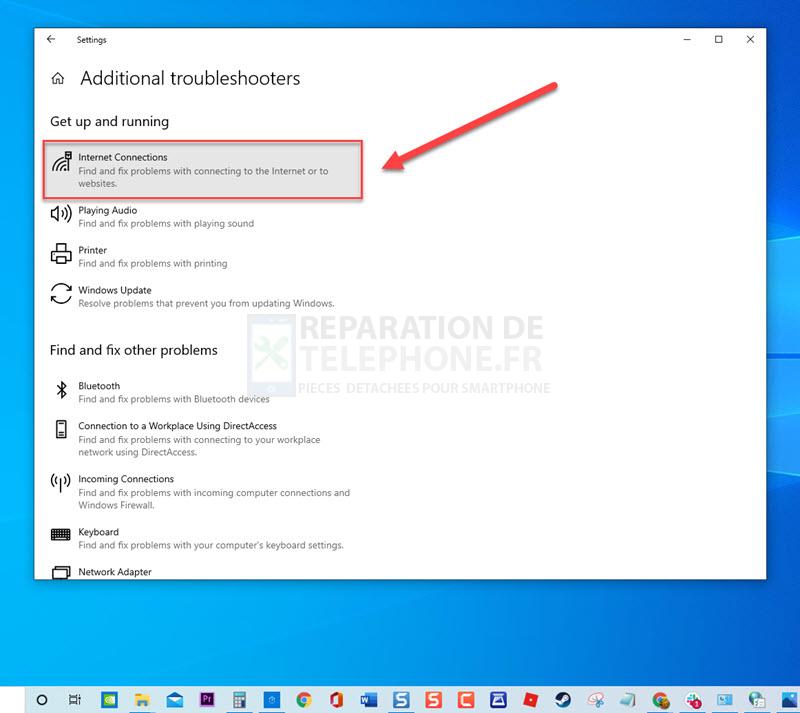

Si un problème est détecté, il affichera les solutions recommandées pour le résoudre.
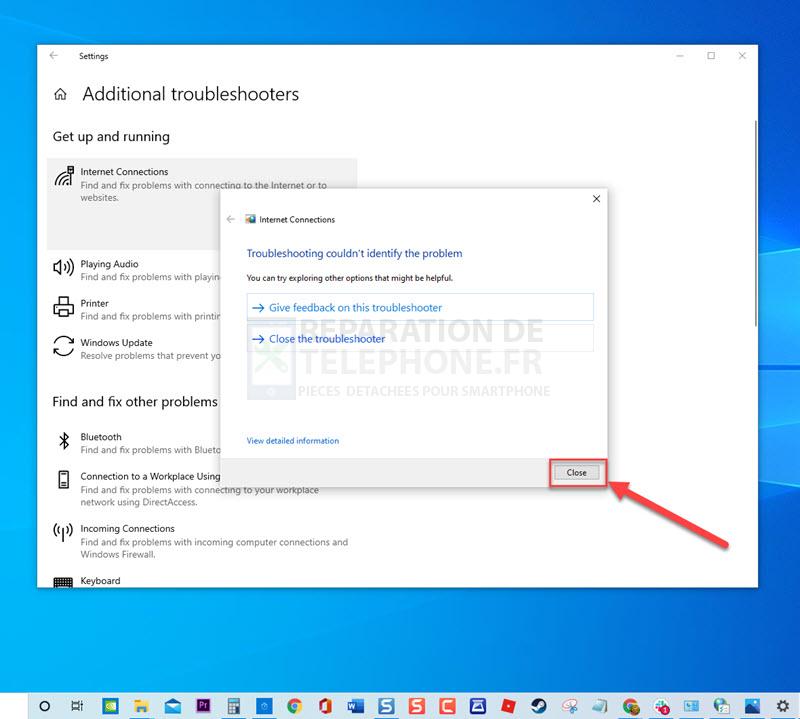
Visitez à nouveau un site Web, puis vérifiez si le message d’erreur Err_Internet_Disconnected apparaît toujours.
Solution 3 : Configurer les paramètres du réseau local (LAN)
Une modification du réseau local de votre ordinateur, comme l’activation des paramètres du proxy, peut entraîner l’apparition du message Err_Internet_Disconnected lorsque vous essayez de visiter un site Web. Pour résoudre ce problème, vous devrez peut-être ajuster les paramètres de manière à rétablir la connexion Internet ou wifi et à pouvoir visiter un site Web sans obtenir le message d’erreur.
Pour ce faire :
- Appuyez sur la touche Windows R de votre clavier pour ouvrir la boîte de dialogue Exécuter.
- Dans la boîte de dialogue RUN, tapez Panneau de configuration pour ouvrir la fenêtre du panneau de configuration.
- Dans la fenêtre du Panneau de configuration, assurez-vous que l’option Afficher par située en haut à droite est réglée sur Grandes icônes.
- Cliquez sur Options Internet
- Dans la fenêtre Propriétés Internet, cliquez sur l’onglet Connexions.
- Cliquez sur l’onglet Paramètres LAN sous Paramètres du réseau local (LAN).
- Sous Configurations automatiques, assurez-vous que la case Détecter automatiquement les paramètres n’est pas cochée.
- Sous Proxy Server, assurez-vous que l’option Use a proxy server for your LAN n’est pas cochée.
- Cliquez sur OK pour appliquer les modifications apportées et quitter toutes les fenêtres.
Visitez à nouveau un site Web, puis vérifiez si le message d’erreur Err_Internet_Disconnected apparaît toujours.
Solution 4 : réinitialiser les configurations réseau
La réinitialisation des configurations réseau est une autre solution pour résoudre les problèmes liés au réseau sur votre Internet. L’exécution de cette solution nécessite un accès administratif à l’invite de commande.
Pour ce faire :
- Tapez Command Prompt dans la barre de recherche située en bas à gauche.
- Faites un clic droit sur le résultat de l’invite de commande et cliquez sur Exécuter en tant qu’administrateur pour autoriser l’accès administratif.
- Dans la fenêtre Invite de commande, tapez les commandes suivantes et appuyez sur Entrée après chaque commande.
- Tapez netsh winsock reset et appuyez sur Entrée
- Tapez netsh int ip reset et appuyez sur la touche Entrée
- Tapez ipconfig /release et appuyez sur Entrée.
- Tapez ipconfig /renew et appuyez sur Entrée.
- Tapez netsh interface ipv4 reset et appuyez sur Entrée
- Tapez netsh interface ipv6 reset et appuyez sur Entrée
- Tapez reset ipconfig /flushdns et appuyez sur Entrée.
- Redémarrer l’ordinateur
Une fois que l’ordinateur a redémarré complètement, visitez à nouveau un site Web, puis vérifiez si le message d’erreur Err_Internet_Disconnected apparaît toujours.
Solution 5 : Désactiver temporairement le Pare-feu Windows
Les pare-feu jouent un rôle important dans la protection de l’ordinateur contre les menaces liées au réseau, mais il peut arriver qu’ils provoquent des conflits avec la connexion Internet ou Wi-Fi, entraînant l’apparition de l’erreur Err_Internet_Disconnected lors de l’accès à un site Web. Pour résoudre ce problème, essayez de désactiver temporairement le pare-feu pour vérifier si c’est le coupable.
Pour ce faire :
- Appuyez sur la touche R de Windows sur votre clavier pour ouvrir la boîte de dialogue Exécuter.
- Dans la boîte de dialogue RUN, tapez « Panneau de configuration » et appuyez sur Entrée ou cliquez sur OK. La fenêtre du Panneau de configuration s’ouvre alors
- Dans la section Panneau de configuration, assurez-vous que l’option Afficher par en haut à droite est réglée sur Grandes icônes.
- Cliquez sur le pare-feu Windows Defender
- Dans le volet de gauche, cliquez sur Activer ou désactiver le pare-feu Windows Defender.
- Assurez-vous que les options « Désactiver le pare-feu Windows Defender » dans les paramètres privés et publics sont cochées ou activées.
- Cliquez sur OK pour appliquer les modifications apportées.
- Quitter la fenêtre du panneau de configuration.
Visitez à nouveau un site Web, puis vérifiez si l’erreur Err_Internet_Disconnected dans google chrome se produit toujours.
Solution 6 : Désactiver temporairement le programme antivirus
Un programme antivirus peut également être à l’origine d’un conflit provoquant l’apparition de l’erreur Err_Internet_Disconnected lorsque vous essayez d’accéder à un site Web ou de le visiter. Pour résoudre ce problème, vous devrez peut-être désactiver temporairement le programme antivirus.
Pour Windows Defender :
- Cliquez sur la touche Démarrer ou le logo Windows situé en bas à gauche de votre fenêtre.
- Cliquez sur Paramètres, qui est une icône ressemblant à un engrenage. Cela ouvrira la section Paramètres de Windows.
- Dans la section Paramètres de Windows, cliquez sur Mise à jour et sécurité.
- Cliquez sur Sécurité Windows qui se trouve dans le volet de gauche.
- Cliquez sur Protection contre les virus et les menaces dans la section Zones de protection. Une nouvelle fenêtre s’ouvre.
- Dans la nouvelle fenêtre, cliquez sur Gérer les paramètres de Protection contre les virus et les menaces.
- Ensuite, désactivez la protection en temps réel.
- Redémarrez votre ordinateur.
Pour AVG :
- Double-cliquez sur l’icône AVG située dans la barre d’état système.
- Cliquez sur Désactiver temporairement la protection AVG.
- Sélectionnez la durée pendant laquelle vous souhaitez qu’AVG soit désactivé et si vous voulez qu’AVG désactive également son Pare-feu. Cliquez sur OK pour désactiver le programme antivirus.
Pour McAfee :
- Double-cliquez sur l’icône McAfee située dans la barre d’état système.
- Cliquez sur Exit.
- Une boîte de dialogue vous avertit que la protection McAfee va être désactivée, cliquez sur Oui pour désactiver le programme antivirus.
Pour Avast :
- Double-cliquez sur l’icône Avast située dans la barre d’état système de l’ordinateur.
- Cliquez sur Contrôle des boucliers Avast.
- Repérez les options permettant de désactiver le programme – les options sont de le désactiver pendant 10 minutes, une heure, jusqu’au redémarrage de l’ordinateur ou de manière permanente (jusqu’à ce que vous le rallumiez vous-même). Sélectionnez l’option qui vous convient le mieux et utilisez-la pour désactiver le programme.
Visitez à nouveau un site Web, puis vérifiez si le message d’erreur Err_Internet_Disconnected error in google chrome apparaît toujours.
Solution 7 : Effacer le cache des données de navigation de Google Chrome
Les navigateurs Google Chrome collectent généralement des informations dans le cache de l’ordinateur. Des informations telles que les données de connexion enregistrées, l’historique de navigation, le mot de passe et les cookies. Bien que ces informations soient importantes, il arrive que des cookies provenant de sites Web malveillants puissent causer des problèmes de connexion Internet ou Wi-Fi dans les navigateurs. Pour résoudre ce problème, vous devrez peut-être effacer les données de navigation du navigateur.
Pour ce faire :
- Ouvrez le navigateur Google Chrome. Il est généralement situé sur le bureau de votre ordinateur ou dans la barre des tâches.
- Cliquez sur les trois points verticaux situés en haut à droite.
- Cliquez sur Plus d’outils dans le menu déroulant.
- Cliquez sur l’option Effacer les données de navigation. Une nouvelle fenêtre s’ouvre.
- Dans la nouvelle fenêtre, vous pouvez choisir dans le menu déroulant la période à partir de laquelle vous avez commencé à rencontrer l’erreur ou vous pouvez choisir l’option TOUT LE TEMPS pour effacer tout le cache de navigation, ce qui est recommandé.
- Assurez-vous que les trois options (Historique de navigation, Cookies et autres données du site et Images et fichiers en cache) sont cochées.
- Cliquez sur l’onglet Effacer les données pour commencer à effacer le cache de navigation. Attendez que le processus soit terminé.
- Redémarrez l’ordinateur.
Une fois que l’ordinateur a redémarré complètement, visitez à nouveau un site Web, puis vérifiez si le message d’erreur Err_Internet_Disconnected apparaît toujours.
Solution solution 8 : réin réin réin réin réin réinitialiser le navigateur Google Chrome
Si aucune des solutions mentionnées ci-dessus n’a permis de corriger l’erreur Err_Internet_Disconnected, vous devez peut-être réinitialiser le navigateur Google Chrome.
Pour ce faire :
- Ouvrez le navigateur Google Chrome. Il se trouve généralement sur le bureau de votre ordinateur ou dans la barre des tâches.
- Cliquez sur les trois points verticaux situés en haut à droite.
- Cliquez sur Paramètres dans le menu déroulant pour ouvrir les paramètres de Chrome.
- Faites défiler la liste et cliquez sur Avancé.
- Dans le volet de gauche, cliquez sur Réinitialiser et nettoyer dans la section Avancé.
- Cliquez sur Restaurer les paramètres par défaut.
- Cliquez sur l’onglet Réinitialiser les paramètres et confirmez au message d’invite qui apparaît. Attendez que le processus de réinitialisation soit terminé.
Visitez à nouveau un site Web, puis vérifiez si le message d’erreur Err_Internet_Disconnected apparaît toujours.
Après avoir suivi les solutions mentionnées, vous réussirez à corriger l’erreur Err_Internet_Disconnected sur Windows 10. Pour plus de vidéos de dépannage, n’hésitez pas à visiter notre chaîne Youtube.
Lisez aussi :
- Comment corriger l’erreur ERR_TUNNEL_CONNECTION_FAILED sur Windows 10
- Comment réparer Google Chrome qui utilise trop de mémoire sur Windows 10
Poster un Commentaire