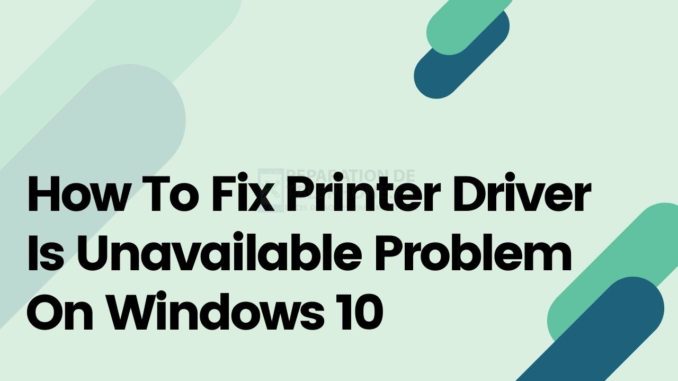
Il est indispensable d’avoir une imprimante sur votre lieu de travail qui soit disponible dès que le besoin s’en fait sentir. Bien qu’une imprimante soit un équipement fiable au bureau, il arrive que certains problèmes surviennent, comme le fait que l’imprimante ne réponde plus et que le pilote d’imprimante soit indisponible. Dans ce dernier épisode de notre série de dépannage, nous allons aborder les solutions recommandées que vous pouvez faire pour résoudre le problème du pilote d’imprimante est indisponible sur Windows 10.
Corriger l’erreur « Printer Driver Is Unavailable » sur Windows 10
Plusieurs facteurs peuvent être à l’origine de l’erreur « Pilote d’imprimante indisponible », notamment un pilote d’imprimante obsolète, des fenêtres obsolètes, un pilote d’imprimante non compatible ou un pilote d’imprimante corrompu. Vous trouverez ci-dessous les solutions de dépannage que vous pouvez essayer pour corriger l’erreur « Pilote d’imprimante indisponible » sous Windows 10.
Solution 1 : Exécutez le dépanneur de Windows Update.
Troubleshooter diagnostique et résout les problèmes liés à l’ordinateur. C’est la toute première chose que vous devez faire lorsque vous rencontrez des erreurs sur votre ordinateur, dans ce cas, l’erreur « Printer is unavailable » se produit.
Pour ce faire :
- Cliquez sur Démarrer ou sur la touche Windows située en bas à gauche.
- Cliquez sur Paramètres, une icône qui ressemble à un engrenage. Cela ouvrira la section des paramètres de Windows.
- Cliquez sur Mise à jour et sécurité
- Dans le volet de gauche, cliquez sur Dépannage
- Cliquez sur Additional Troubleshooters dans le volet de droite.
- Cliquez sur Windows Update sous Get up and running
- Cliquez sur Exécuter le dépanneur. La mise à jour de Windows ne s’exécutera pas et ne détectera pas les problèmes.
- Une fois que le processus du dépanneur est terminé et qu’il n’a pu identifier aucun problème, cliquez sur Fermer et quitter la section des paramètres.
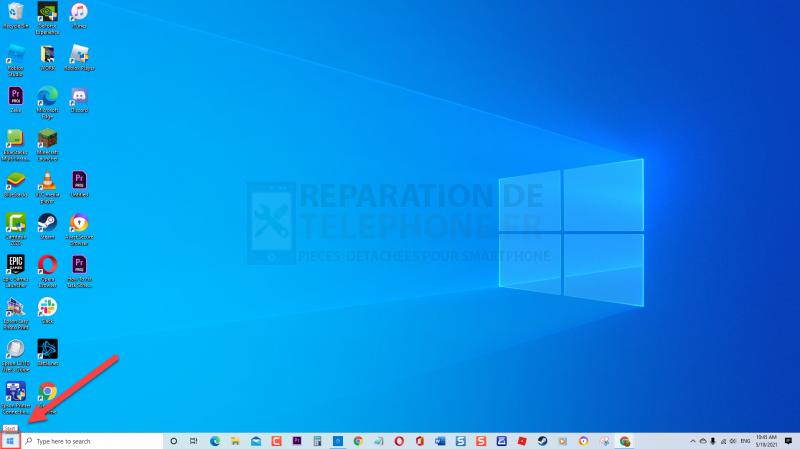
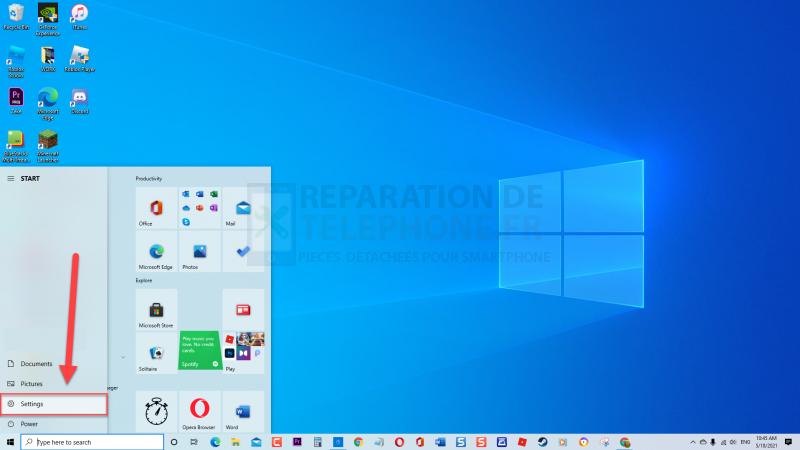
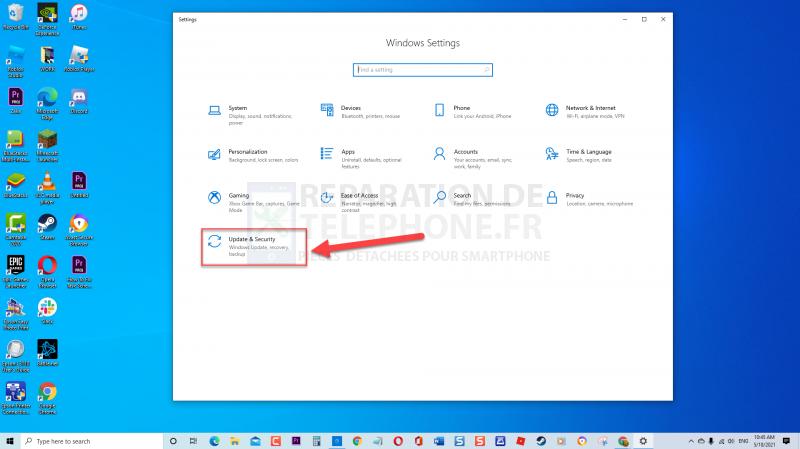
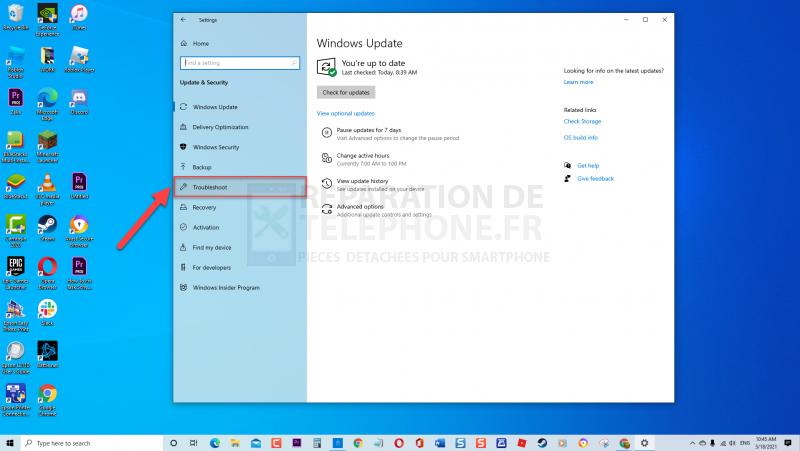
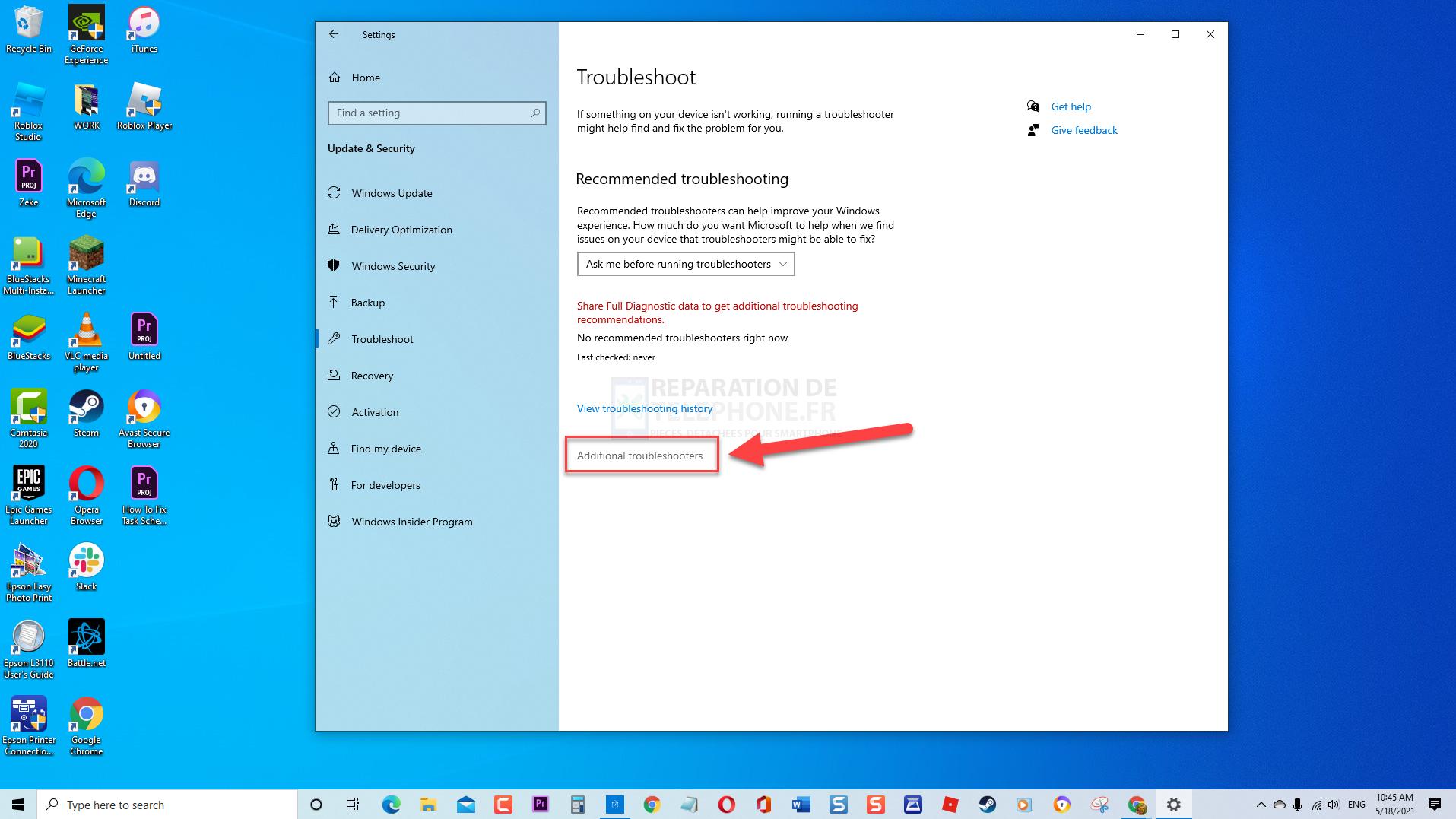
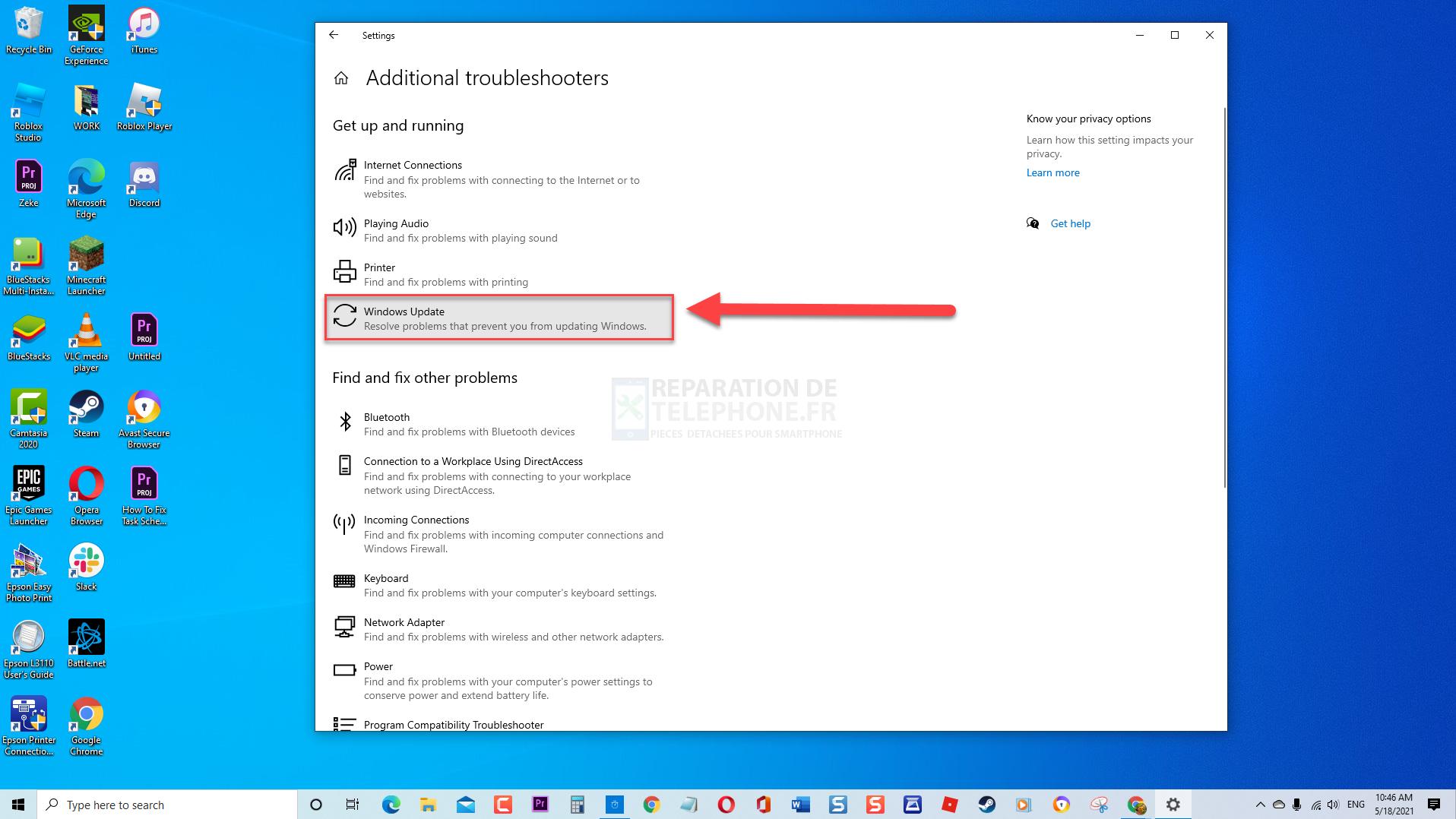
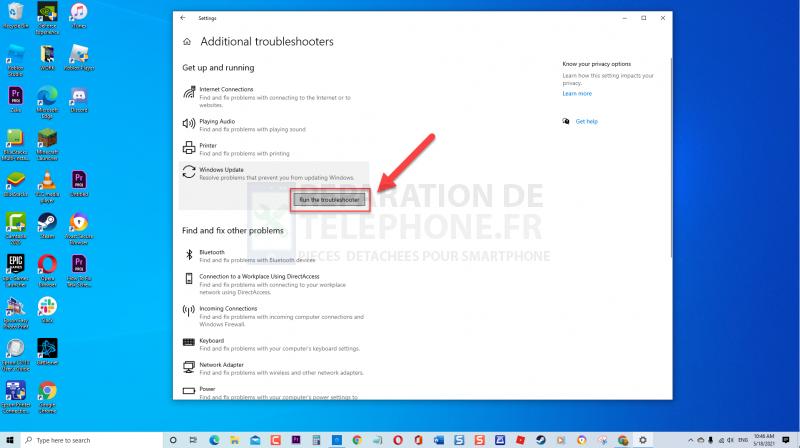
Toutefois, si un problème est détecté, il affichera des solutions recommandées pour le résoudre.
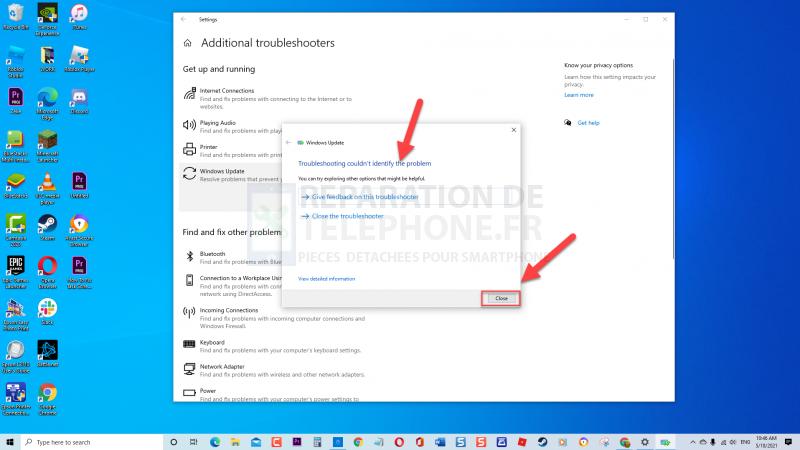
Une fois que le dépanneur de mise à jour de Windows a terminé, essayez d’imprimer à nouveau et vérifiez si l’erreur « Printer driver is unavailable » (pilote d’imprimante non disponible) sur Windows 10 se produit toujours.
Solution 2 : Désinstaller l’imprimante
Des utilisateurs ont signalé que l’erreur Printer is unavailable a été corrigée après avoir désinstallé l’imprimante et l’avoir réinstallée. La désinstallation consiste à supprimer l’imprimante et tous les logiciels associés, puis à les réinstaller.
Pour ce faire :
- Appuyez sur la touche Windows R de votre clavier pour ouvrir la boîte de dialogue Exécuter.
- Dans la boîte de dialogue RUN, tapez « Control » et appuyez sur Entrée ou cliquez sur OK, cela ouvrira la section du panneau de contrôle.
- Dans le panneau de configuration, assurez-vous que l’option Afficher par est réglée sur Grandes icônes. L’option Afficher par est située dans le coin supérieur droit.
- Cliquer sur Périphériques et imprimantes. Toutes les listes d’imprimantes et de périphériques de l’ordinateur s’affichent.
- Sous Imprimante, localisez l’imprimante à l’origine de l’erreur « Imprimante indisponible ».
- Faites un clic droit sur le nom de l’imprimante et cliquez sur Supprimer le périphérique dans le menu déroulant.
- Appuyez à nouveau sur la touche Windows R de votre clavier pour ouvrir la boîte de dialogue Exécuter.
- Dans la boîte de dialogue Exécuter, tapez « devmgmt.msc » et appuyez sur Entrée ou cliquez sur OK, cela ouvrira la section du gestionnaire de périphériques.
- Cliquez sur Imprimantes pour le développer
- Faites un clic droit sur votre imprimante et cliquez sur Désinstaller le périphérique dans le menu déroulant.
- Appuyez à nouveau sur la touche Windows R de votre clavier pour ouvrir la boîte de dialogue Exécuter.
- Dans la boîte de dialogue Exécuter, tapez « appwiz.cpl » et appuyez sur Entrée ou cliquez sur OK, ce qui ouvrira Programmes et fonctionnalités.
- Faites un clic droit sur votre imprimante et cliquez sur Désinstaller/Modifier. Suivez les instructions de désinstallation de l’imprimante.
- Déconnectez votre imprimante de l’ordinateur et retirez les connexions USB.
- Redémarrer l’ordinateur
- Redémarrez l’imprimante en l’éteignant et en la rallumant.
- Après au moins 10 minutes, reconnectez l’imprimante à l’ordinateur. Attendez la détection du périphérique et suivez les instructions à l’écran pour réinstaller les pilotes.
- Une fois les pilotes réinstallés, cliquez avec le bouton droit de la souris sur votre imprimante dans la section Panneau de configuration, puis cliquez sur Définir par défaut dans le menu déroulant.
Une fois le processus de désinstallation et de réinstallation terminé, vérifiez si l’erreur « Printer driver is unavailable » (pilote d’imprimante non disponible) sur Windows 10 se produit toujours.
Solution 3 : Mettez manuellement à jour les pilotes d’imprimante
Un pilote obsolète ou corrompu peut causer des problèmes avec l’imprimante. Pour résoudre ce problème, vérifiez les mises à jour et installez manuellement la dernière version du pilote.
Pour ce faire :
- Appuyez sur la touche Windows R de votre clavier pour ouvrir la boîte de dialogue Exécuter.
- Dans la boîte de dialogue Exécuter, tapez « devmgmt.msc » et appuyez sur Entrée ou cliquez sur OK, cela ouvrira la section du gestionnaire de périphériques.
- Cliquez sur l’imprimante pour l’agrandir
- Faites un clic droit sur votre imprimante et cliquez sur Mettre à jour le périphérique dans le menu déroulant. Une nouvelle fenêtre s’ouvre.
- Dans la nouvelle fenêtre, cliquez sur l’option « Parcourir mon ordinateur à la recherche du logiciel du pilote » si vous avez déjà téléchargé les pilotes sur le site Web du fabricant de l’imprimante. Vous pouvez également cliquer sur l’option « Rechercher automatiquement le logiciel du pilote de mise à jour ».
- Cliquez sur Suivant. Windows va maintenant mettre à jour le pilote de l’imprimante.
- Une fois que les meilleurs pilotes du périphérique ont été installés, cliquez sur Fermer.
Après avoir mis à jour manuellement le pilote de votre imprimante, vérifiez si l’erreur « Pilote d’imprimante indisponible » se produit toujours.
Solution 4 : Installez les pilotes d’imprimante génériques
Il est possible que l’imprimante ne soit pas détectée sur votre ordinateur ou qu’il s’agisse d’un périphérique inconnu, d’où l’erreur « Printer is unavailable ». Pour résoudre ce problème, vous devrez peut-être installer le pilote d’imprimante générique par défaut pour votre ordinateur.
Pour ce faire :
- Appuyez sur la touche Windows R de votre clavier pour ouvrir la boîte de dialogue Exécuter.
- Dans la boîte de dialogue Exécuter, tapez « devmgmt.msc » et appuyez sur Entrée ou cliquez sur OK, cela ouvrira la section du gestionnaire de périphériques.
- Cliquez sur l’imprimante pour l’agrandir
- Localisez votre imprimante, si l’imprimante est maintenant affichée, cliquez sur le périphérique inconnu (le cas échéant).
- Faites un clic droit sur l’imprimante et cliquez sur Mettre à jour le pilote dans le menu déroulant. Une nouvelle fenêtre s’ouvre.
- Cliquez sur l’option « Parcourir mon ordinateur à la recherche de logiciels pilotes ».
- Cliquez sur l’option « Laissez-moi choisir dans la liste des pilotes disponibles sur mon ordinateur ».
- Cliquez sur Pilote d’imprimante générique
- Cliquez sur Suivant
- Cliquez sur Fermer après l’installation du pilote.
Vérifiez si l’erreur « Printer driver is unavailable » se produit toujours.
Après avoir suivi les solutions mentionnées, vous parviendrez à résoudre le problème du pilote d’imprimante indisponible sur Windows 10. Pour plus de vidéos de dépannage, n’hésitez pas à visiter notre chaîne Youtube.
Poster un Commentaire