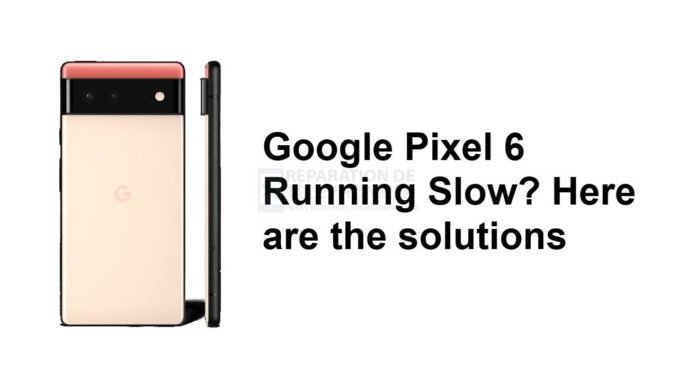
Le problème de ralentissement ou de fonctionnement lent du Google Pixel 6 peut être causé par plusieurs facteurs. Il peut être dû à un problème logiciel, à un trop grand nombre d’apps en cours d’exécution ou à un problème matériel. Pour résoudre ce problème, vous devrez effectuer une série d’étapes de dépannage.
Le Google Pixel 6 est l’un des premiers modèles Pixel à utiliser la puce Tensor. Sorti cette année, il est connu pour avoir une fonctionnalité IA renforcée qui peut améliorer l’expérience utilisateur. Parmi ses meilleures caractéristiques, on retrouve un écran AMOLED de 6,4 pouces protégé par le Corning Gorilla Glass Victus, le chipset Google Tensor et une batterie de 4614 mAh, pour n’en citer que quelques-unes.
Pourquoi mon téléphone Google est-il si lent ?
L’un des problèmes de performance que vous pouvez rencontrer avec votre Google Pixel 6 est lorsqu’il fonctionne lentement lorsque vous l’utilisez. Vous pouvez constater que le téléphone s’arrête pendant un certain temps avant d’effectuer une action ou que son utilisation générale n’est pas fluide.
Voici les solutions possibles à ce problème.
Solution 1 : Fermez toutes les applications en cours sur votre Pixel 6
Si beaucoup d’applications fonctionnent simultanément sur votre téléphone, cela peut être la cause du problème de lenteur que vous rencontrez. Les applications en cours d’exécution consomment la RAM de votre téléphone et si la RAM est réduite, l’appareil ralentira.
Fermeture de toutes les applications
Depuis un écran d’accueil, touchez et faites glisser vers le haut depuis le bord inférieur de l’appareil.
Faites défiler jusqu’au dernier écran sur la gauche puis appuyez sur Effacer tout. Cette opération permet de fermer toutes les applications en cours.
Si le téléphone fonctionne sans problème après avoir fermé toutes les applications, le problème est résolu.
Solution 2 : Redémarrer de force le Pixel 6
Si la fermeture de toutes les apps ne fonctionne pas, alors vous devriez essayer de redémarrer le Pixel 6. Cette procédure va redémarrer le système d’exploitation du téléphone et recharger tous ses services. Vos données personnelles, vos fichiers et vos apps resteront inchangés.
Réinitialisation en douceur
Appuyez sur le bouton d’alimentation pendant quelques secondes
Lorsque le menu d’alimentation apparaît, tapez sur l’option Mise hors tension.
Attendez quelques secondes puis allumez votre smartphone en appuyant sur la touche Power.
Une fois la réinitialisation logicielle effectuée, essayez de vérifier si le même problème se produit toujours.
Solution 3 : Démarrer le Pixel 6 en mode sans échec
Parfois, une application tierce que vous avez téléchargée depuis le Google Play Store peut causer ce problème, surtout si elle n’est pas bien optimisée. Pour vérifier si c’est le cas, vous devez démarrer le Pixel 6 en mode sans échec car toutes les apps tierces seront désactivées dans ce mode.
Démarrage du Pixel 6 en mode sans échec
Appuyez sur le bouton d’alimentation et maintenez-le enfoncé jusqu’à ce que l’invite » Power off » s’affiche à l’écran, puis relâchez-le.
Maintenez le bouton Redémarrer enfoncé jusqu’à ce que l’invite » Redémarrer en mode sans échec » apparaisse, puis relâchez-le.
Appuyez sur OK pour confirmer.
Lorsque le téléphone redémarre, le « mode sans échec » apparaît dans le coin inférieur gauche de l’écran de déverrouillage / d’accueil.
Si vous ne rencontrez pas de problème de lenteur ou de manque de réactivité dans ce mode, le problème est dû à une application téléchargée. Déterminez de quelle application il s’agit et désinstallez-la.
Solution 5 : Effectuez une mise à jour logicielle sur votre Pixel 6
Si votre téléphone n’utilise pas la dernière mise à jour, il est possible que ce soit la cause du problème. Google publie généralement des mises à jour qui corrigent les bogues trouvés dans les anciennes versions du logiciel.
Mettez manuellement à jour votre Google Pixel
Depuis l’écran d’accueil, faites glisser vers le haut pour afficher vos applications.
Appuyez sur l’application Paramètres du téléphone > Système > Mise à jour du système > Vérifier la mise à jour.
Si une mise à jour est disponible, suivez les instructions à l’écran pour passer à la dernière version du logiciel.
Une fois la procédure de mise à jour terminée, essayez de vérifier si le problème persiste.
Solution 6 : Vérifiez la connexion internet de votre Pixel 6
Vous rencontrez un problème de lenteur lorsque vous naviguez sur certains sites web, consultez vos flux de médias sociaux ou regardez des vidéos en streaming ? Le problème peut provenir de la connexion Internet.
Effectuez un test de vitesse en utilisant un navigateur ou une application, puis vérifiez les vitesses de téléchargement et d’envoi. Si c’est lent, c’est la raison pour laquelle vous rencontrez des problèmes sur votre appareil.
Si vous utilisez une connexion Wi-Fi pendant que vous rencontrez ce problème, vous pouvez dépanner la connexion en suivant ce guide. Vous pouvez également contacter votre fournisseur d’accès à Internet si le problème persiste.
Si vous utilisez votre réseau de données mobiles, vous devez alors vous assurer que la réception est bonne. La connexion de votre téléphone à un réseau 5G améliorera considérablement la vitesse de connexion à Internet de votre appareil.
Solution 5 : Réinitialisation d’usine du Pixel 6
En dernier recours, vous devriez envisager de faire une réinitialisation d’usine. Cette procédure effacera les données de votre téléphone et le ramènera à son état d’origine.
Avant de procéder, il est fortement recommandé de sauvegarder les données de votre téléphone.
Réinitialisation générale à partir de l’application des paramètres du téléphone
Depuis l’écran d’accueil, faites glisser vers le haut pour afficher vos applications.
Appuyez sur l’application Paramètres du téléphone > Système > Options de réinitialisation > Effacer toutes les données (réinitialisation d’usine) > Effacer toutes les données.
Si vous y êtes invité, saisissez votre code PIN ou votre mot de passe.
Appuyez sur Effacer toutes les données. L’appareil va redémarrer et commencer à rétablir les paramètres d’usine.
Réinitialisation générale à l’aide des touches matérielles
Éteignez l’appareil.
Maintenez enfoncés simultanément les boutons Volume bas et Alimentation.
Lorsque vous voyez le triangle avec un point d’exclamation et Fastboot, relâchez les deux boutons.
Si vous voyez un point d’exclamation et les mots No Command, maintenez le bouton Power et appuyez sur le bouton Volume Up, puis relâchez les deux.
Utilisez les touches de volume pour mettre en surbrillance Wipe data/factory reset, puis appuyez sur le bouton Power.
Utilisez les touches de volume pour mettre en surbrillance Oui, puis appuyez sur le bouton d’alimentation. Attendez que vos informations soient supprimées.
Utilisez les touches de volume pour mettre en surbrillance Reboot system now, puis appuyez sur le bouton Power.
Une fois la réinitialisation terminée, n’installez pas encore d’applications sur votre téléphone. Essayez d’abord de vérifier si son fonctionnement est fluide.
N’hésitez pas à visiter notre chaîne YouTube pour des guides de dépannage supplémentaires sur divers appareils.
Poster un Commentaire