
Vous avez besoin d’aide pour organiser le contenu de votre nouveau Note 20 ? Si c’est le cas, alors ce contenu est pour vous. Ce post vous guidera à travers tout le processus de création d’un répertoire de stockage dédié pour vos fichiers Galaxy Note 20 via les paramètres. Lisez la suite pour savoir comment configurer et créer un nouveau dossier sur votre nouvelle phablette Samsung.
Parmi les moyens les plus efficaces pour organiser les contenus dans les smartphones et les tablettes, il y a la création d’un dossier dédié. En procédant ainsi, vous pouvez classer tous vos contenus en fonction de leurs types de fichiers respectifs. L’enregistrement des fichiers dans un dossier dédié vous permet d’y accéder plus facilement et plus rapidement en cas de besoin.
Dossiers dans la gestion des fichiers d’Android
Le stockage des fichiers dans un dossier dédié est également l’un des facteurs du transfert transparent des fichiers entre les appareils. Il va sans dire que vous n’aurez pas de mal à rechercher et à accéder aux données que vous souhaitez transférer si elles sont toutes stockées dans un dossier ou un répertoire dédié.
Si vous souhaitez effectuer cette opération sur votre nouveau Samsung Galaxy Note, cette démonstration rapide vous aidera à démarrer.
Voici comment créer de nouveaux dossiers sur le Note 20.
Étapes à suivre pour créer un nouveau dossier
L’exécution des étapes suivantes entraînera la création d’un nouveau dossier sur le stockage interne du Note 20. Ces étapes sont également applicables à d’autres appareils Samsung fonctionnant avec la même version d’Android. Les écrans et les éléments de menu réels peuvent toutefois varier en fonction du modèle et du fournisseur de services.
1. Pour commencer, allez sur l’écran d’accueil, puis faites glisser vers le haut pour afficher et accéder à la visionneuse d’applications.
Le visualiseur d’applications est l’endroit où vous pouvez trouver toutes les icônes de raccourci ou les commandes des applications intégrées et téléchargées.

2. Appuyez sur l’icône Paramètres pour continuer.
Dans le menu des paramètres, vous verrez une liste de toutes les fonctions de votre téléphone.

3. Faites défiler vers le bas pour afficher d’autres éléments. Puis, appuyez sur Soins des appareils.
Une nouvelle fenêtre s’ouvre, mettant en évidence le menu Device care. Vous y verrez quatre répertoires principaux : batterie, stockage, mémoire et sécurité.
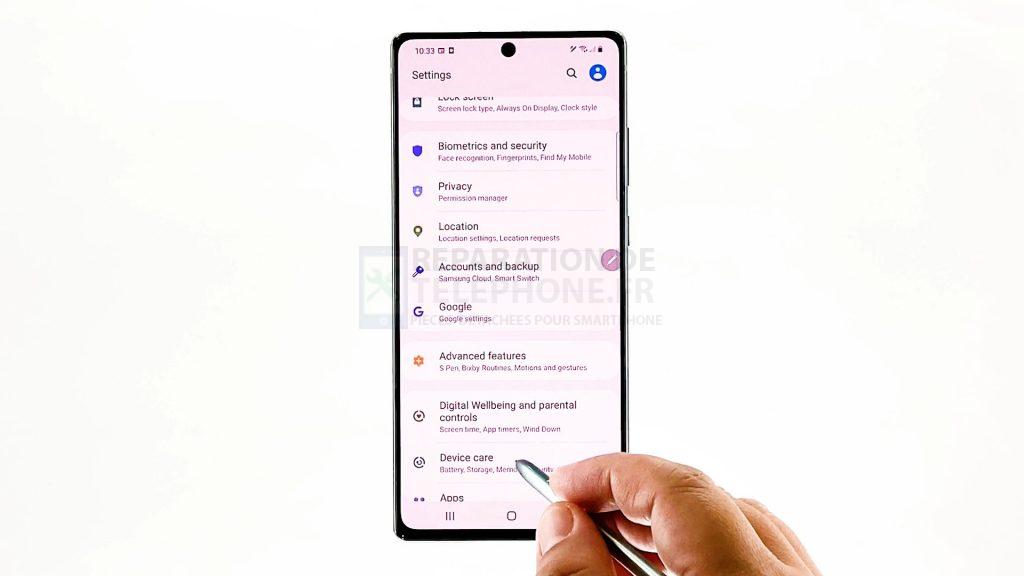
4. Appuyez sur Stockage pour accéder au menu de stockage interne de votre phablette.
Des informations générales sur l’état de stockage actuel de votre téléphone apparaîtront sur l’écran suivant.
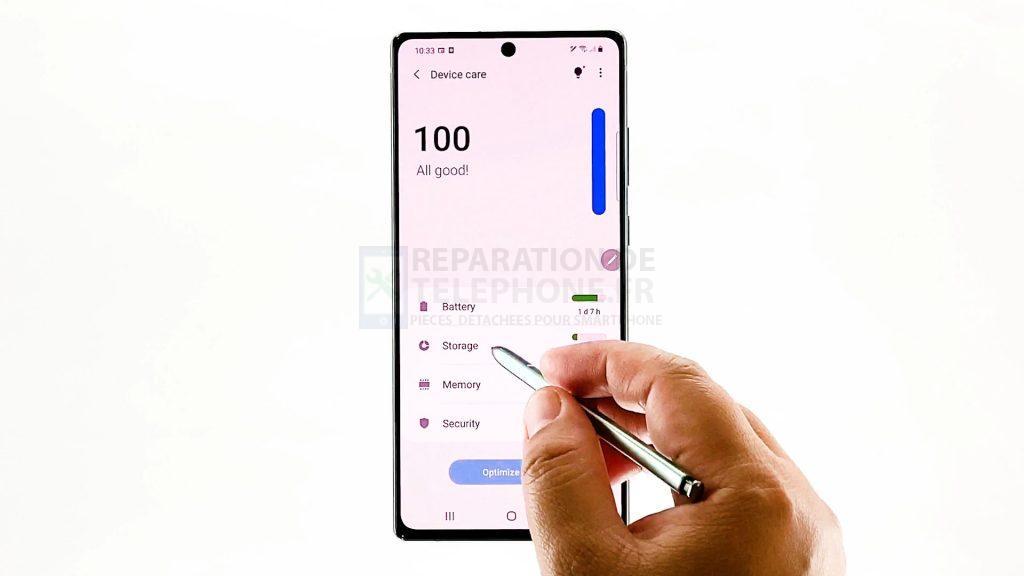
5. Faites défiler vers le bas, puis appuyez sur Avancé.
Les fonctions et paramètres de stockage avancés s’affichent ensuite.
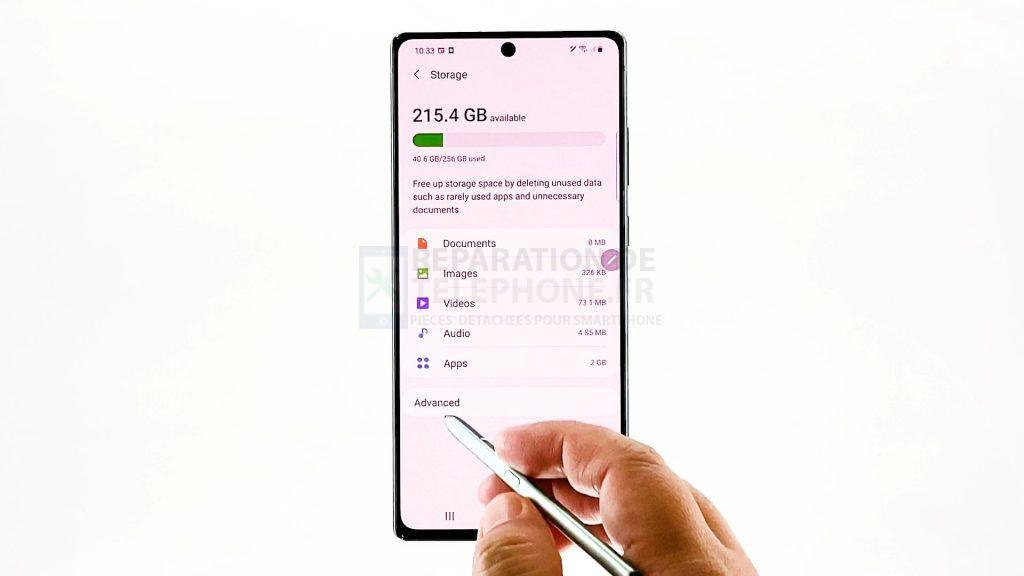
6. Appuyez sur Fichiers pour afficher tout le contenu enregistré sur votre phablette.
Vous serez dirigé vers le menu de stockage interne avec une liste de tous les contenus et répertoires existants. Chacun de ces dossiers stocke des données et des informations pertinentes.
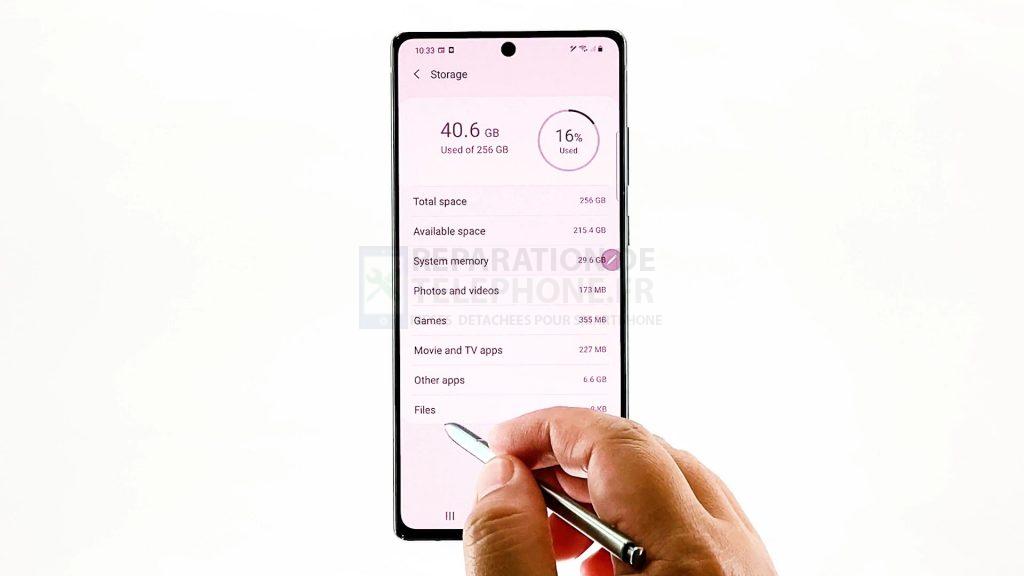
7. Dans le coin supérieur droit de l’écran, vous verrez un chiffre à trois points. Tapez dessus pour continuer.
Un menu contextuel s’affiche.
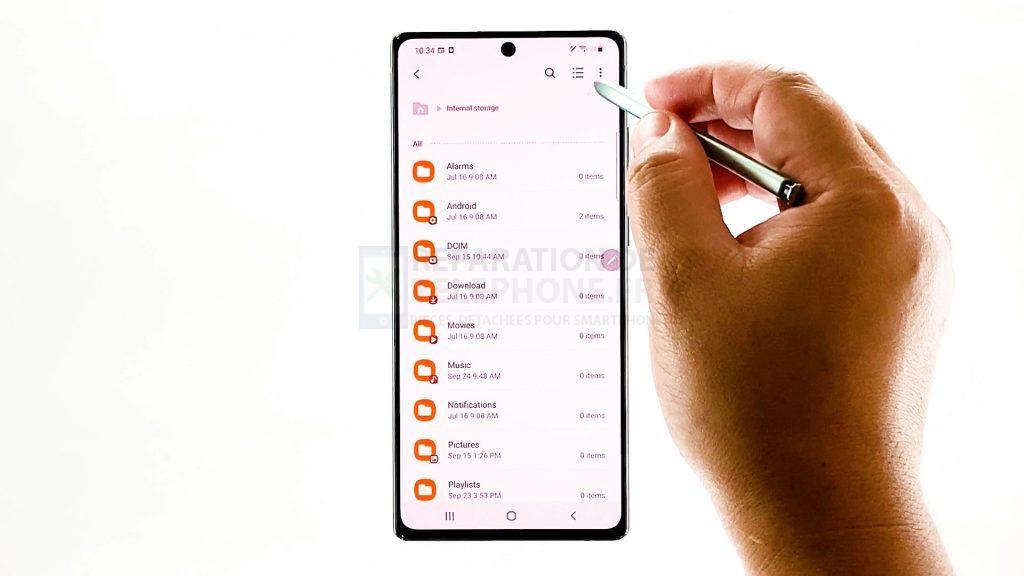
8. Sélectionnez l’option Créer un dossier.
La fenêtre pop-up de création d’un nouveau dossier apparaît.
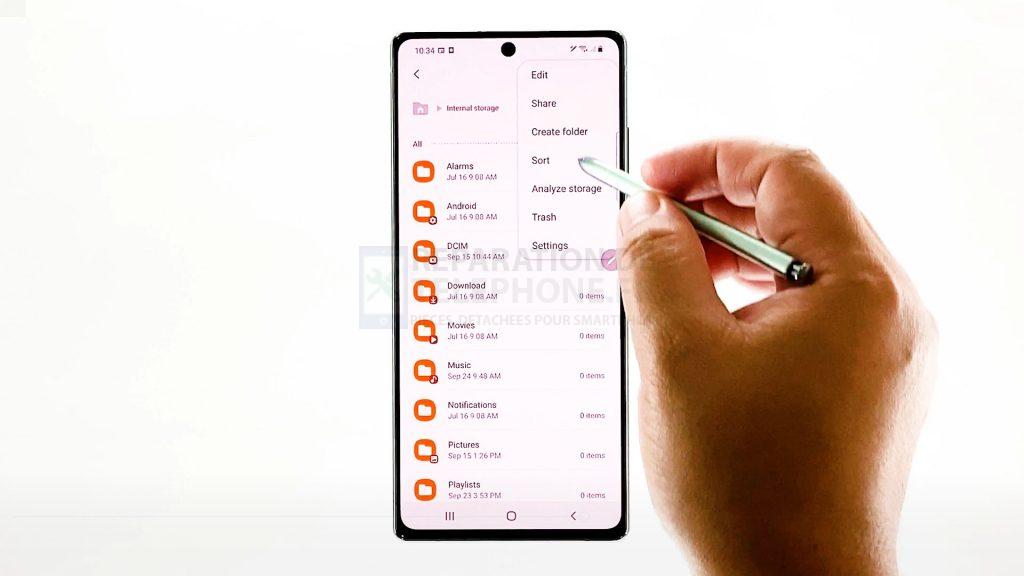
9. Tapez le nom du nouveau dossier que vous souhaitez créer. Utilisez simplement le clavier à l’écran pour saisir les textes.
Veillez à nommer le dossier en fonction du type de données qu’il stocke. Il vous sera ainsi plus facile de déterminer le dossier auquel vous devez accéder lorsque vous recherchez un fichier particulier sur votre appareil.
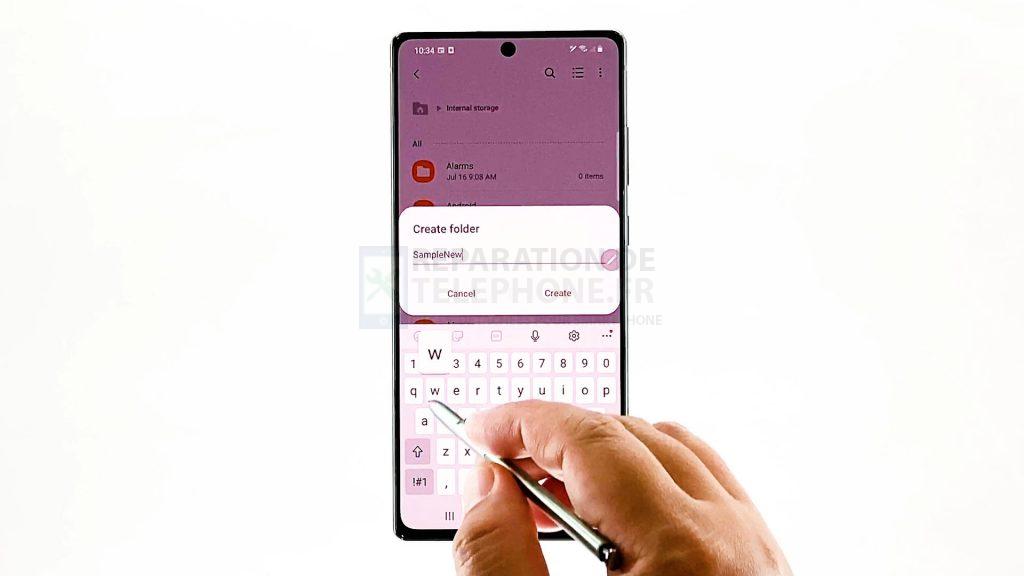
10. Appuyez sur Créer lorsque vous avez fini de taper le nom du dossier.
Le dossier nouvellement créé sera alors ajouté à la liste des répertoires existants.
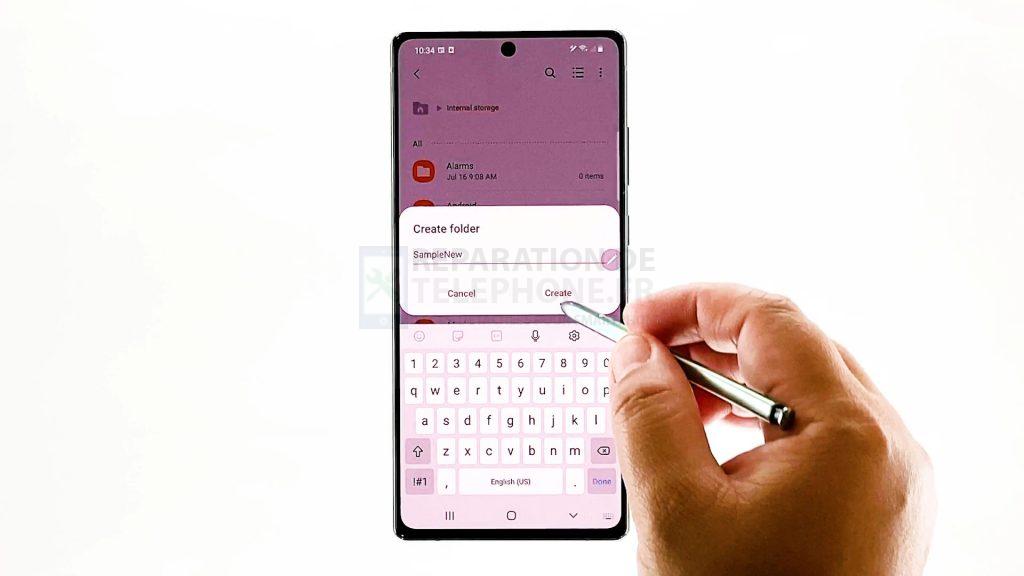
Vous pourrez alors commencer à déplacer ou à enregistrer des données dans ce dossier.
Pour créer un autre dossier, il suffit de suivre les mêmes étapes jusqu’à ce que vous arriviez au menu où il vous est demandé d’attribuer un nom de dossier.
Autres moyens de créer de nouveaux dossiers
Il est également possible de créer de nouveaux dossiers directement à partir de la barre d’applications ou de l’écran d’accueil. C’est le cas lorsque vous créez un dossier d’applications pour regrouper des applications en fonction de leur utilisation ou de leur objectif.
- Pour ce faire, il suffit d’aller dans votre plateau d’applications ou votre écran d’accueil, puis de faire glisser l’icône d’une application sur une autre que vous souhaitez ajouter ou stocker dans ce dossier. Après avoir ajouté toutes les applications dans ce dossier, attribuez un nom de dossier, puis appuyez sur Terminé. Vous pouvez également choisir une couleur à appliquer à ce dossier si vous le souhaitez.
Le regroupement d’applications connexes dans un seul dossier est également l’un des moyens d’avoir un écran d’accueil organisé.
Outre les transferts de fichiers, l’organisation du contenu dans un répertoire spécifique est également bénéfique pour la gestion du stockage. Si vous savez quelles données sont enregistrées à certains endroits, il vous sera plus facile d’y accéder et de les gérer.
Il existe deux types de dossiers que vous pouvez créer sur votre téléphone Android. Si vous souhaitez créer un dossier dédié aux informations générales, vous pouvez opter pour des dossiers normaux/visibles. Si vous souhaitez créer un dossier secret dans lequel vous pouvez stocker des données sensibles ou confidentielles, optez pour un dossier caché.
Un guide distinct sur la création de dossiers cachés sur le Galaxy Note 20 est également disponible, au cas où vous souhaiteriez obtenir de l’aide pour en créer un.
J’espère que cela vous aidera !
Plus de tutoriels vidéo
Pour voir des tutoriels plus complets et des vidéos de dépannage sur différents téléphones mobiles et tablettes, n’hésitez pas à visiter la chaîne The Droid Guy sur YouTube à tout moment.
Vous pourriez également vouloir lire :
- Comment créer un dossier caché sur Samsung Galaxy Tab S6 | Étapes faciles
- Comment créer un dossier sécurisé sur le Galaxy S20
- Comment afficher et accéder aux dossiers cachés sur Samsung Galaxy Tab S6 | Afficher les répertoires cachés
- Comment déplacer et copier un fichier téléchargé vers un autre dossier sur Samsung Galaxy Tab S6
Poster un Commentaire