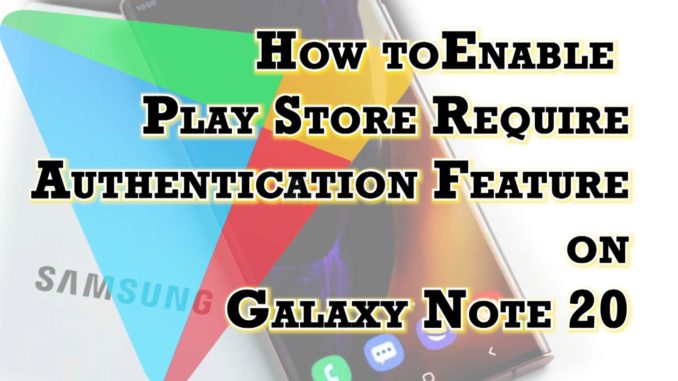
Ce post vous montrera comment activer l’authentification des achats sur le Play Store sur le smartphone Galaxy Note 20. Lisez la suite si vous avez besoin d’aide pour configurer les paramètres Play Store de votre Note 20 afin que l’application exige une authentification pour chaque tentative d’achat.
Exiger une authentification pour les achats sur le Play Store
Les applications et services proposés par le Play Store peuvent être acquis par téléchargement gratuit ou par achat unique. Si de nombreuses applications téléchargeables gratuitement sont proposées en version complète, certains services premium ne le sont pas. Cela signifie que vous pouvez toujours télécharger l’application gratuitement mais que des achats in-app seront nécessaires pour utiliser la version. Pour éviter les achats non désirés, il est recommandé d’authentifier chaque tentative d’achat. C’est là que la fonction d’authentification des achats du Play Store joue un rôle essentiel.
Si vous vous demandez comment activer cette fonctionnalité sur l’application Play Store de votre Note 20, je vous propose un guide vidéo simple à suivre.
Voici comment authentifier les achats effectués sur le Play Store sur votre nouvel appareil Galaxy Note.
Étapes simples pour activer la fonction d’authentification des achats du Play Store sur votre Note 20
Avant de poursuivre, vérifiez et assurez-vous que vous êtes connecté au bon compte Play Store pour que ces paramètres soient appliqués à votre compte Play Store.
Ces étapes sont également applicables lors de l’activation de l’authentification des achats sur le Play Store sur d’autres appareils Samsung Galaxy ayant la même version d’Android que le Note 20. Les écrans et les éléments de menu réels peuvent toutefois varier selon les modèles d’appareils et les fournisseurs de services.
1. Lorsque tout est réglé, allez sur l’écran d’accueil, puis appuyez sur l’icône de l’application Play Store.

L’icône Play Store est généralement alignée parmi d’autres icônes d’applications par défaut au bas de l’écran d’accueil.
Si elle n’est pas présente, vous devez accéder à la visionneuse d’applications ou à l’écran d’applications, puis trouver l’icône Play Store.
2. Sur l’écran principal du Play Store, appuyez sur l’icône Menu dans le coin supérieur gauche.
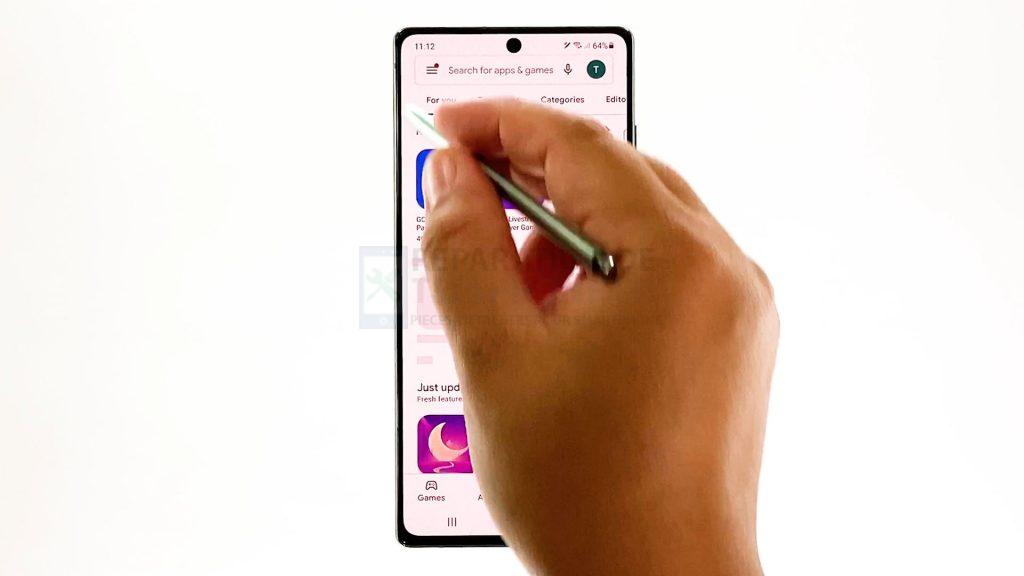
Il est généralement représenté par les trois petits chiffres horizontaux situés dans le coin supérieur gauche de la barre de recherche.
Une liste d’éléments de sous-menu et de paramètres Google Play s’affiche ensuite.
3. Faites défiler vers le bas et appuyez sur Paramètres.
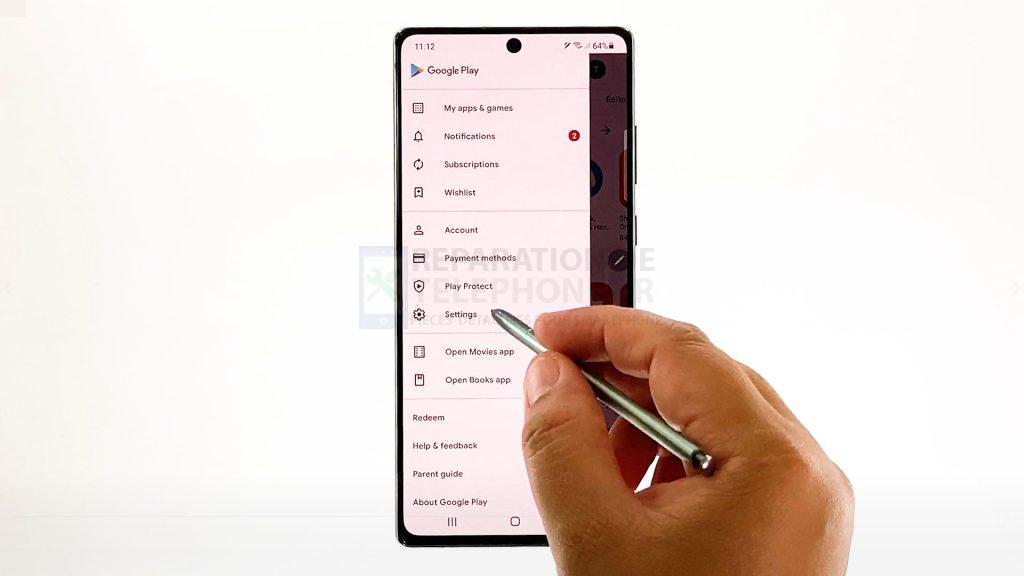
Les paramètres généraux, notamment les notifications, les préférences de téléchargement des applications et d’autres options pertinentes, s’affichent sur l’écran suivant.
4. Faites défiler vers le bas jusqu’à la section Contrôles de l’utilisateur puis tapez sur Exiger une authentification pour les achats.
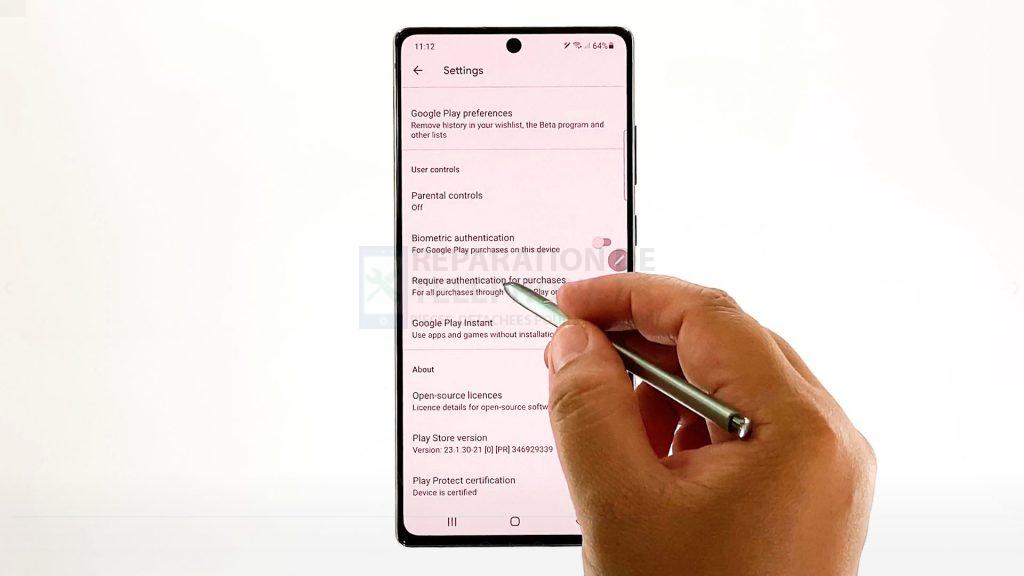
Un menu contextuel intitulé Requérir une authentification s’affiche ensuite.
Vous pouvez choisir de demander une authentification pour tous les achats effectués via Google Play sur cet appareil ou de demander une authentification toutes les 30 minutes.
5. Appuyez simplement pour cocher le bouton radio qui précède votre option préférée.
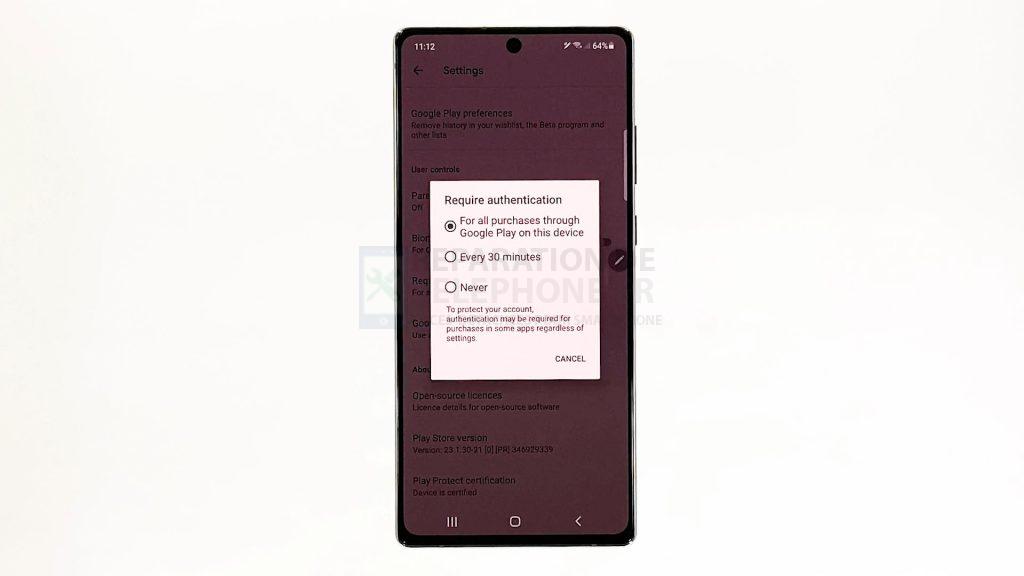
Si vous y êtes invité, saisissez le mot de passe de votre compte Google Play pour confirmer.
Vous pouvez également utiliser l’authentification biométrique pour les achats Google Play sur votre téléphone. Il suffit de basculer l’interrupteur d’authentification biométrique pour activer la fonction.
Saisissez le mot de passe de votre compte Google sur l’écran suivant, puis appuyez sur OK pour continuer.
Avec ces paramètres, l’application Play Store exigera l’utilisation de la sécurité biométrique pour authentifier les achats Google sur votre appareil.
Et il s’agit d’activer la fonction d’authentification des achats sur le Play Store du Galaxy Note 20.
L’authentification de l’achat Google ne fonctionne pas ?
Si, pour une raison quelconque, Play Store ne fonctionne pas comme prévu lorsqu’il s’agit d’authentifier des achats, même après avoir effectué les étapes ci-dessus, essayez de fermer l’application Play Store, puis redémarrez votre téléphone. Des problèmes logiciels aléatoires peuvent avoir provoqué un dysfonctionnement de l’application et empêcher l’authentification des achats sur Play Store.
J’espère que cela vous aidera !
Plus de tutoriels vidéo
Pour voir des tutoriels plus complets et des clips de dépannage sur différents téléphones mobiles et tablettes, n’hésitez pas à visiter la chaîne The Droid Guy sur YouTube à tout moment.
Vous pourriez également vouloir lire :
- Comment authentifier les achats du Play Store sur le Galaxy S20 ?
- Comment corriger le message d’erreur « Erreur lors de la récupération des informations du serveur [RPC:S-7:AEC-0] » du Google Play Store.
- Comment corriger les erreurs de Google Play Store sur le Galaxy S10 5G | Play Store ne fonctionne pas
Poster un Commentaire