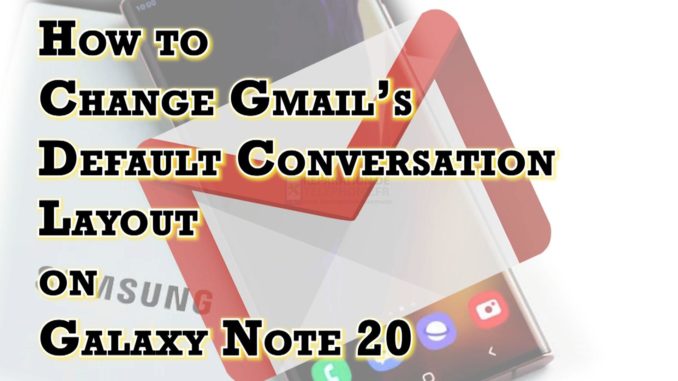
Ce post vous apprendra à modifier la disposition par défaut des conversations sur l’application Gmail du Galaxy Note 20. N’hésitez pas à vous référer à ce guide rapide si vous avez besoin d’aide pour modifier les paramètres de l’application Gmail sur votre Note 20 afin que les fils de discussion ou les messages de la boîte de réception aient l’apparence que vous souhaitez.
Paramètres d’affichage des conversations Gmail
L’application Gmail vous permet d’organiser les e-mails en fonction de leur objet ou de leur contenu. Tout ce que vous avez à faire est de configurer le paramètre de l’application Gmail appelé vue des conversations.
L’affichage des conversations montre comment les conversations Gmail ont évolué. Cela dit, ouvrir plusieurs courriels pour suivre une certaine conversation ou rechercher un message électronique antérieur n’est plus nécessaire avec la dernière plateforme.
Si vous trouvez que la vue par défaut des conversations est déroutante et que vous souhaitez la modifier, vous pouvez le faire dans les paramètres de l’application. Si vous vous demandez comment procéder sur l’application Gmail du Galaxy Note 20, je vous propose une marche à suivre simple.
Voici comment accéder et gérer le paramètre d’affichage des conversations de l’application Gmail sur le nouvel appareil Note.
Étapes simples pour modifier la disposition des conversations Gmail sur votre Note 20
Les étapes suivantes peuvent également être utilisées pour modifier la disposition des conversations Gmail sur d’autres appareils Samsung Galaxy fonctionnant avec la même version d’Android que celle du Note 20. Les éléments de menu et les écrans réels peuvent varier selon les modèles d’appareils et les fournisseurs de services. Assurez-vous également que vous êtes actuellement connecté au bon compte Gmail.
1. Pour commencer, faites glisser vers le haut depuis le bas de l’écran d’accueil pour accéder à la visionneuse d’applications.

Différentes icônes d’applications et des commandes de raccourcis se chargeront sur l’écran suivant.
2. Localisez, puis appuyez sur le Dossier Google ou la G suite.

Une autre fenêtre s’ouvre avec les applications et services liés à Google.
3. Tapez sur l’icône Gmail pour continuer.
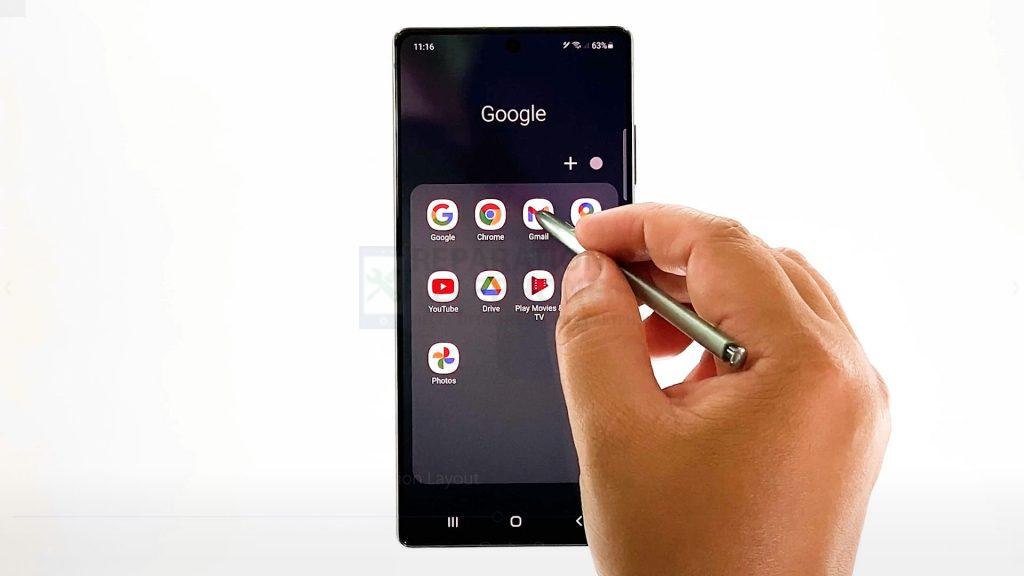
Ce faisant, vous serez dirigé vers votre boîte de réception Gmail.
4. Dans le coin supérieur gauche de la boîte de recherche, appuyez sur l’icône Menu représentée par une courte figure horizontale.
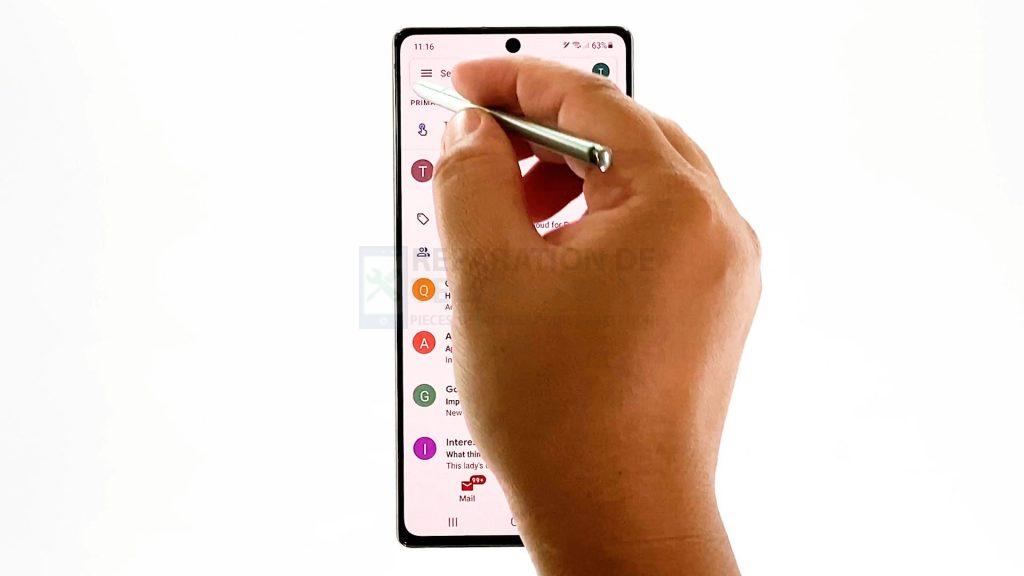
Un menu latéral s’affiche, mettant en évidence toutes les fonctionnalités de l’application Gmail.
5. Faites défiler l’écran jusqu’à la section Google Apps, puis appuyez sur Paramètres.
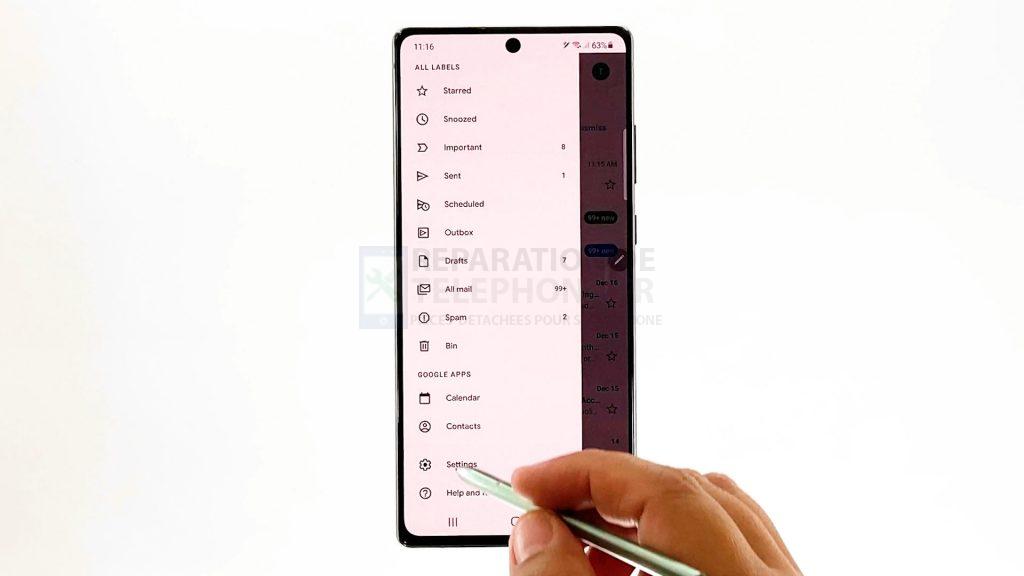
Le menu principal des paramètres s’ouvre.
6. Appuyez sur Paramètres généraux pour continuer.
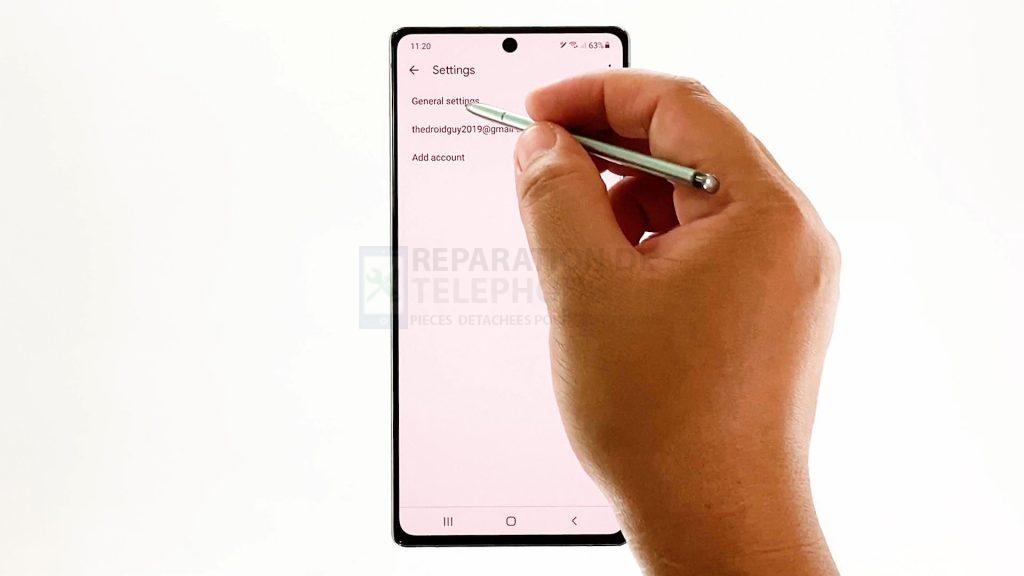
Les paramètres généraux de Gmail, notamment le thème, les notifications et d’autres fonctions et options connexes, s’affichent ensuite.
7. Sélectionnez Densité de la liste de conversation pour continuer.
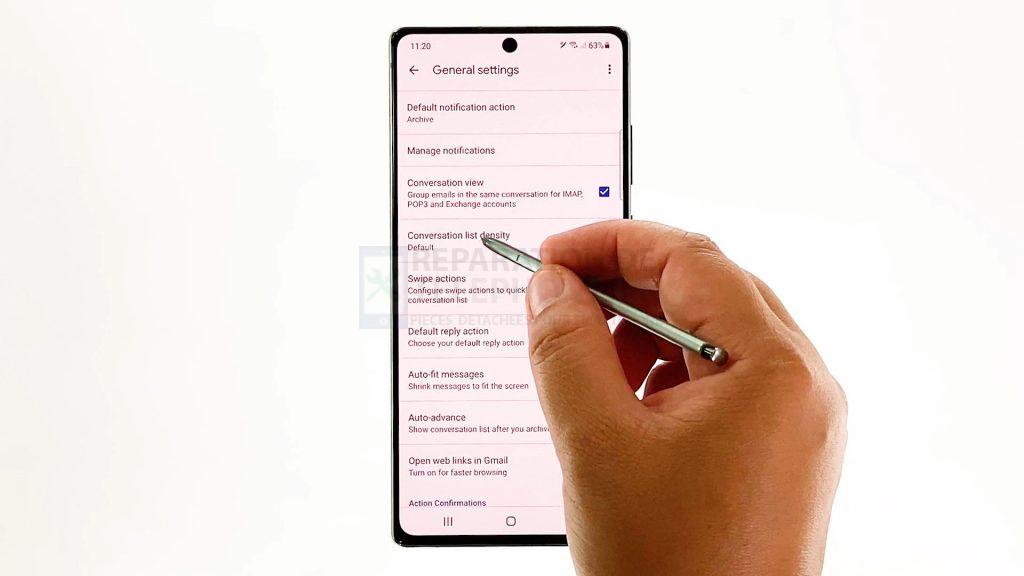
Un menu contextuel s’ouvre avec différentes vues de la conversation.
8. Pour la modifier, il suffit de toucher pour sélectionner votre vue préférée autre que celle par défaut.
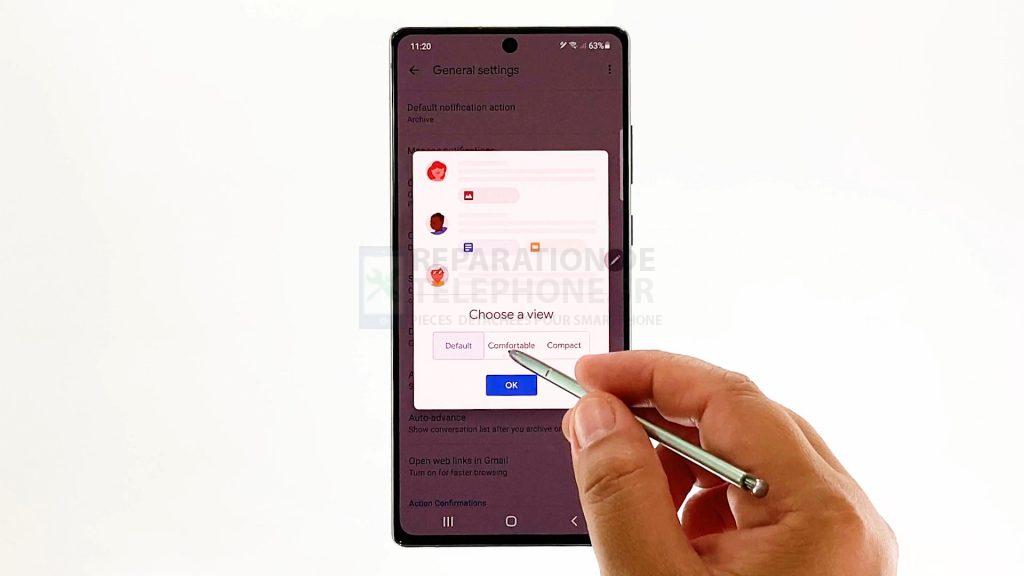
Vous pouvez choisir entre une vue confortable et une vue compacte.
Pour voir à quoi ressemble chaque vue, il suffit de taper sur la vue préférée et de voir l’aperçu dans la partie supérieure.
9. Après avoir fait votre sélection, appuyez sur OK pour confirmer.
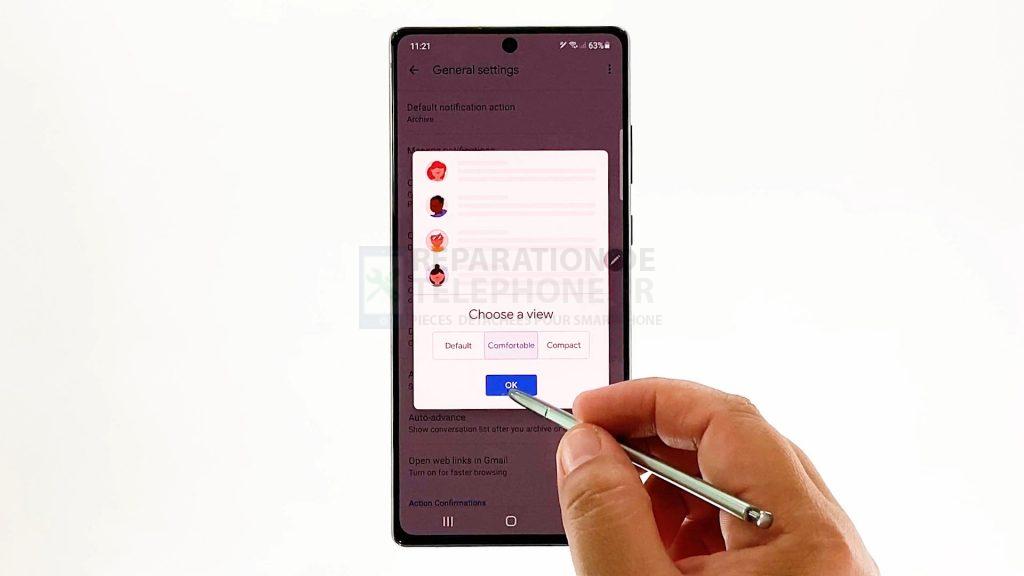
Les modifications récentes seront alors appliquées aux paramètres de votre compte Gmail.
Assurez-vous que la vue des conversations est activée.
Pour vérifier si les modifications récentes sont appliquées, allez dans votre boîte de réception et voyez comment les fils de discussion ou les conversations apparaissent.
Si vous souhaitez modifier à nouveau la mise en page ou revenir à la vue par défaut, il suffit de répéter les mêmes étapes.
Et il s’agit de modifier la disposition des conversations de l’application Gmail sur le smartphone Note 20.
L’affichage des conversations Gmail est toujours le même ?
Normalement, les modifications récentes apportées à la disposition des conversations Gmail prennent effet dès que vous accédez à votre boîte de réception. Toutefois, il arrive que des erreurs mineures se produisent en raison de nombreux facteurs tels que des erreurs de serveur, des problèmes de réseau ou des problèmes liés à l’application.
Pour résoudre ce genre de problèmes mineurs, il est généralement recommandé de fermer l’application de force et de redémarrer le téléphone.
J’espère que cela vous aidera !
Plus de tutoriels vidéo
Pour voir des tutoriels plus complets et des clips de dépannage sur différents téléphones mobiles et tablettes, n’hésitez pas à visiter la chaîne The Droid Guy sur YouTube à tout moment.
Vous pourriez également vouloir lire :
- Comment ajouter une signature mobile sur votre compte Gmail Galaxy S20
- Comment résoudre le problème de Gmail qui s’est arrêté sur le Galaxy S10 ?
- Comment personnaliser les invitations Hangouts sur le Galaxy S20
- Comment configurer l’e-mail d’entreprise sur le Galaxy S20
Poster un Commentaire