
GeForce Experience de Nvidia corporation est un programme populaire avec la carte graphique Nvidia qui permet aux utilisateurs de Windows de streamer des jeux. Bien que GeForce Experience soit un programme solide, il arrive que des problèmes surviennent, comme l’erreur C Runtime sur GeForce Experience, lorsque vous essayez d’installer ou d’ouvrir GeForce Experience. Dans ce dernier épisode de nos solutions de dépannage, nous allons parler des solutions recommandées que vous pouvez essayer pour réparer l’erreur C Runtime dans GeForce Experience sur Windows 10.
Que faire en cas d’erreur C Runtime sur le GeForce Experience ?
Plusieurs facteurs peuvent être à l’origine de cette erreur : corruption d’un fichier système, problèmes d’accès administratif, problèmes de mise à jour de Nvidia Experience, conflits avec le service Nvidia ou installation corrompue de Nvidia Experience. Voici les solutions de dépannage que vous pouvez utiliser pour corriger l’erreur C Runtime sur Nvidia GeForce Experience.
Avant d’appliquer l’une des méthodes de dépannage recommandées ci-dessous, il est préférable de redémarrer votre ordinateur. Cette action rafraîchit le système d’exploitation et supprime les données temporaires corrompues qui pourraient être à l’origine de l’erreur.
Solution 1 : Exécuter Nvidia Experience en tant qu’administrateur
L’erreur C Runtime sur l’expérience GeForce se produit généralement s’il n’y a pas d’accès administrateur pour installer le programme. Pour résoudre ce problème, assurez-vous d’exécuter Nvidia GeForce Experience en tant qu’administrateur.
Pour ce faire :
- Faites un clic droit sur le raccourci Nvidia Experience situé sur le bureau.
- Cliquez sur Exécuter en tant qu’administrateur dans le menu déroulant.
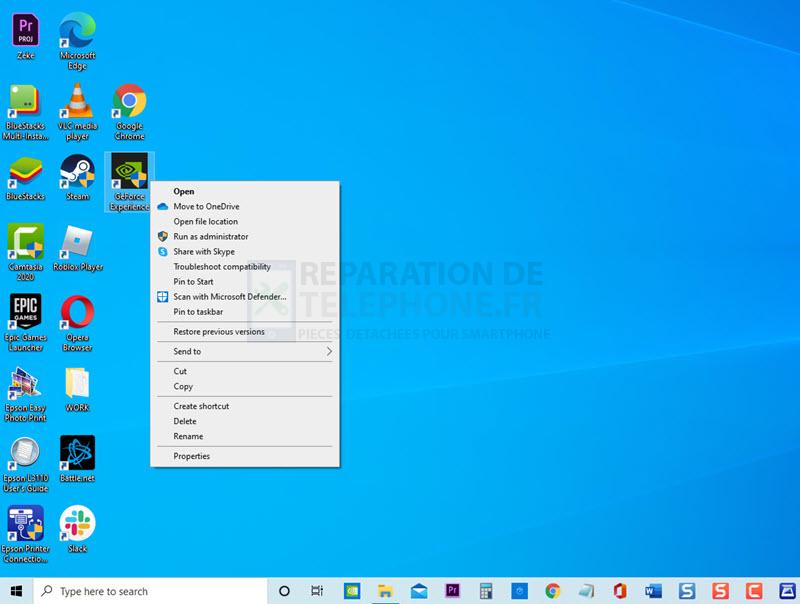
Si le contrôle de compte d’utilisateur (UAC) apparaît, cliquez sur Oui pour accorder l’accès Admin.
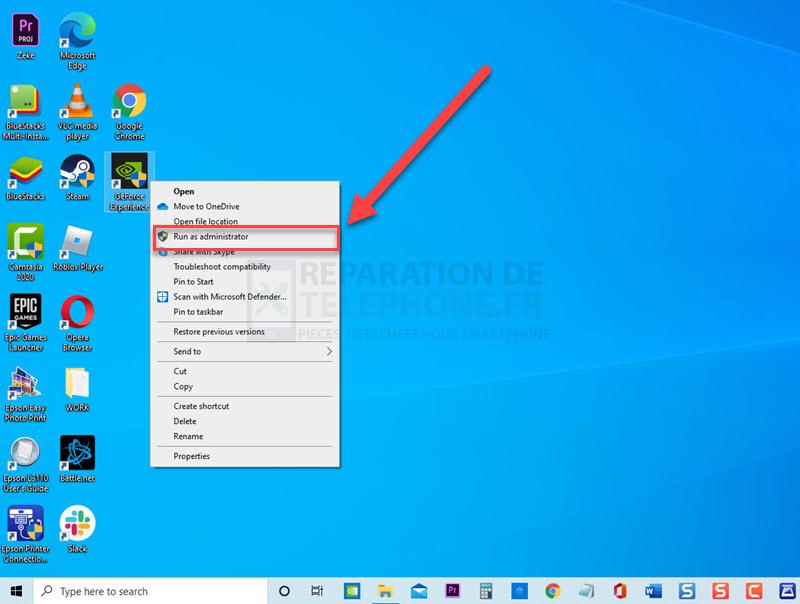
Après avoir exécuté Nvidia Experience en tant qu’administrateur, exécutez à nouveau le programme, puis vérifiez si l’erreur C Runtime sur GeForce Experience se produit toujours.
Solution 2 : Désactiver les services liés à Nvidia
Des utilisateurs ont signalé qu’après avoir désactivé les services liés à Nvidia, les problèmes liés à l’erreur C Runtime sur GeForce Experience ont été résolus. Essayez cette solution pour confirmer si c’est la cause de l’erreur.
Pour ce faire :
- Appuyez sur les touches Windows et R de votre clavier pour ouvrir la boîte RUN.
- Dans la boîte de dialogue Exécuter, tapez services.msc et appuyez sur Entrée ou cliquez sur OK pour ouvrir l’écran Services.
- Dans l’écran Services, faites défiler vers le bas et localisez Nvidia Display Container.
- Faites un clic droit sur le service Nvidia et cliquez sur Stop dans le menu déroulant.
- Répétez la même procédure pour tous les services.
Vérifiez si l’erreur C Runtime sur GeForce Experience se produit toujours.
Solution 3 : Mettre à jour Nvidia Experience manuellement
Une expérience Nvidia obsolète peut également être à l’origine du message d’erreur. Pour résoudre ce problème, vous devrez peut-être mettre à jour Nvidia Experience manuellement.
Pour ce faire :
- Lancer le navigateur
- Allez sur la page de téléchargement des pilotes Nvidia à partir de
- Entrez les détails du pilote Nvidia puis cliquez sur Rechercher.
- Cliquez sur le bouton Télécharger
- Une fois le processus de téléchargement terminé, double-cliquez sur l’exécutable Nvidia Experience. Si le contrôle de compte d’utilisateur (UAC) apparaît, cliquez sur Oui pour accorder un accès d’administrateur. Suivez les instructions à l’écran pour installer le pilote.
- Redémarrez votre ordinateur.
Une fois le processus de mise à jour manuelle de Nvidia Experience terminé, vérifiez si l’erreur C Runtime sur GeForce Experience se produit toujours.
Solution 4 : Désinstaller Nvidia Experience puis réinstaller
Désinstaller et réinstaller Nvidia GeForce Experience en s’assurant que l’ordinateur dispose des dernières et nouvelles versions des pilotes de l’application installée sur l’ordinateur.
Pour ce faire :
- Appuyez sur les touches Windows et R de votre clavier pour ouvrir la boîte de dialogue RUN.
- Dans la boîte de dialogue Exécuter, tapez appwiz.cpl et appuyez sur Entrée ou cliquez sur OK pour ouvrir Programmes et fonctionnalités. Si une fenêtre de contrôle de compte d’utilisateur apparaît, cliquez sur Oui.
- Localisez Nvidia GeForce Experience et faites un clic droit.
- Cliquez sur Désinstaller/modifier dans le menu déroulant. Suivez les instructions à l’écran pour désinstaller le programme. Attendez que la désinstallation soit terminée.
- Après la désinstallation, téléchargez la dernière version sur le site officiel de Nvidia et installez-la pour réinstaller l’expérience Nvidia.
- Redémarrez votre ordinateur
Après la désinstallation de Nvidia Experience et la fin du processus de réinstallation, vérifiez si l’erreur C Runtime sur GeForce Experience se produit toujours.
Après avoir suivi les étapes mentionnées, vous réussirez à corriger l’erreur C Runtime sur GeForce Experience sous Windows 10. Visitez notre chaîne Youtube pour d’autres vidéos de dépannage.
Lisez aussi :
- Comment corriger l’erreur GeForce Experience Something Went Wrong Error
- Comment résoudre le problème d’échec de l’analyse de l’expérience GeForce ?
Poster un Commentaire