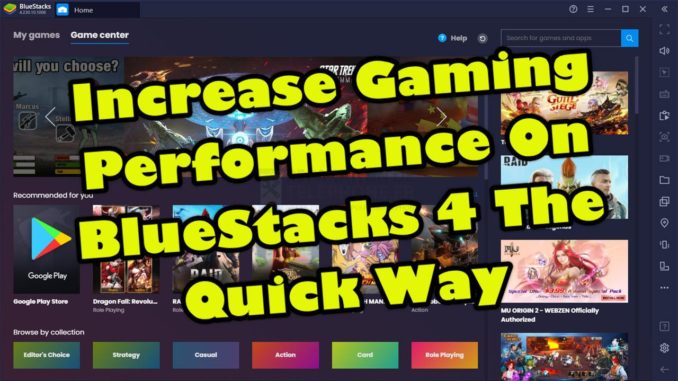
Si vous augmentez les performances de jeu de BlueStacks 4, cela vous permettra d’exécuter vos jeux Android préférés en douceur. Pour cela, vous devrez allouer plus de ressources à ce logiciel, par exemple en utilisant le GPU discret ainsi qu’en allouant plus de cœurs de processeur et de RAM.
Bluestacks 4 est la dernière version du logiciel qui permet à notre ordinateur Windows 10 d’exécuter des applications Android. La plupart du temps, il est utilisé pour jouer à des jeux Android sur un PC, car l’utilisation d’un clavier et d’une souris améliore encore l’expérience de jeu. Son utilisation est gratuite et il a été téléchargé plus de 210 millions de fois.
Améliorer les performances de jeu de BlueStacks 4 sur Windows 10
Si BlueStacks 4 ne fonctionne pas correctement sur votre ordinateur, il existe plusieurs solutions pour y remédier. Voici ce que vous devez faire.
Ce qu’il faut faire en premier :
- Redémarrez l’ordinateur et vérifiez si le problème persiste.
Méthode 1 : Attribuez plus de cœurs de processeur et de RAM à Bluestacks 4 pour améliorer les performances de jeu.
En permettant à ce logiciel d’utiliser davantage de cœurs de votre processeur, vous améliorerez considérablement ses performances.
Vous devez d’abord vous assurer que la virtualisation est activée sur votre ordinateur.
- Cliquez sur le bouton Démarrer
- Cliquez sur le Gestionnaire des tâches.
- Cliquez sur l’onglet Performance.
- Cliquez sur CPU dans le volet de gauche.
- Assurez-vous que la virtualisation est activée.
Une fois que vous vous êtes assuré que la virtualisation est activée, procédez aux étapes suivantes.
Temps nécessaire : 5 minutes.
Permettre à BlueStacks d’accéder à plus de cœurs de processeur et de RAM
- Ouvrez BlueStacks 4.
- Cliquez sur le bouton Menu.
- Cliquez sur Paramètres.
- Cliquez sur le moteur.
- Choisissez la valeur maximale pour le CPU et la RAM.
- Cliquez sur Enregistrer puis redémarrez Bluestacks.
Vous pouvez le faire en cliquant dessus dans la liste des applications du menu Démarrer.
Il s’agit des trois lignes horizontales situées dans la partie supérieure droite de l’application.
Il s’agit de la première icône en forme d’engrenage.
Elle se trouve dans le volet de gauche.
Vous le trouverez dans la section Performance.
Cela permettra de sauvegarder les modifications que vous avez apportées.
Méthode 2 : Utiliser le GPU discret de votre ordinateur
Si votre PC est équipé d’un GPU intégré et d’un GPU discret, vous devez forcer BlueStacks à utiliser le GPU discret, car il est le plus puissant des deux.
- Open BlueStacks 4.
- Cliquez sur le bouton Menu.
- Cliquez sur Paramètres.
- Cliquez sur le moteur.
- Cochez la case « Prefer dedicated computer graphics (NVIDIA only) » sous GPU settings.
Après avoir effectué les étapes énumérées ci-dessus, vous réussirez à augmenter les performances de jeu sur BlueStacks 4.
Visitez notre chaîne Youtube pour d’autres vidéos de dépannage.
Lisez aussi :
- Jeux manquants dans la bibliothèque du lanceur d’Epic Games Correction rapide
Poster un Commentaire Annuler la réponse