
Où trouver les applications d’administration des appareils sur le Galaxy Note 20 ? Si vous vous posez la même question, alors ce post est pour vous. Dans ce guide rapide, je vais vous montrer comment activer et désactiver l’application Find My Device dans le menu Apps d’administration des appareils du nouveau Galaxy Note. Lisez la suite si vous avez besoin d’aide pour accéder et modifier la permission actuelle et les privilèges d’administration accordés à l’outil Find My Device de votre nouveau Note.
Administrateur de dispositifs Samsung
Les nouveaux téléphones et tablettes Samsung, y compris la phablette Galaxy Note récemment lancée, disposent d’une fonction d’administration de l’appareil, qui prend en charge certaines applications installées nécessitant des autorisations spéciales ou des privilèges d’administration de l’appareil.
Parmi les applications qui bénéficient de tels privilèges figurent les applications d’entreprise telles que les courriers électroniques professionnels et les applications de sécurité comme Find My Device.
Si les privilèges d’administration de l’appareil sont activés pour cette application, vous pourrez verrouiller l’appareil ou restaurer ses paramètres d’usine, à distance.
L’autorisation d’administration de Find My Device est manquante ?
Après le déploiement d’Android 10, de nombreux utilisateurs ont du mal à trouver la fonction intégrée Find My Device. Normalement, cette fonction est activée par défaut sur les appareils Android 10, mais pour une raison quelconque, elle semble être désactivée par défaut sur d’autres téléphones et tablettes Android. Cela dit, de nombreux utilisateurs n’ont pas réussi à gérer les autorisations et les privilèges de certaines applications, en particulier celles qui sont nécessaires pour effacer et verrouiller les appareils à distance. Si vous avez du mal à localiser ce paramètre sur votre nouveau Galaxy Note, alors ce post devrait pouvoir vous aider.
Étapes pour activer/désactiver Find My Device via l’administrateur du Note 20
Les étapes suivantes peuvent également être utilisées pour activer ou désactiver Find My Device sur d’autres appareils Samsung Galaxy fonctionnant avec le même système d’exploitation Android ou la même version d’interface utilisateur. Les écrans et les éléments de menu réels peuvent toutefois varier selon les modèles d’appareils et les fournisseurs de services.
1. Balayez vers le haut depuis le bas de l’écran d’accueil, pour commencer.

Cela vous permettra d’accéder à la visionneuse d’applications avec différentes icônes d’applications ou commandes de raccourcis.
2. Appuyez sur l’icône Paramètres pour continuer.

Un autre écran s’ouvre avec une liste de tous les paramètres de base et avancés que vous pouvez gérer.
3. Faites défiler l’écran pour trouver Biométrie et sécurité, puis appuyez dessus.
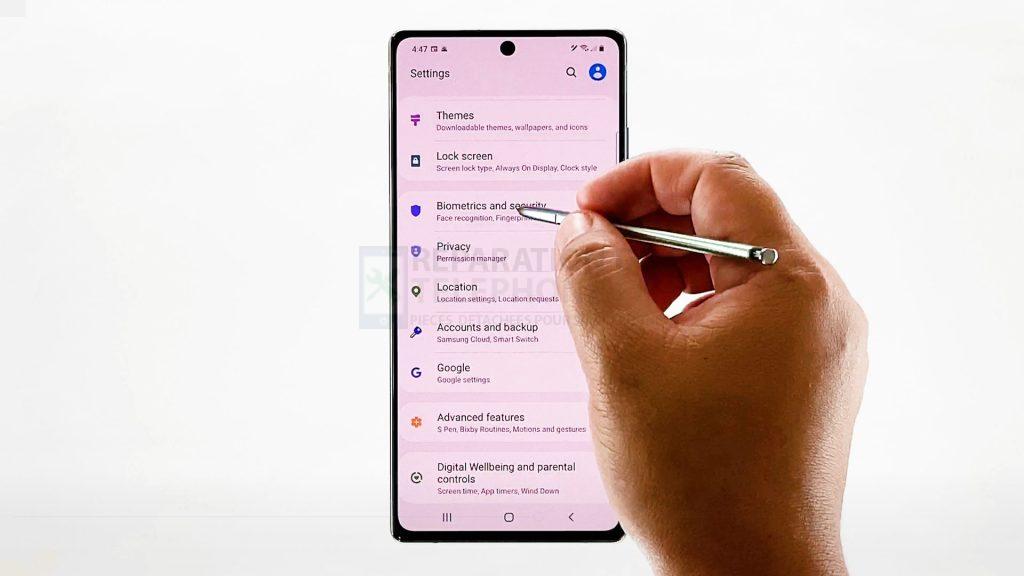
Les fonctions de sécurité avancées s’affichent sur l’écran suivant.
4. Faites défiler jusqu’au bas de la liste, puis appuyez sur Autres paramètres de sécurité.
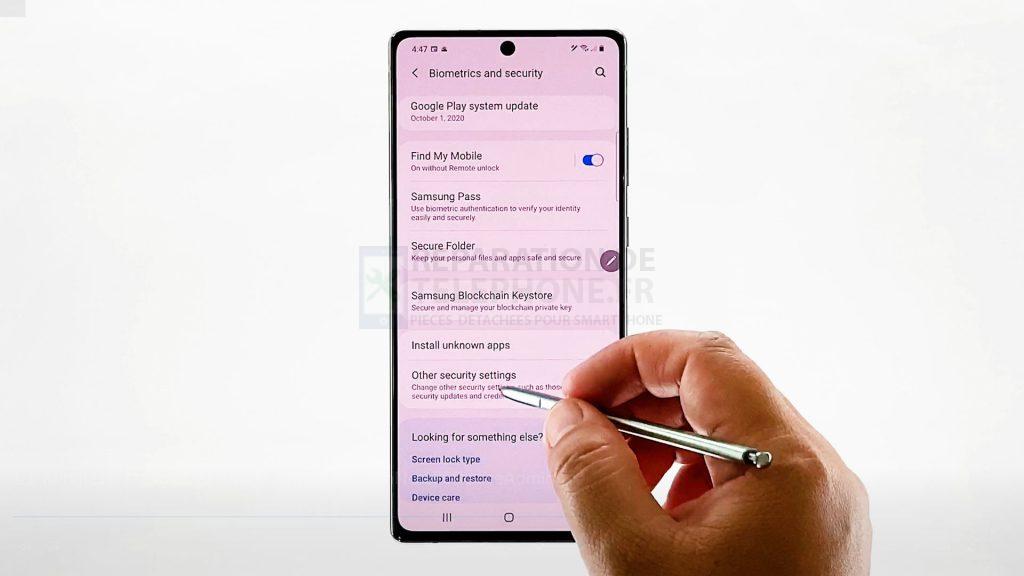
Dans le menu suivant, vous verrez une liste de fonctions et d’options de sécurité plus avancées.
5. Appuyez sur Device admin apps pour continuer.

Les applications installées avec des privilèges d’administrateur du dispositif seront affichées dans la fenêtre suivante.
Si vous avez accordé cette autorisation lors de l’installation de l’application, celle-ci apparaîtra dans la liste.
6. Pour activer les privilèges d’administration de l’appareil pour l’application, basculez pour activer le commutateur à côté de Find My Device.
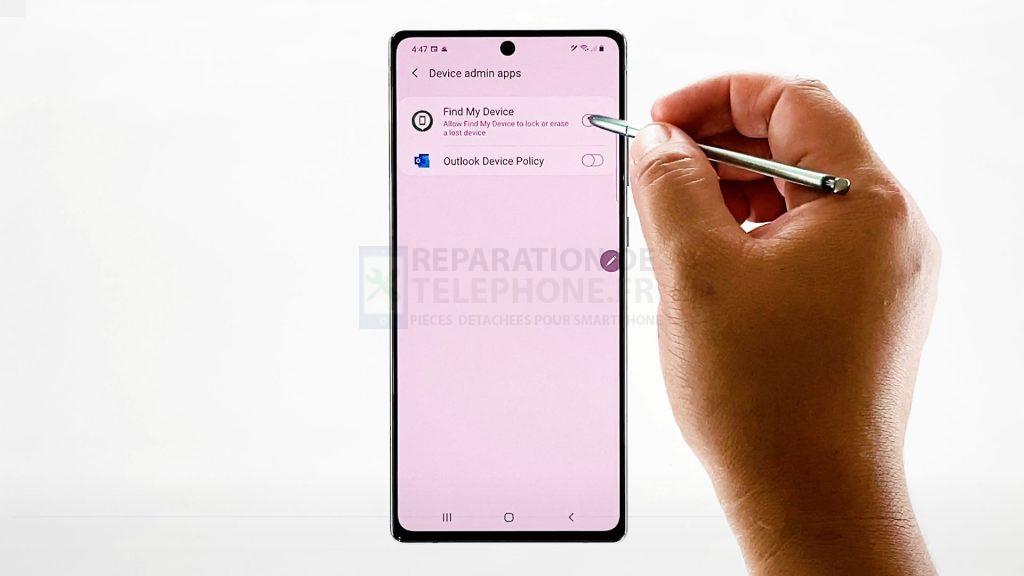
7. Si vous activez l’application d’administration de l’appareil pour Find My Device, vous serez invité à lire un message indiquant les actions que vous pouvez effectuer lorsque vous utilisez le service. Lisez et relisez le message, puis appuyez sur Activer pour confirmer.

Sinon, basculez pour éteindre l’interrupteur et désactiver les privilèges d’administration de l’application.
Si vous souhaitez activer ou désactiver les privilèges d’administrateur pour d’autres applications installées dans la liste, il suffit de répéter les mêmes étapes.
Comment fonctionne le service Find My Device ?
Find My Device est un outil Android essentiel qui vous aide à tracer et à localiser votre appareil Android perdu ou égaré. Avec cet outil, vous pouvez verrouiller ou effacer votre appareil à distance, si nécessaire.
Grâce à cette application, vous pouvez voir l’emplacement de votre appareil sur une carte, vous y rendre à l’aide de Google Maps, diffuser un son, verrouiller ou effacer l’appareil si nécessaire.
J’espère que cela vous aidera !
Plus de tutoriels vidéo
Pour voir des tutoriels plus complets et des clips de dépannage sur différents téléphones mobiles et tablettes, n’hésitez pas à visiter la chaîne The Droid Guy sur YouTube à tout moment.
Vous pourriez également vouloir lire :
- Comment modifier les autorisations d’applications sur Samsung (Android 10)
- Comment retrouver un Galaxy S10 perdu ou volé ? Suivez votre Android disparu.
- Comment localiser les Galaxy Buds égarés ? Retrouvez vos écouteurs Samsung manquants.
Poster un Commentaire