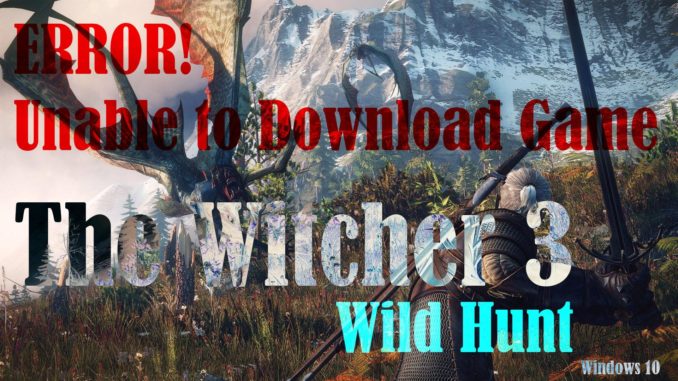
Ce post met en évidence quelques solutions potentielles pour faire face à l’erreur « The Witcher 3 Wild Hunt download failed » sous Windows 10. Lisez la suite pour savoir ce qui déclenche cette erreur lorsque vous tentez de télécharger et d’installer The Witcher 3 sur votre PC Windows via Steam et comment la corriger.
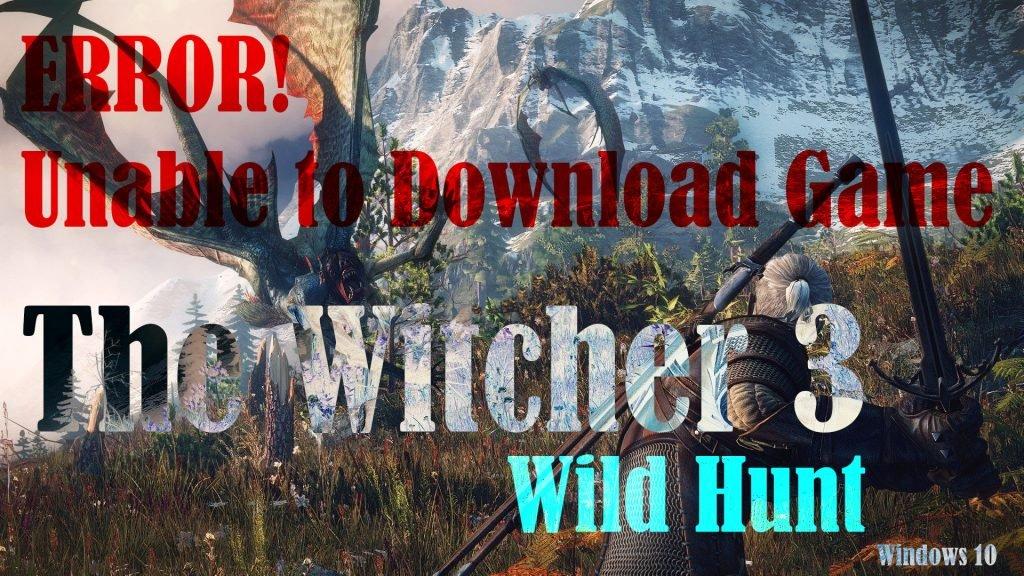
Quelle est la cause de l’erreur de téléchargement de The Witcher 3 Wild Hunt sur Steam ?
Plusieurs facteurs peuvent vous empêcher de télécharger de nouvelles applications. Parmi les coupables les plus courants, citons les problèmes d’Internet, l’insuffisance de stockage, l’incompatibilité du système, les problèmes de sécurité, les erreurs liées aux logiciels et les problèmes liés aux serveurs.
Donc, si The Witcher 3 ne peut pas être téléchargé/installé via Steam, cela peut être dû à l’un de ces facteurs.
À moins que vous n’ayez trouvé la raison principale pour laquelle vous ne pouvez pas télécharger ou installer The Witcher 3 via Steam, la résolution du problème va être une approche par essais et erreurs. Mais la bonne nouvelle est qu’il existe de nombreuses solutions de contournement que vous pouvez appliquer lors du dépannage du problème dans Windows 10. Pour vous aider, j’ai répertorié cinq des méthodes les plus efficaces qui ont fait leurs preuves auprès d’autres personnes qui ont été confrontées à la même erreur de téléchargement sur Steam.
Dépannage de l’erreur « The Witcher 3 Wild Hunt Download Failed » dans Windows 10
Avant de commencer à exécuter les procédures suivantes, vérifiez et assurez-vous que votre ordinateur répond à la configuration minimale requise pour le jeu The Witcher 3 Wild Hunt. Comme certaines exigences ne sont pas satisfaites, il est préférable de commencer par consulter ces informations.
- Système d’exploitation : Windows 7 64 bits ou Windows 8 64 bits (8.1)
- Processeur : Intel CPU Core i5-2500K 3.3GHz / AMD CPU Phenom II X4 940
- Mémoire : 6 GB RAM
- Graphique : Nvidia GPU GeForce GTX 660 / AMD GPU Radeon HD 7870
- Disque dur : 35 Go d’espace disponible
Après avoir confirmé que votre ordinateur est compatible et apte à exécuter le jeu, vous pouvez commencer à éliminer les causes possibles.
Première solution : Quittez Steam puis redémarrez l’ordinateur.
Si vous n’avez rencontré aucun problème pour télécharger d’autres jeux via Steam avant The Witcher 3, cela peut être dû à des problèmes aléatoires sur Steam ou sur le système informatique lui-même. Pour éliminer les problèmes logiciels mineurs de ce type, il est recommandé de redémarrer le système.
Un simple redémarrage du système peut aider à résoudre divers types de problèmes logiciels, y compris ceux qui empêchent Steam de télécharger de nouveaux jeux pour le moment. Si vous ne l’avez pas encore fait, quittez Steam et redémarrez votre ordinateur.
Après le redémarrage, relancez Steam, puis essayez à nouveau de télécharger The Witcher 3 pour voir si cela fonctionne déjà.
Deuxième solution : Rafraîchissez votre connexion Internet.
La plupart des erreurs de téléchargement sont liées à des problèmes de connectivité Internet, par exemple lorsque la connexion est lente, intermittente ou instable. Cela dit, vérifiez l’état actuel de la connexion Internet de votre ordinateur et essayez de l’optimiser.
Le moyen le plus rapide de vérifier est de charger des sites aléatoires dans un navigateur Web. Si le problème survient lors du chargement de sites Web, vous devez réparer votre connexion Internet afin de pouvoir télécharger des jeux via Steam.
- Rafraîchir l’internet. L’optimisation de l’Internet Wi-Fi peut s’effectuer de différentes manières, dont les suivantes :
- Déconnectez le réseau Wi-Fi puis reconnectez-le. C’est la façon la plus simple de rafraîchir la connexion Internet Wi-Fi. Il suffit de cliquer sur l’icône Wi-Fi en bas à droite de la barre des tâches, de sélectionner votre réseau Wi-Fi et de cliquer sur Déconnecter. Après quelques secondes, cliquez sur Reconnecter et attendez que la connexion Internet devienne stable.
- Oubliez/supprimez le réseau Wi-Fi puis ajoutez-le à nouveau. Cette opération est souvent nécessaire si le réseau actuellement utilisé est corrompu. Cela donne au réseau un nouveau départ propre.
- Passez à un autre réseau Wi-Fi. Une autre façon de résoudre les problèmes d’Internet liés à un réseau corrompu consiste à passer à un autre réseau. Cette solution n’est toutefois applicable que si vous avez configuré plusieurs réseaux sur votre appareil. Certaines applications et certains programmes informatiques fonctionnent sur un réseau donné, mais pas sur l’autre.
- Redémarrez votre routeur/modem sans fil. La solution ultime aux problèmes liés à l’Internet dans les ordinateurs et les appareils mobiles est le cycle d’alimentation du routeur ou du modem sans fil utilisé. Il suffit d’éteindre le modem/routeur puis de le débrancher de la source d’alimentation pendant environ une minute. Une fois le temps écoulé, rebranchez-le et laissez l’ordinateur se reconnecter automatiquement au Wi-Fi. S’il ne se connecte pas automatiquement, vous devrez le connecter manuellement.
Une fois la connexion Internet stabilisée, relancez Steam et essayez à nouveau de télécharger le jeu The Witcher 3 pour voir si cela fonctionne.
Troisième solution : Désactiver les connexions antivirus/pare-feu.
Parfois, votre antivirus ou votre pare-feu interfère avec d’autres programmes en cours d’utilisation. Il est donc possible qu’un logiciel antivirus activé empêche les téléchargements Steam de se terminer. Pour écarter cette possibilité, essayez de désactiver la connexion de votre logiciel antivirus ou de votre pare-feu, puis réessayez de télécharger le jeu via Steam. Si le téléchargement s’effectue sans l’antivirus ou le pare-feu, il s’agit certainement de la cause sous-jacente. Si tel est le cas, il suffit de configurer les paramètres de votre antivirus ou de votre pare-feu pour définir des exceptions permettant à Steam de fonctionner et d’utiliser les fichiers et les ressources système essentiels.
Quatrième solution : Optimiser le stockage du système.
Un espace de stockage insuffisant sur l’ordinateur est également un autre facteur que vous devriez envisager d’écarter. Apparemment, vous ne serez pas en mesure d’installer de nouveaux programmes si l’ordinateur manque d’espace de stockage.
Pour afficher l’état actuel du stockage dans Windows 10, il suffit de lancer le menu Démarrer puis de taper Paramètres de stockage. Pour accéder au menu Stockage, cliquez sur Paramètres de stockage dans les résultats de la recherche.
Dans la fenêtre suivante, vous devriez voir plus de détails sur l’utilisation du stockage sur le lecteur local C : et d’autres lecteurs.
Si le stockage est inférieur à 35 Go, vous devez libérer de l’espace en supprimant les fichiers et les applications anciens et inutilisés. La taille du fichier de ce jeu étant de 35 Go, le stockage disponible de votre ordinateur doit être supérieur à ce chiffre.
Après avoir optimisé le stockage, essayez à nouveau de télécharger The Witcher 3 via Steam et voyez si cela fonctionne.
Cinquième solution : Réinstaller Steam (facultatif).
Si tout le reste ne parvient pas à résoudre le problème et que vous soupçonnez que le problème provient du client Steam, la désinstallation et la réinstallation de Steam peuvent être considérées comme la solution la plus radicale. Ce processus supprimera Steam et le contenu du jeu installé sur votre ordinateur.
Si vous souhaitez poursuivre, suivez ces étapes pour désinstaller Steam de votre ordinateur Windows 10 :
- Quittez Steam, s’il est encore ouvert.
- Si vous souhaitez conserver les installations de jeux avant de les désinstaller, copiez le dossier Steamapps hors du chemin/répertoire d’origine (C:Program FilesSteam) puis collez-le dans un autre dossier/répertoire.
- Pour continuer, cliquez sur l’icône Démarrer de Windows, puis sélectionnez Panneau de configuration.
- Ouvrez la boîte de dialogue Ajout/Suppression de programmes.
- Trouvez puis sélectionnez Steam dans la liste des éléments et cliquez sur le bouton Désinstaller.
- Si vous y êtes invité, sélectionnez Automatique puis cliquez sur Suivant.
- Enfin, cliquez sur Terminer.
L’application Steam sera alors supprimée ou désinstallée du système.
À ce stade, redémarrez l’ordinateur et attendez qu’il rétablisse la connexion Internet.
Une fois que tout est prêt, récupérez le dernier programme d’installation de Steam sur la boutique Steam, puis suivez les instructions à l’écran pour installer Steam sur votre ordinateur.
Autres suggestions
Si aucune des solutions susmentionnées n’a fonctionné, vous pouvez utiliser les outils de détection de panne pour vérifier ou afficher l’état de Steam. Des problèmes comme celui-ci peuvent également se produire en raison de certains problèmes de serveur, par exemple lorsque Steam subit une panne ou une interruption temporaire. Lorsque cela se produit, les services pertinents tels que Steam Store, Steam Community et Steam Web API sont également indisponibles. Dans ce cas, tout ce que vous pouvez faire est d’attendre que Steam soit de nouveau en ligne.
Si rien de tout cela ne fonctionne, vous devrez peut-être envisager de télécharger The Witcher 3 Wild Hunt sur d’autres plateformes prenant en charge le jeu, comme GOG ou Microsoft Store.
J’espère que cela vous aidera !
Des sujets pertinents que vous pourriez vouloir lire :
- Comment corriger l’erreur Minecraft Failed Attempt to Join Realm sur Windows 10
- Comment corriger l’erreur Age of Empires III has Stopped Responding sur Windows 10
- Comment réparer Forza Horizon 4 qui ne démarre pas sur Windows 10 | Erreur de chargement de jeu
- Comment réparer le Roblox Funky Friday qui traîne en longueur sur Windows PC ?
- Comment réparer The Witcher 3 Wild Hunt qui se fige de manière aléatoire sous Windows 10 ?
Poster un Commentaire