
Ce post montre comment déplacer et copier des fichiers entre des dossiers sur le Galaxy S21. Lisez la suite si vous avez besoin d’aide pour transférer des photos, des vidéos et des documents d’un dossier à l’autre sur votre nouveau smartphone Samsung Galaxy à l’aide de sa fonction de transfert de fichiers intégrée.
Transfert de fichiers sur Android
Le transfert de fichiers dans les appareils mobiles peut être effectué de différentes manières en utilisant différents outils.
Dans les smartphones Android, les fichiers peuvent être transférés vers un autre appareil, comme un ordinateur, à l’aide d’une application de transfert de fichiers compatible.
Ce guide présente le processus de déplacement et de copie de fichiers d’un dossier à un autre sur le Galaxy S21 à l’aide du gestionnaire de fichiers intégré.
Cette démo a également mis en évidence la différence entre les commandes de déplacement et de copie.
Déplacer un fichier signifie supprimer le fichier du dossier source, puis le transférer vers le dossier cible. La copie, quant à elle, permet de conserver le fichier original du dossier source et de créer un fichier en double dans le dossier cible. Il s’agit donc essentiellement d’appliquer le concept de création d’un fichier de sauvegarde.
Si vous vous demandez comment exécuter ces commandes sur le smartphone Galaxy S21, n’hésitez pas à vous référer à cette rapide démonstration.
Étapes simples pour déplacer et copier des fichiers entre dossiers sur le Galaxy S21
Voici comment déplacer et copier des fichiers entre des dossiers sur votre nouveau smartphone Samsung Galaxy.
1. Pour commencer, accédez à la visionneuse d’applications en faisant glisser le curseur vers le haut depuis le bas de l’écran d’accueil.

Les différentes icônes d’applications et les commandes de raccourcis se chargeront ensuite.
2. Localisez puis appuyez sur l’icône Paramètres.

Cette opération lance le menu principal des paramètres, qui met en évidence toutes les fonctions de base et avancées que vous pouvez utiliser et gérer.
3. Faites défiler vers le haut ou vers le bas pour afficher plus d’éléments. Ensuite, appuyez sur Batterie et entretien de l’appareil.
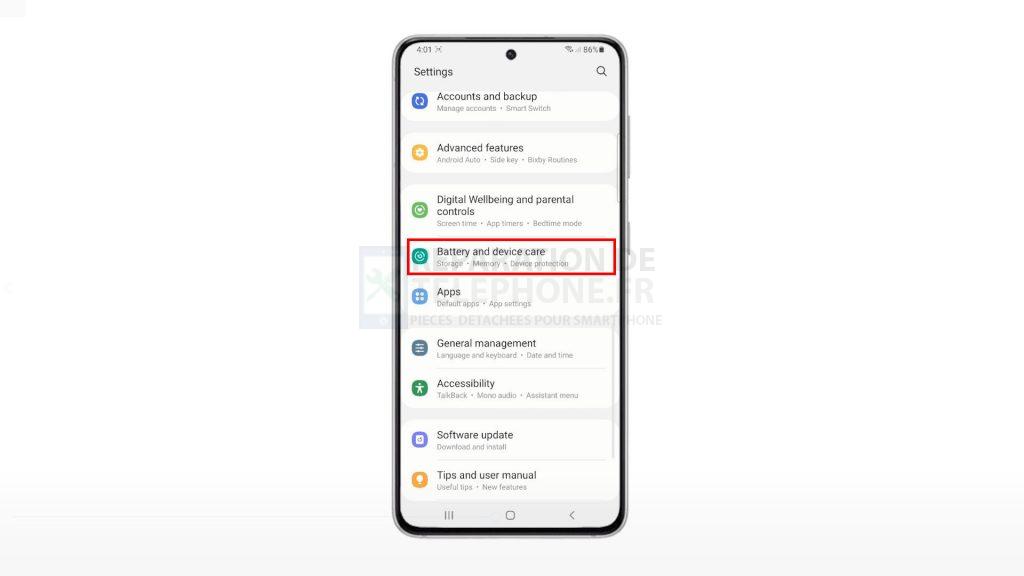
Le menu Device care s’affiche ensuite. Vous y trouverez quatre grands répertoires : Batterie, Stockage, Mémoire et Protection de l’appareil.
4. Appuyez sur Stockage pour continuer.
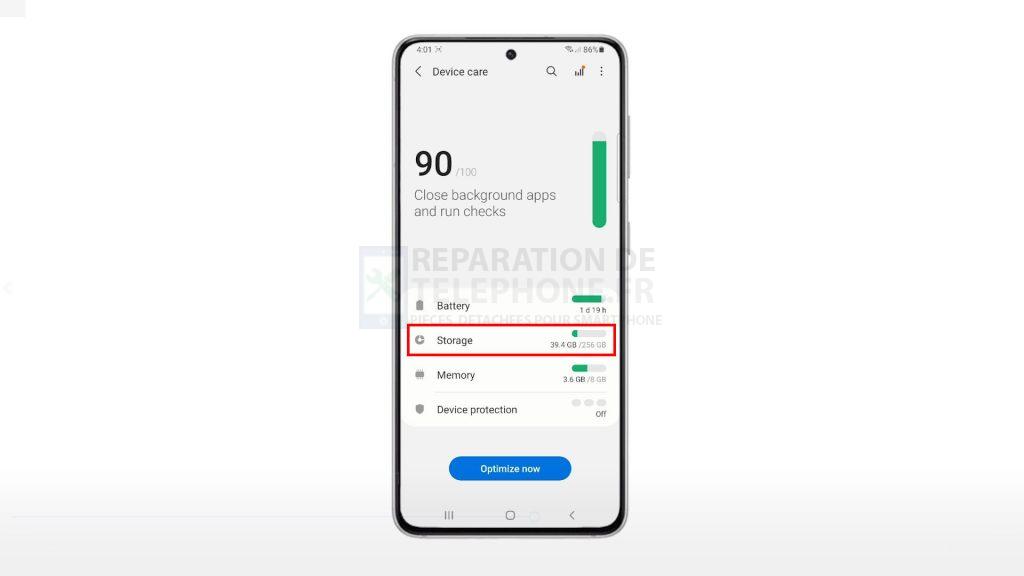
Nous allons accéder aux fichiers à partir du gestionnaire de fichiers intégré au téléphone pour poursuivre cette démonstration. Nous avons donc appuyé sur Stockage pour accéder au stockage interne. Le menu Stockage interne s’ouvre, mettant en évidence une liste de différentes catégories de contenu.
5. Dans le menu du stockage interne, appuyez sur l’icône à trois points dans le coin supérieur droit, puis appuyez sur Avancé.
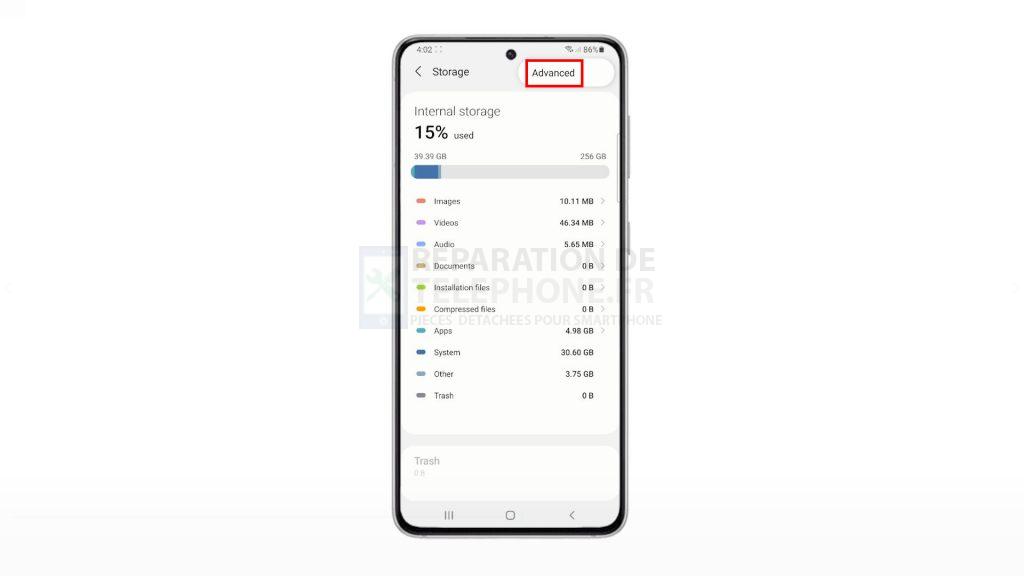
6. Dans le menu Avancé, faites défiler vers le bas et appuyez sur Fichiers.
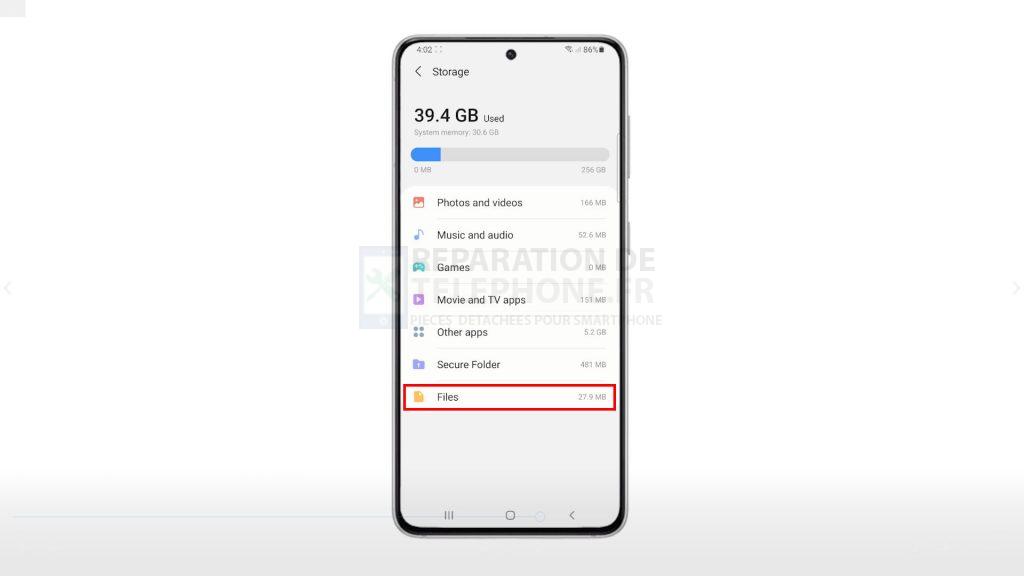
Le gestionnaire de fichiers s’ouvre ensuite.
7. Localisez, puis tapez sur pour ouvrir le répertoire ou le dossier source à partir duquel vous voulez déplacer le fichier. Prenons l’exemple du dossier DCIM. Donc, trouvez et tapez sur pour ouvrir le dossier DCIM dans le menu de stockage interne.
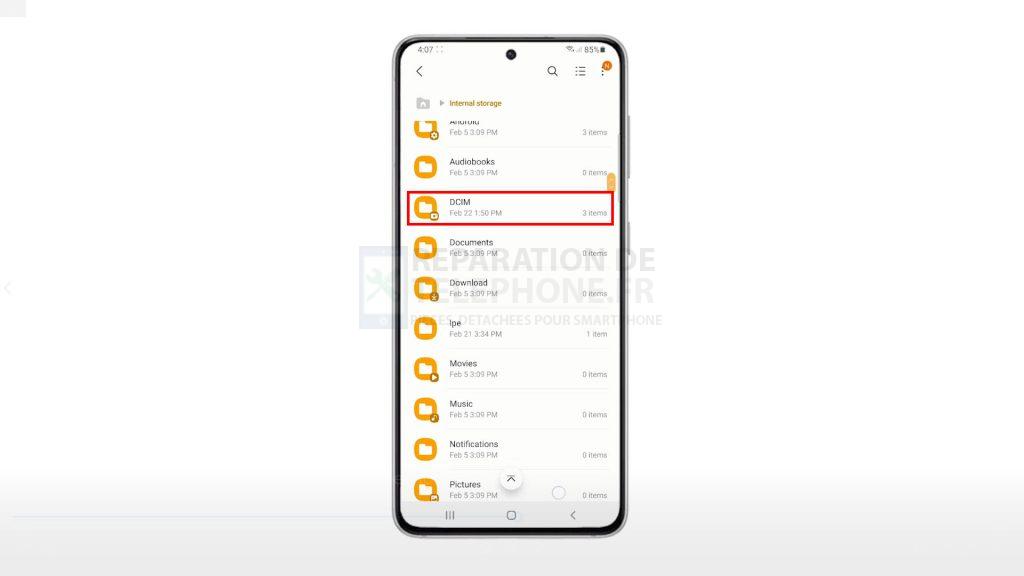
Un autre ensemble de dossiers apparaîtra sous le répertoire DCIM.
8. Accédons au dossier Appareil photo pour continuer, donc appuyez sur Appareil photo.
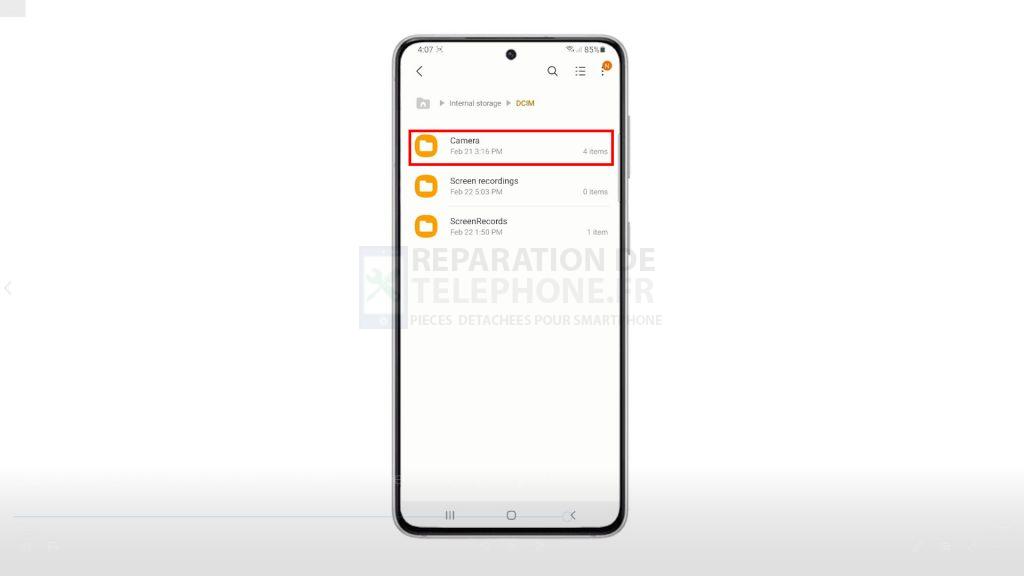
Toutes les images enregistrées capturées avec l’appareil photo du téléphone apparaissent sur l’écran suivant.
9. Appuyez sur l’icône à trois points dans le coin supérieur droit pour afficher d’autres options.
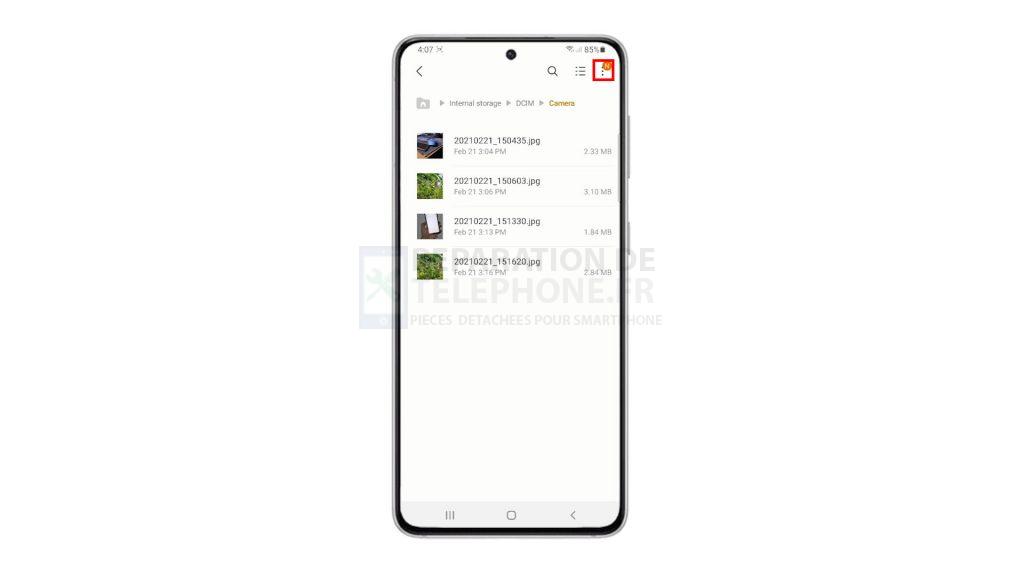
Un menu latéral s’ouvre avec une liste de paramètres et d’options supplémentaires.
10. Puis, appuyez sur Modifier.
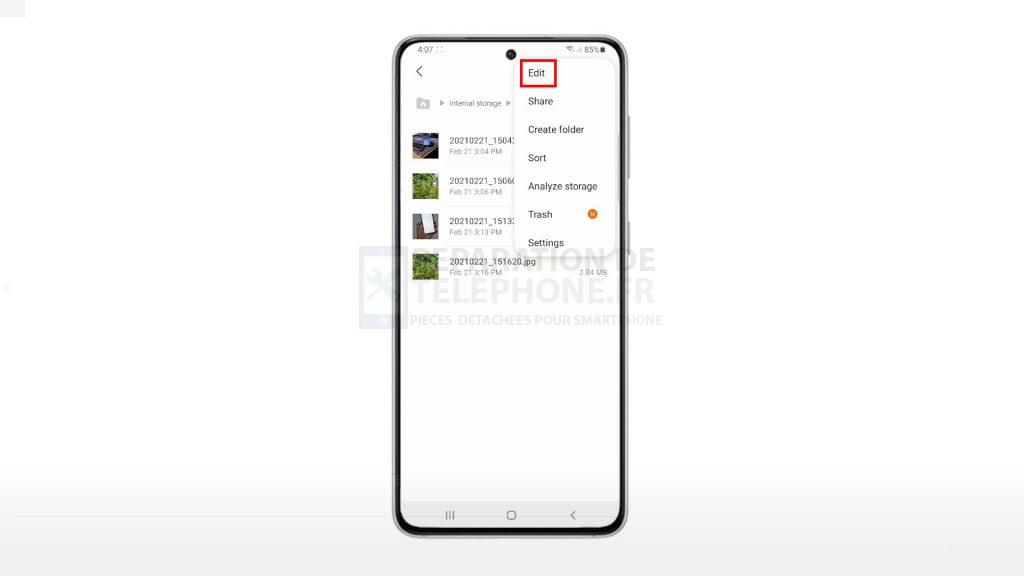
Des boutons radio apparaîtront devant chaque fichier image dans ce dossier Caméra. Ce sont les boutons de sélection.
11. Pour sélectionner un fichier à transférer, il suffit de toucher pour cocher la case d’option située devant le fichier image. Ou appuyez sur la case d’option dans le coin supérieur gauche pour sélectionner tous les fichiers.

12. Après avoir sélectionné les fichiers, appuyez sur Déplacer.
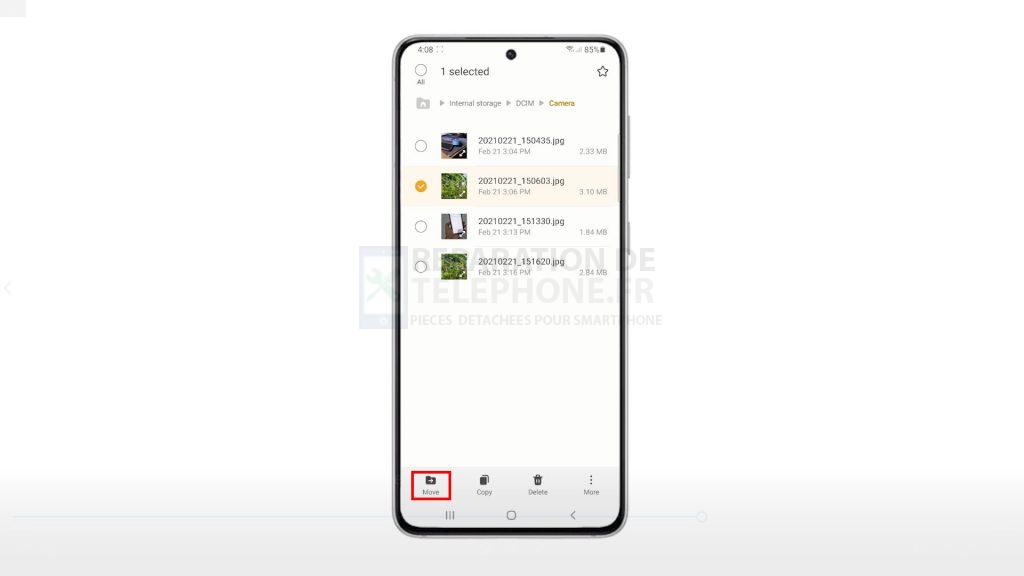
Ce faisant, vous activez les commandes de déplacement sous l’écran.
13. Appuyez sur la touche Retour ou la flèche dans le coin inférieur droit pour revenir au menu de stockage interne et trouver la destination ou le dossier cible où vous souhaitez stocker le fichier copié.
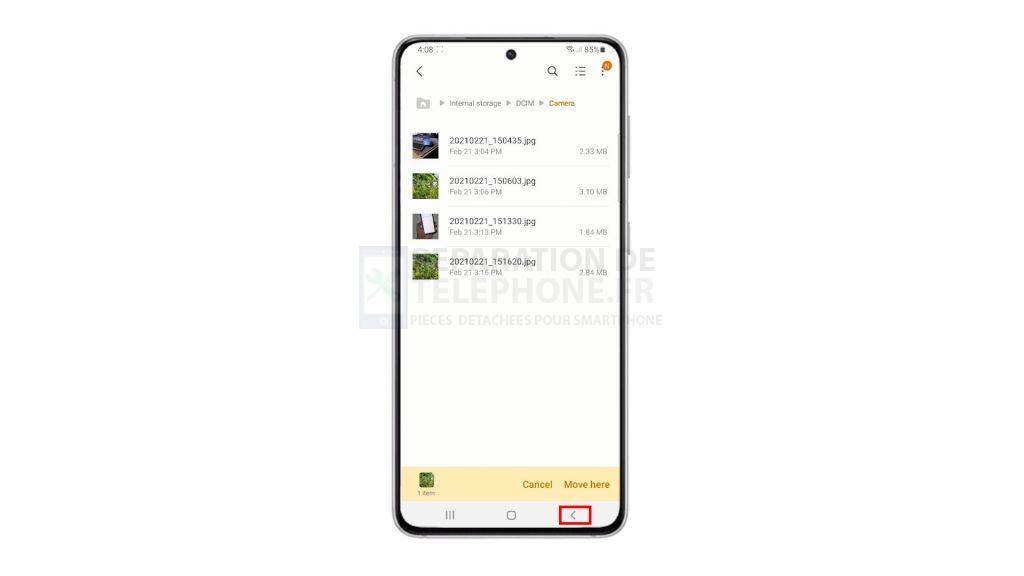
Il suffit de toucher pour ouvrir le dossier.
14. Dans le dossier cible ou de destination, appuyez sur le bouton Déplacer ici dans le coin inférieur droit.
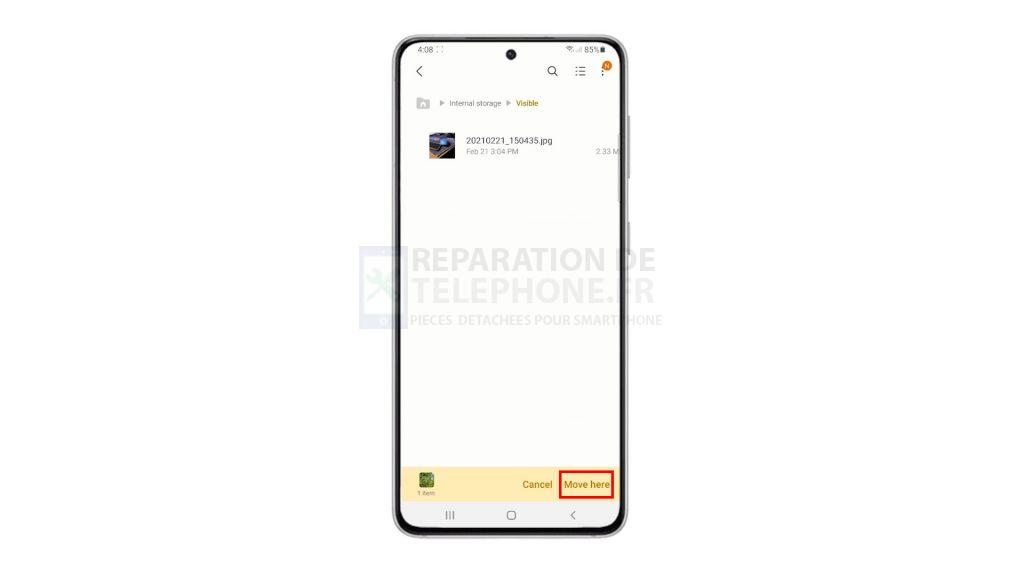
Le fichier sélectionné sera alors supprimé du dossier précédent, puis transféré vers le nouveau dossier ou emplacement cible.
15. Pour copier un fichier, ouvrez le dossier source contenant le fichier que vous souhaitez copier. Dans le dossier source, activez le mode édition pour activer la sélection des fichiers.
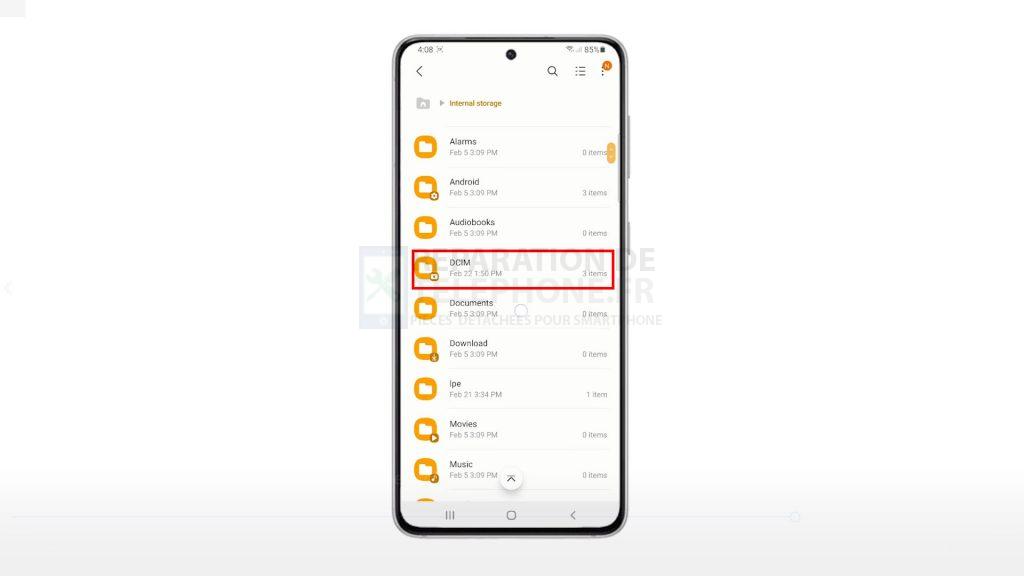
16. Cochez la case d’option située devant le fichier que vous souhaitez copier ou cochez le bouton Sélectionner tout. Après avoir marqué les fichiers, appuyez sur Copier dans la liste des commandes sous l’écran.
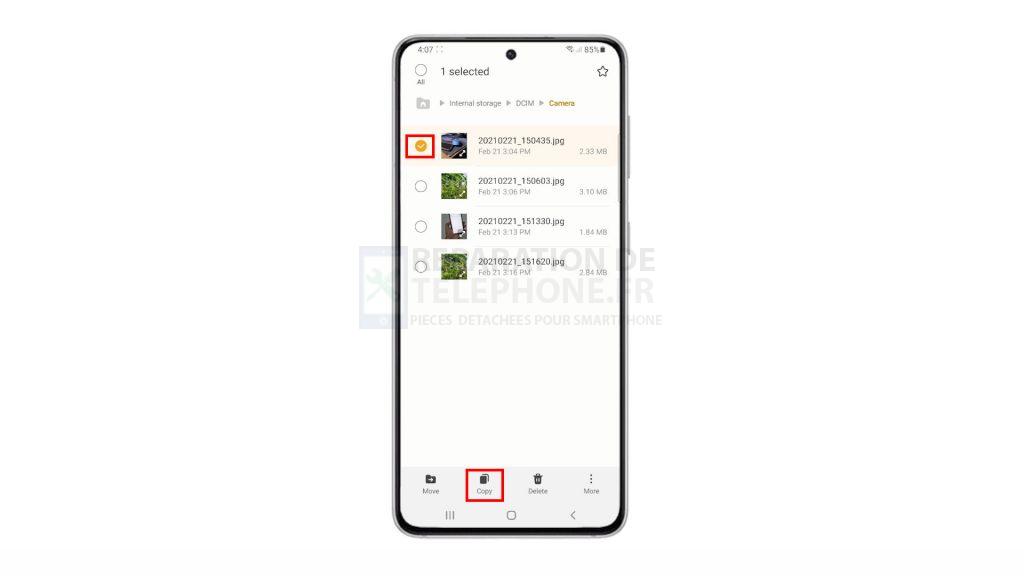
Retournez dans le menu de stockage interne pour localiser et accéder au dossier cible ou de destination.
17. Dans le menu de stockage interne, appuyez sur pour ouvrir le dossier sélectionné. Ensuite, tapez sur Copier en dessous de l’écran.
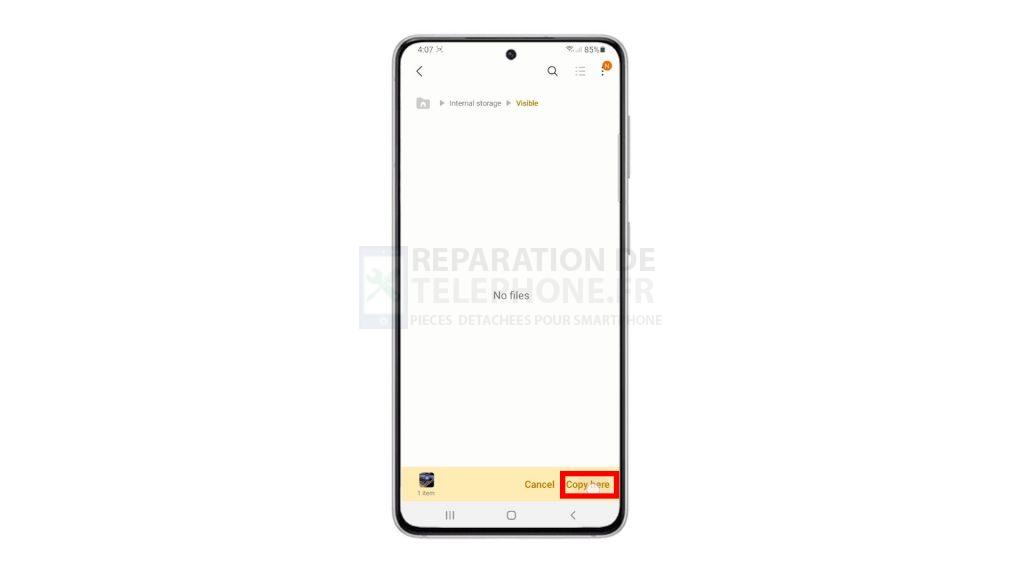
Un duplicata du fichier sélectionné apparaît alors et s’ajoute aux fichiers existants dans le dossier cible.
Pour déplacer ou copier d’autres fichiers, il suffit de répéter les mêmes étapes jusqu’à ce que vous arriviez au dossier source.
Et c’est tout pour déplacer et copier des fichiers d’un dossier à l’autre sur le Galaxy S21 grâce au gestionnaire de fichiers intégré.
Plus de tutoriels vidéo
Pour voir des tutoriels plus complets et des clips de dépannage sur différents téléphones mobiles et tablettes, n’hésitez pas à visiter la chaîne The Droid Guy sur YouTube à tout moment.
Vous pourriez également vouloir lire :
- Comment déplacer et copier un fichier téléchargé vers un autre dossier sur Samsung Galaxy Tab S6
- Comment copier et déplacer des fichiers sur le Samsung Galaxy Note 20
- Déplacer des fichiers de Samsung vers Mac | Comment transférer des fichiers de Samsung Galaxy S10 vers MAC
- Comment copier des fichiers sur la carte SD d’un Samsung Galaxy ?
- Comment transférer les fichiers d’un ancien smartphone Samsung vers le Galaxy S20 (transfert avec et sans fil)
Poster un Commentaire