
Vous pouvez modifier les animations de déverrouillage d’empreintes digitales du ROG Phone 3 à partir de l’empreinte digitale.
L’Asus ROG Phone 3 est l’un des modèles de smartphones Android les plus puissants à sortir cette année. Il est spécialement conçu pour le jeu avec plusieurs caractéristiques qui peuvent améliorer la façon dont vous jouez à vos jeux préférés, comme une puissante puce Snapdragon 865, 16 Go de RAM, un écran AMOLED à taux de rafraîchissement de 144 Hz ,et une batterie de 6000 mAh. Si vous êtes à la recherche d’un téléphone de jeu, vous ne pouvez pas vous tromper avec ce modèle.
Configurer l’animation de l’empreinte digitale dans votre Asus ROG Phone 3
Qui a dit que le déverrouillage de votre smartphone à l’aide de votre empreinte digitale était une expérience ennuyeuse ? Avec ce modèle, vous pouvez faire en sorte que l’écran affiche des animations de déverrouillage. Bien que cela n’améliore en rien les performances ou la sécurité de l’appareil, c’est un plaisir des yeux rafraîchissant que vous pouvez montrer à vos amis.
Modification de l’animation de déverrouillage par empreinte digitale de votre téléphone
Vous pouvez choisir parmi les animations Crystal, Halo, Lightning ou vous pouvez choisir de ne montrer aucune animation en suivant ces étapes.
Temps nécessaire : 2 minutes.
Déverrouiller les animations
- Tapez sur Paramètres.
- T T T T T T T T T T Sécurité
- Tapez sur Fingerprint (vous serez invité à déverrouiller votre téléphone).
- Tapez sur Déverrouiller les animations.
- Choisissez l’animation souhaitée puis cliquez sur appliquer.
Pour ce faire, faites glisser l’écran d’accueil vers le haut, puis appuyez sur l’icône Paramètres.
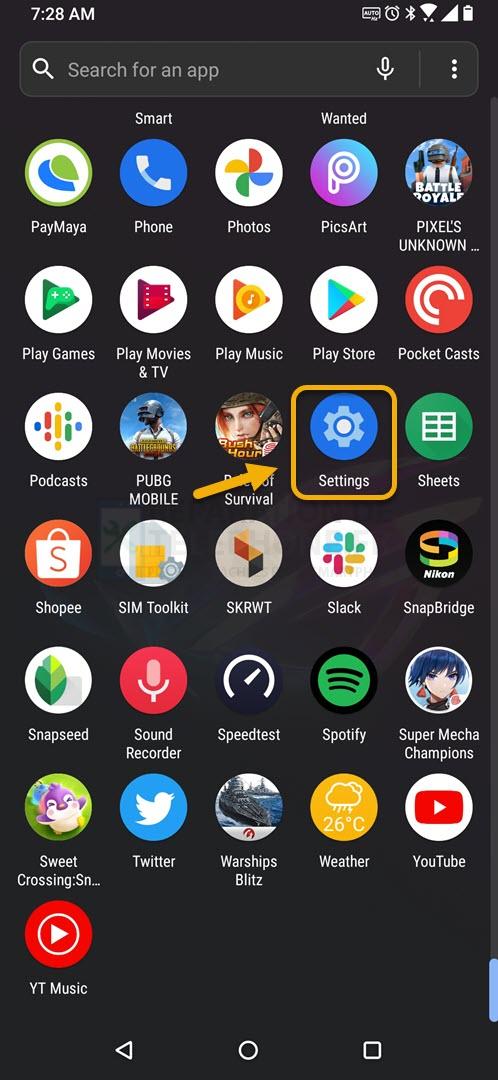
C’est ici que vous pouvez accéder à vos paramètres d’empreinte digitale et de reconnaissance faciale.

C’est ici que vous pouvez accéder aux paramètres de sécurité des empreintes digitales du téléphone.
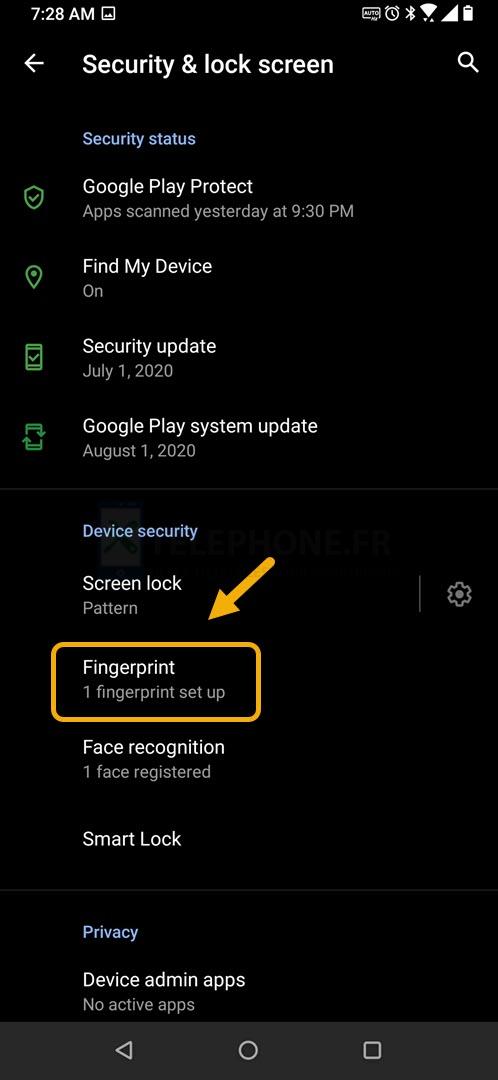
C’est ici que vous pouvez choisir votre animation préférée.
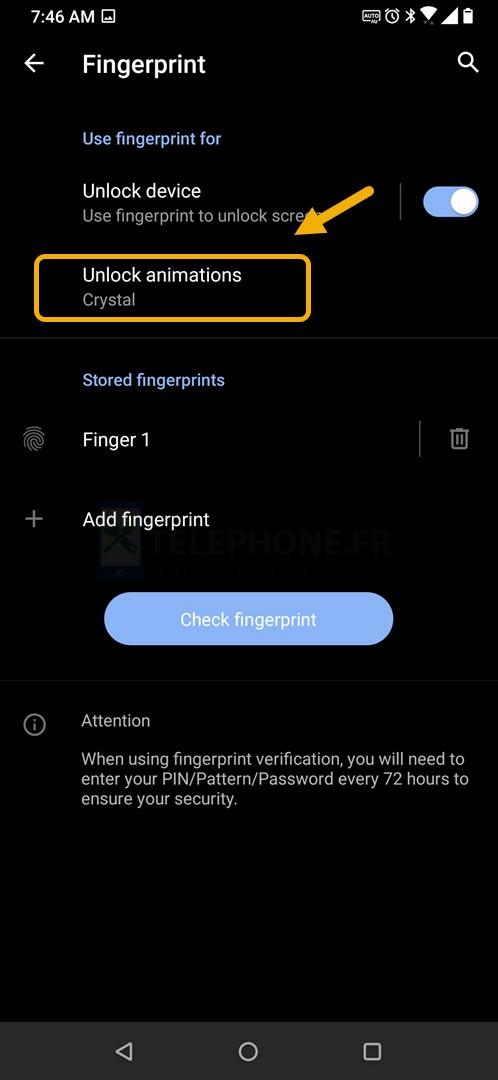
L’animation choisie sera jouée lorsque vous déverrouillerez votre téléphone.

Après avoir effectué les étapes énumérées ci-dessus, vous aurez réussi à modifier les animations de déverrouillage d’empreinte digitale du ROG Phone 3.
Visitez notre chaîne Youtube pour d’autres vidéos de dépannage.
Lisez aussi :
- Comment changer le style audio du ROG Phone 3
Poster un Commentaire