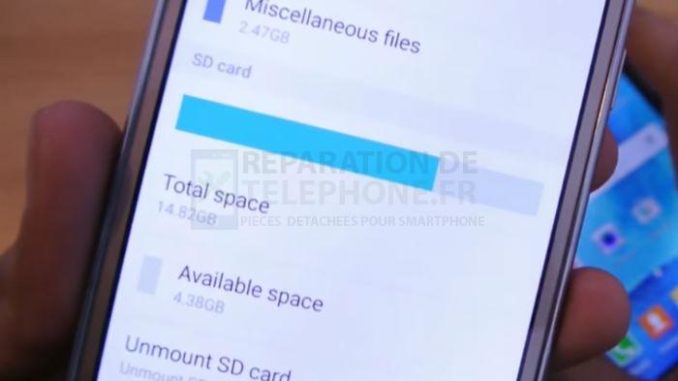
Nous l’avons tous déjà fait : nous avons déplacé un fichier dans la corbeille, puis nous avons appuyé sur le bouton Vider la corbeille. Plus tard, nous avons découvert qu’il s’agissait d’un fichier important que nous devions conserver, mais il a disparu à jamais. Comment faire pour le récupérer ? La plupart des gens diraient que c’est impossible, mais heureusement, il existe un certain nombre de moyens de récupérer ces fichiers perdus.
Choix de l’éditeur
Le moyen le plus rapide de récupérer des fichiers supprimés est le logiciel de récupération de données EaseUS. Il peut récupérer les fichiers du disque dur d’un PC, d’un lecteur flash USB connecté en externe ou d’une carte micro SD en analysant toute son unité de stockage.
Normalement, il s’agirait simplement d’une bonne et coûteuse leçon sur l’importance d’avoir des sauvegardes de tous vos fichiers stockés hors site quelque part. Et bien qu’il s’agisse d’une bonne pratique, heureusement, EaseUS – une société leader dans la protection des données et la récupération de logiciels – dispose des outils nécessaires pour vous aider à récupérer ces fichiers perdus grâce à son Assistant de récupération de données.
Vous êtes donc prêt à récupérer ces fichiers perdus ? Suivez-nous ci-dessous, et nous vous remettrons sur pied en quelques minutes seulement !
Qu’est-ce que EaseUS Data Recovery Wizard ?
La récupération des données est généralement un processus assez compliqué, un processus que les profanes ne comprennent pas toujours comment suivre. Cela dit, l’assistant de récupération des données d’EaseUS est un programme de récupération des données qui utilise une interface d’assistant propre pour guider les utilisateurs dans le processus de récupération des données.
Il vous suffit de suivre l’assistant, de sélectionner les options qui vous sont demandées, puis le programme se charge de tout. L’assistant de récupération des données fonctionne à la fois sur Windows et sur macOS.
Ce qui est bien avec ce programme de récupération de données d’EaseUS, c’est que, comme mentionné ci-dessus, ils sont un leader dans le domaine de la récupération de données et de la sécurité des fichiers, donc vous savez que vous obtenez quelque chose qui va fonctionner correctement du premier coup, et qui ne va pas endommager vos fichiers de façon permanente ! Si vous aimez le langage des geeks, voici un petit aperçu de ce que le programme peut faire :
Que peut faire EaseUS Data Recovery Wizard ?
Dans le langage le plus simple possible, l’Assistant de récupération des données a la capacité de récupérer des fichiers supprimés. Si vous faites accidentellement glisser un fichier dans votre corbeille, et que vous videz définitivement la corbeille, votre fichier est perdu à jamais. C’est ce que nous pensions – EaseUS Data Recovery Wizard est capable de récupérer ces types de fichiers.
En fait, cela fonctionne très bien, et le processus est très logique. Lorsque vous « supprimez » des données d’un périphérique de stockage, tel que votre disque dur ou votre SSD, la référence aux données est supprimée de la structure du répertoire, mais les données elles-mêmes ne sont pas immédiatement supprimées.
Si vous avez déjà entendu le mot « fragmentation », lorsque vous supprimez un fichier, celui-ci est souvent transformé en un certain nombre de fragments. Les données restent en fait dans cet état jusqu’à ce qu’elles soient écrasées par d’autres fichiers ou jusqu’à ce qu’un processus de dé-fragmentation soit lancé.
Comme nous l’avons dit, tant que les données fragmentées ne sont pas écrasées, l’Assistant de récupération des données peut facilement récupérer vos fichiers. Il doit d’abord analyser vos fichiers, mais devrait être en mesure de les récupérer peu après.
EaseUS dit en fait que l’Assistant de Récupération de Données effectue un coup d’œil de plusieurs façons : la première consiste à analyser le répertoire de fichiers, ce qui vous aide à récupérer les données qui ont été effacées ou supprimées de la corbeille. En général, ces données sont encore intactes après la suppression, et peuvent être facilement récupérées.
La deuxième méthode consiste à effectuer une recherche secteur par secteur pour recréer les fichiers. Ce processus est loin d’être aussi rapide que la récupération de fichiers supprimés dans la corbeille, et la récupération de ces fichiers peut prendre plusieurs heures. Il convient également de noter que les fichiers récupérés par cette méthode ne conserveront pas le nom de fichier d’origine et ne seront pas restaurés dans leur répertoire d’origine.
Comment récupérer des fichiers supprimés ou perdus
Comme vous pouvez le constater, l’Assistant de récupération de données d’EaseUS est un excellent outil pour ceux qui cherchent un moyen de récupérer des fichiers perdus et/ou supprimés. Cependant, les logiciels de récupération de données en général ne sont pas toujours immédiatement clairs à utiliser pour le profane. C’est pourquoi nous vous montrons, étape par étape, comment utiliser l’assistant de récupération des données d’EaseUS.
Étape 1 : Vous devrez choisir un emplacement lorsque vous ouvrirez le programme pour la première fois. Le fichier supprimé a-t-il pu être supprimé d’un disque dur local, d’un SSD ou d’un périphérique de stockage amovible, tel qu’une clé USB ou une carte SD ? Choisissez l’endroit où vous pensez que le fichier a été supprimé ou pourrait se trouver. Ensuite, appuyez sur le bouton Analyser en bas à droite de l’écran.
Étape 2 : Vous devez vous assurer que vous analysez l’ensemble du périphérique de stockage. Il s’agit d’une étape critique dans le processus de récupération de fichiers, comme nous l’avons mentionné ci-dessus. EaseUS recherche les données secteur par secteur ou dans la corbeille. Une fois l’analyse complète terminée, vous verrez apparaître un nouveau résultat appelé Fichiers supprimés. C’est là qu’apparaîtront vos fichiers et dossiers supprimés.
N’oubliez pas que le processus d’analyse complète peut prendre un peu de temps, en fonction de l’implication de l’analyse de chaque secteur pour détecter les fragments de données déconnectés.
Étape 3 : Ensuite, vous pouvez prévisualiser les fichiers que vous voulez récupérer. Dans le dossier Fichiers supprimés, trouvez les fichiers que vous voulez conserver, sélectionnez les fichiers cibles, puis appuyez simplement sur le bouton Récupérer. Même si vos données apparaissent dans le dossier Fichiers supprimés, elles ne sont pas entièrement récupérées : c’est un moyen de vous montrer un aperçu des données qu’EaseUS a trouvées.
En guise de mise en garde, ne récupérez ou n’enregistrez jamais les fichiers récupérés sur la partition ou le lecteur où les données ont été perdues ou supprimées. Vous pouvez transférer vers cette partition ou ce lecteur après la récupération, mais si vous récupérez directement sur la partition, vous risquez en fait d’écraser le fichier. Une fois le processus de récupération terminé, n’hésitez pas à les déplacer à nouveau sur le lecteur ou la partition de votre choix.
Sauvegardez toujours vos fichiers
Comme vous pouvez le constater, en fonction de l’état des fichiers que vous avez supprimés, la récupération des fichiers supprimés peut être très pénible. Vous n’avez pas besoin d’être présent, mais, à l’aide de l’Assistant de récupération des données EaseUS, la récupération des données supprimées peut vous prendre des heures — plus ou moins — à compiler.
C’est pourquoi il est toujours important de mettre en place un système de sauvegarde. Un système de sauvegarde vous permet de restaurer simplement des fichiers supprimés en quelques secondes, ou vous donne au moins la possibilité de rechercher votre ancien fichier dans les dossiers sauvegardés.
Quels sont les moyens de sauvegarder votre ordinateur ?
Récupérer les fichiers perdus dans Windows
Bien que l’Assistant de récupération de données d’EaseUS vous permette de récupérer des fichiers supprimés sous Windows – et c’est le meilleur moyen et le plus simple de le faire – vous pouvez également essayer le logiciel intégré de Windows pour cela. Vous devrez, bien sûr, utiliser Windows Backup, mais si c’est le cas, il vous suffit d’ouvrir Backup
Pour y parvenir, vous pouvez ouvrir le menu Démarrer et cliquer sur l’option Panneau de configuration. Cliquez ensuite sur Système et maintenance, puis choisissez l’option Sauvegarde.
Google Drive
Vous ne voulez pas payer pour un service de sauvegarde, ou peut-être n’avez-vous que quelques fichiers ou une petite structure de documents à sauvegarder ? Dans ce cas, vous pouvez utiliser un service de cloud gratuit, tel que Google Drive.
L’utilisation de Google Drive est gratuite jusqu’à 15 Go de données pour l’ensemble des services Google associés à votre compte Google (sans le stockage gratuit de fichiers offert par Google Photos). Google Drive vous permet de sauvegarder vos documents et vos fichiers importants manuellement, en faisant des copier-coller, des cliquer-glisser ou des recherches manuelles dans votre explorateur de fichiers.
Par ailleurs, Google Drive dispose également d’un assistant de sauvegarde très pratique. Il s’agit d’un petit programme léger que vous installez sur votre ordinateur ou votre portable. Ensuite, vous ouvrez le programme et sélectionnez quelques dossiers ou répertoires que vous souhaitez que Google Drive sauvegarde automatiquement. Il surveillera les nouvelles modifications apportées à ces dossiers, fichiers et répertoires sélectionnés, puis les téléchargera automatiquement dans le nuage pour vous.
Ce qui est bien avec Google Drive, c’est que le programme est disponible pour une grande variété de systèmes d’exploitation différents, ce qui vous permet d’utiliser la sauvegarde automatique Drive sur Windows 10 (et d’autres versions de Windows), macOS, et même le propre Chrome OS de Google.
C’est un moyen simple et efficace de s’assurer que vos fichiers importants sont toujours sauvegardés. De cette façon, vous ne supprimerez jamais accidentellement quelque chose – vous aurez toujours une copie supplémentaire sauvegardée hors site. Cela dit, l’assistant de récupération des données d’EaseUS sera toujours là pour vous au cas où vous perdriez vraiment quelque chose.
Verdict
Comme vous pouvez le constater, si vous supprimez un fichier par accident, il est très facile de le récupérer, même si vous l’avez supprimé de votre corbeille. En ouvrant l’Assistant de récupération des données d’EaseUS et en suivant les instructions ci-dessus, vous pouvez récupérer ces fichiers très importants très rapidement.
Êtes-vous resté coincé quelque part dans le processus ? Laissez-nous un commentaire dans la section des commentaires ci-dessous, et nous ferons de notre mieux pour vous aider à faire fonctionner les choses !
Poster un Commentaire