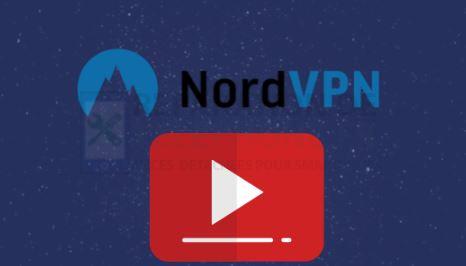
Youtube est peut-être une marque mondiale reconnue, mais tous ses contenus ne peuvent pas être visionnés partout. Certaines vidéos Youtube sont verrouillées pour une certaine région ou un certain pays. Dans d’autres cas, le gouvernement d’un pays bloque intentionnellement Youtube, comme en Chine. Heureusement, il existe un moyen facile de contourner les contenus restreints de Youtube en utilisant un VPN de premier ordre comme NordVPN. Si vous voulez regarder une vidéo Youtube bloquée, vous pouvez utiliser NordVPN pour le faire. Ce tutoriel vous expliquera comment procéder.
Parfois, un contenu que vous souhaitez consulter peut renvoyer une erreur indiquant qu’il n’est pas disponible. Cela peut se produire pour deux raisons courantes :
- le téléchargeur a choisi de ne pas montrer le contenu à un pays particulier
- La propre restriction de Youtube
Ce tutoriel vous explique comment procéder.
En un coup d’œil : Nos services VPN préférés
- ExpressVPN NOTRE TOP PICK
- NordVPN
https://www.youtube.com/watch?v=RKTeNfECVww
Comment regarder des vidéos Youtube bloquées en utilisant NordVPN | VPN pour débloquer Youtube
Il peut sembler difficile pour beaucoup de gens de configurer un VPN mais avec NordVPN, tout ce que vous avez à faire est de suivre les étapes ci-dessous. La plupart des opérations lourdes sont effectuées sous le capot, alors assurez-vous simplement que nos instructions sont suivies. L’installation complète peut prendre environ 5 à 10 minutes.
- Ouvrez un navigateur web sur votre appareil et abonnez-vous à NordVPN.
- Une fois que vous avez créé votre compte NordVPN, appuyez sur Sign in. Vous aurez besoin de votre adresse e-mail et de votre mot de passe pour cela.
- Après vous être connecté, appuyez sur l’onglet Téléchargements en haut.
- Appuyez sur le bouton GET IT ON GOOGLE PLAY.
- Appuyez sur le bouton Installer pour télécharger NordVPN.
- Appuyez sur Ouvrir une fois le téléchargement et l’installation terminés.
- Puisque vous avez déjà votre compte NordVPN à ce moment, appuyez sur LOG IN en entrant votre nom d’utilisateur et votre mot de passe.
- Appuyez sur Activer CyberSec si une invite s’affiche. Vous pouvez en savoir plus sur la fonction CyberSec ici. Sinon, ignorez cette étape.
- Vous pouvez maintenant vous connecter à un serveur avec l’option de connexion rapide.
- À l’aide d’une formule complexe qui inclut divers paramètres du serveur, Quick connect choisit le meilleur serveur pour vous à ce moment-là.
- Si vous obtenez une boîte d’avertissement pour la demande de connexion, appuyez simplement sur OK. Il s’agit d’un avertissement par défaut d’Android pour vous informer d’une demande de connexion VPN existante.
- Vous pouvez également appuyer sur les épingles de pays pour choisir facilement un emplacement de serveur particulier en fonction des pays. Si vous prévoyez d’utiliser NordVPN pour regarder des vidéos Youtube bloquées, appuyez sur l’épingle du pays où cette vidéo n’est pas restreinte, puis appuyez sur le bouton Quick Connect.
- Vous pouvez également ouvrir une liste des pays et des serveurs spécialisés disponibles en faisant glisser le curseur vers le haut depuis le bas de l’application. Pour vous connecter, tapez simplement sur le nom du pays.
- Dans le menu Serveurs spécialisés, vous trouverez les catégories de serveurs P2P, Obfuscated, Dedicated IP, Double VPN et Onion over VPN. Une liste complète des catégories est disponible après avoir glissé vers le haut la carte des serveurs spécialisés.
- Vous pouvez également appuyer sur l’icône en forme de rouage pour obtenir une sélection de villes plus détaillée.
- Il est également possible de trier les serveurs par ordre alphanumérique ou par distance. En outre, en cliquant sur le cœur à côté d’un serveur, vous pouvez l’ajouter à vos serveurs favoris. Cliquez sur la flèche de retour pour revenir à la liste normale.
- En cliquant sur la flèche retour, vous reviendrez à l’affichage de la carte. Dans le coin supérieur gauche de l’application, vous pouvez appuyer sur l’icône en forme de rouage et accéder à vos informations de compte et à vos paramètres. Vous y trouverez des informations sur votre abonnement et d’autres paramètres de l’application, comme CyberSec, le commutateur de protocole, Auto Connect ou Custom DNS. Le X dans le coin supérieur gauche vous ramènera au menu normal de l’application.
- Le menu « Mes favoris », situé au bas de l’application, vous permet d’accéder rapidement à vos serveurs favoris.
- Félicitations ! Vous avez configuré NordVPN et vous pouvez commencer à regarder toutes les vidéos Youtube, même celles qui sont restreintes.
Comment installer NordVPN en dehors du Play Store
Il peut y avoir un certain nombre de raisons pour lesquelles vous ne pouvez pas utiliser Google Play Store. Si vous ne pouvez pas accéder au Play Store même après l’avoir dépanné, vous pouvez suivre les étapes ci-dessous pour sideload NordVPN sur votre Android. Afin d’autoriser le téléchargement et l’installation de NordVPN via le téléchargement d’APK, vous devez vous assurer que votre appareil Android a activé la fonction Installer les applications inconnues. Gardez à l’esprit que les mauvais fichiers APK peuvent sérieusement nuire ou compromettre votre appareil ou vos données. Obtenez uniquement l’APK pour NordVPN à partir du lien que nous vous fournissons.
- Sur votre Android, ouvrez l’application Paramètres.
- Tapez sur Biométrie et sécurité.
- Appuyez sur Installer les applications inconnues.
- Sélectionnez l’application de navigation que vous utiliserez pour accéder au fichier APK.
- Activer l’autorisation de cette source.
Une fois que vous avez préparé votre Android pour le téléchargement de l’APK, procédez aux étapes suivantes :
- Ouvrez votre navigateur web.
- Copiez ce lien dans la barre d’adresse de votre navigateur.
- Si vous recevez un avertissement concernant le type de fichier qui peut endommager votre appareil, appuyez sur OK.
- Attendez que le téléchargement soit terminé.
- Ouvrez le fichier téléchargé.
- Tap Install.
- Attendez que l’installation se termine.
- Appuyez sur Ouvrir.
- Puisque vous avez déjà votre compte NordVPN à ce moment, appuyez sur LOG IN en entrant votre nom d’utilisateur et votre mot de passe.
- Appuyez sur Activer CyberSec si une invite s’affiche. Vous pouvez en savoir plus sur la fonction CyberSec ici. Sinon, ignorez cette étape.
- Vous pouvez maintenant vous connecter à un serveur avec l’option de connexion rapide.
- À l’aide d’une formule complexe qui inclut divers paramètres du serveur, Quick connect choisit le meilleur serveur pour vous à ce moment-là.
- Si vous obtenez une boîte d’avertissement pour la demande de connexion, appuyez simplement sur OK. Il s’agit d’un avertissement par défaut d’Android pour vous informer d’une demande de connexion VPN existante.
- Vous pouvez également appuyer sur les épingles de pays pour choisir facilement un emplacement de serveur particulier en fonction des pays. Si vous prévoyez d’utiliser NordVPN pour regarder des vidéos Youtube bloquées, appuyez sur l’épingle du pays où cette vidéo n’est pas restreinte, puis appuyez sur le bouton Quick Connect.
- Vous pouvez également ouvrir une liste des pays et des serveurs spécialisés disponibles en faisant glisser le curseur vers le haut depuis le bas de l’application. Pour vous connecter, tapez simplement sur le nom du pays.
- Dans le menu Serveurs spécialisés, vous trouverez les catégories de serveurs P2P, Obfuscated, Dedicated IP, Double VPN et Onion over VPN. Une liste complète des catégories est disponible après avoir glissé vers le haut la carte des serveurs spécialisés.
- Vous pouvez également appuyer sur l’icône en forme de rouage pour obtenir une sélection de villes plus détaillée.
- Il est également possible de trier les serveurs par ordre alphanumérique ou par distance. En outre, en cliquant sur le cœur à côté d’un serveur, vous pouvez l’ajouter à vos serveurs favoris. Cliquez sur la flèche de retour pour revenir à la liste habituelle.
- En cliquant sur la flèche retour, vous reviendrez à l’affichage de la carte. Dans le coin supérieur gauche de l’application, vous pouvez appuyer sur l’icône en forme de rouage et accéder à vos informations de compte et à vos paramètres. Vous y trouverez des informations sur votre abonnement et d’autres paramètres de l’application, comme CyberSec, le commutateur de protocole, Auto Connect ou Custom DNS. Le X dans le coin supérieur gauche vous ramènera au menu normal de l’application.
- Le menu « Mes favoris », situé au bas de l’application, vous permet d’accéder rapidement à vos serveurs favoris.
- Félicitations ! Vous avez configuré NordVPN et vous pouvez commencer à regarder Netflix au Royaume-Uni.
Une fois l’application NordVPN configurée, assurez-vous de sélectionner la bonne épingle de pays ou utilisez la boîte de recherche pour sélectionner le pays où la vidéo Youtube que vous voulez est autorisée. C’est tout !
Poster un Commentaire Annuler la réponse