
God of War a été une exclusivité PlayStation à succès pendant des années, mais maintenant, sa version Steam s’avère également être un succès massif dans son propre droit. Les joueurs sur PC sont stupéfaits de voir à quel point la version Steam de God of War est aboutie, mais malgré l’excellente cote du jeu sur cette plateforme, de nombreuses personnes rencontrent des problèmes.
L’un des problèmes les plus courants est le fait que certains joueurs sont tout simplement incapables de jouer au jeu parce que God of War ne se lance pas sur leur PC.
Si vous rencontrez le même problème, ce guide de dépannage vous donnera des conseils qui pourront vous aider à le résoudre.
Comment réparer le fait que God Of War ne se lance pas sur Steam ?
Il existe de nombreuses raisons pour lesquelles un jeu bien conçu sur Steam ne parvient pas à se lancer. Vous devrez effectuer une série d’étapes de dépannage afin de déterminer et d’identifier la raison principale pour laquelle le jeu ne se lance pas sur votre PC.

Correction #1 : Vérifiez les mises à jour du jeu.
Tout d’abord, vous devez vous assurer que votre jeu God of War fonctionne avec sa dernière version. Vous devriez pouvoir le faire facilement dans votre jeu client Steam. Il suffit d’aller dans votre bibliothèque de jeux Steam, de sélectionner le jeu et de cliquer sur le bouton de mise à jour (s’il est disponible).
Correction n° 2 : réparez les fichiers de jeu corrompus.
- Sur l’application Steam, allez dans votre bibliothèque de jeux et faites un clic droit sur le jeu God Of War.
- Cliquez sur Propriétés.
- Allez dans l’onglet Fichiers locaux.
- Sélectionnez Vérifier l’intégrité des fichiers de jeu.
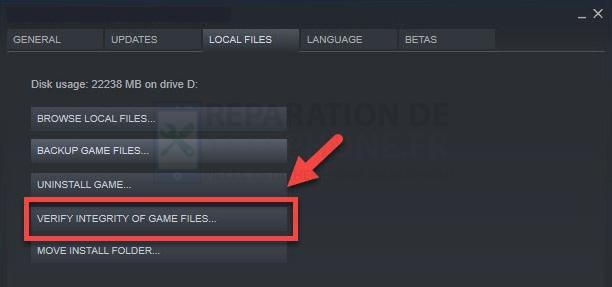
Des fichiers de jeu corrompus ou endommagés peuvent être la raison pour laquelle vous ne parvenez pas à lancer God of War. La vérification des fichiers de jeu permet de s’assurer que tous les fichiers nécessaires au système pour exécuter le jeu sont en bon état.
Solution n° 3 : vérifiez la configuration requise pour le jeu.
Si vous avez pu installer le jeu mais que God of War se bloque ou ne se lance pas du tout, il est possible qu’il s’agisse d’un problème de compatibilité. Il se peut que votre PC ne soit pas en mesure de l’exécuter en raison d’un matériel faible ou ancien.
Vous trouverez ci-dessous la liste des composants que votre PC doit respecter pour pouvoir jouer à ce jeu :
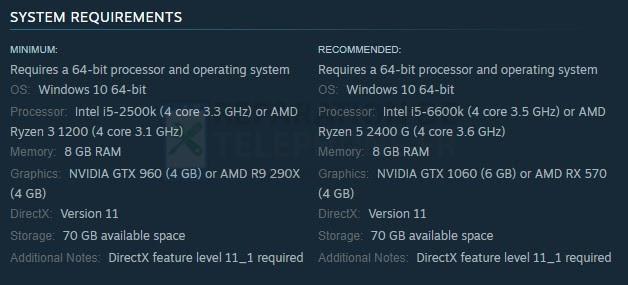
- Système d’exploitation : Windows 10 64-bit
- PROCESSEUR : Intel i5-2500k (4 cœurs 3,3 GHz) ou AMD Ryzen 3 1200 (4 cœurs 3,1 GHz)
- Mémoire : 8 GB RAM
- GPU : NVIDIA GTX 960 (4 Go) ou AMD R9 290X (4 Go)
- DirectX : Version 11
- Stockage : 70 Go d’espace disponible
Correction #4 : Autoriser Steam et God Of War avec un accès élevé.
- Trouvez le dossier dans lequel God Of War a été installé et faites un clic droit sur le fichier exécutable du jeu. (Le chemin exact dépend du lecteur sur lequel vous avez installé le jeu et du lanceur que vous utilisez.
- Cliquez sur Propriétés.
- Dans le menu Propriétés, cliquez sur l’onglet Compatibilité.
- Cochez la case à côté de Exécuter ce programme en tant qu’administrateur et assurez-vous de sauvegarder les changements en cliquant sur Appliquer.
- Effectuez les mêmes étapes pour le client Steam afin de l’exécuter avec des privilèges d’administrateur plus élevés.
- Après avoir vérifié que les deux fichiers ont un accès administrateur, exécutez à nouveau God of War pour voir s’il se lance maintenant.
En donnant un accès élevé à Steam et au fichier exe du jeu, les deux programmes peuvent désormais accéder aux ressources nécessaires de votre système, qui étaient auparavant cachées.
Correction #5 : Mettez à jour les pilotes graphiques.
- Appuyez sur la touche Windows du clavier.
- Tapez panneau de contrôle et sélectionnez Panneau de contrôle.
- Changez le menu déroulant Affichage par pour Petites icônes et cliquez sur Gestionnaire de périphériques.
- Une fois le gestionnaire de périphériques ouvert, cliquez sur le menu déroulant des adaptateurs d’affichage.
- Trouvez votre carte graphique et faites un clic droit dessus.
- Sélectionnez Mettre à jour le pilote.
- Sélectionnez Rechercher automatiquement les pilotes.
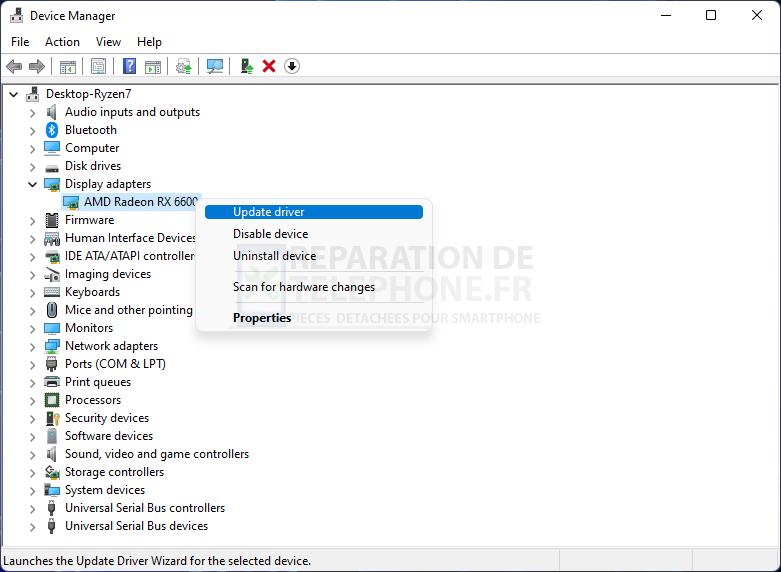
Les pilotes de votre ordinateur, en particulier le pilote graphique, doivent être régulièrement mis à jour pour que votre matériel fonctionne correctement lors de l’exécution d’un nouveau jeu. Il est possible que la raison principale pour laquelle votre jeu ne se lance pas soit due à des pilotes graphiques obsolètes.
Correction n°6 : Exécutez God of War avec une priorité élevée dans le Gestionnaire des tâches.
Si vous n’arrivez toujours pas à résoudre le problème de God of War qui se bloque ou ne se lance pas, la solution suivante consiste à définir la priorité du jeu sur Élevé dans le Gestionnaire des tâches. Si vous n’avez pas encore essayé, suivez ces étapes :
- Sur votre clavier, appuyez simultanément sur CTRL SHIFT ESC pour ouvrir le Gestionnaire des tâches .
- Cliquez sur l’onglet Processus.
- Trouvez le processus God of War et faites un clic droit dessus.
- Sélectionnez Définir la priorité sur élevée.
- Fermez le gestionnaire des tâches.
- Redémarrez votre PC et exécutez à nouveau le jeu après le redémarrage de votre PC.
Solution n° 7 : Désactivez votre antivirus.
Si votre logiciel de sécurité ou votre antivirus est configuré pour bloquer l’exécution de logiciels nouveaux ou inconnus, cela peut être la raison pour laquelle God of War ne démarre pas actuellement. Essayez de désactiver temporairement votre logiciel antivirus et relancez le jeu pour voir si cela fonctionne.
Correction n°8 : Fermez les autres applications.
Si vous ne parvenez pas à jouer à God of War parce que rien ne se passe lorsque vous le lancez à partir de Steam, ou si une erreur Steam se produit lors du jeu, essayez de fermer d’autres applications. Ceci est particulièrement important si vous avez un matériel ancien ou faible. Il est possible que les performances du système ne soient pas optimisées pour le jeu.
Correction #9 : Désactiver les fonctions de superposition.
Certains joueurs signalent que certaines applications dotées d’une fonction de superposition sont problématiques et causent des problèmes de lancement avec God Of War. Voici quelques-unes des applications mentionnées :
- Superposition de la vapeur
- Superposition de Discord
- MSI Afterburner
- Superposition de Spotify
- Superposition NVIDIA
Notez que ces logiciels et d’autres similaires ne sont pas défectueux et fonctionnent normalement pour la plupart des gens. Cependant, ils peuvent créer un conflit avec certains systèmes particuliers, notamment ceux qui exécutent des versions personnalisées ou non officielles de Windows.
Si vous exécutez God Of War avec une option de superposition dans le jeu, essayez de voir si la désactivation de la fonction permet de lancer le jeu.
Correction #10 : Désactiver l’overclocking.
Un processeur ou un processeur graphique surcadencé peut parfois empêcher le chargement de certains jeux ou les faire planter en plein milieu de la partie. Si vous avez un composant overclocké, essayez de le ramener à sa vitesse d’horloge normale et voyez si cela permet au jeu de fonctionner.
Correction #11 : Réinstallation.
Certains joueurs résolvent les problèmes de lancement de God of War en supprimant et en réinstallant le jeu. Si aucune de ces solutions ne vous a aidé, envisagez une réinstallation et voyez si cela résout le problème.
D’AUTRES ARTICLES INTÉRESSANTS QUI POURRAIENT VOUS INTÉRESSER :
- Comment réparer l’erreur « Your Clock Is Ahead / Behind » de Google Chrome ? 2022
- Comment résoudre le problème de Superscript dans Google Docs – Solutions faciles [2022].
- Comment corriger l’erreur Java.IO.IOException dans Minecraft ?
- Comment regarder Twitch sur la Nintendo Switch | Étapes mises à jour [2022]
Visitez notre chaîne Youtube pour d’autres vidéos et tutoriels de dépannage.
Poster un Commentaire