
L’erreur de verrouillage du fichier de contenu Steam se produit généralement lors de la mise à jour d’un jeu. La mise à jour échoue car Steam ne peut pas écrire sur le disque dur de l’ordinateur. Plusieurs facteurs peuvent être à l’origine de ce problème, allant d’un problème de permission à une interférence du programme antivirus.
Steam est le plus grand service de distribution de jeux numériques, détenu et développé par Valve. Il a été lancé en 2003 et constitue l’un des moyens les plus simples de télécharger et de gérer vos titres de jeux préférés directement sur votre ordinateur. Aujourd’hui, il dispose d’une bibliothèque de plus de 34 000 titres et de plus de 94 millions d’utilisateurs actifs mensuels.
Une erreur s’est produite lors de la mise à jour du jeu. Le contenu de la vapeur est verrouillé.
L’un des problèmes que vous pouvez rencontrer lorsque vous utilisez le client Steam est qu’il ne parvient pas à mettre à jour un jeu. Il y a plusieurs raisons possibles pour lesquelles cela se produit, c’est pourquoi vous devrez effectuer une série d’étapes de dépannage pour identifier le coupable exact.
Conditions préalables : Redémarrez l’ordinateur et le routeur auquel il est connecté. Vous devriez envisager de débrancher le cordon d’alimentation des deux appareils puis de le rebrancher après quelques instants.
Méthode 1 : Exécuter Steam en tant qu’administrateur
Il arrive que Steam doive accéder à certains fichiers et dossiers de votre ordinateur qui sont protégés par Windows. Afin d’accorder l’accès à ces fichiers et dossiers, vous devrez donner à Steam des privilèges administratifs.
Temps nécessaire : 3 minutes.
Donner des droits d’administration à Steam
- Allez à l’emplacement du raccourci de Steam.
- Ouvrez les propriétés de Steam.
- Cliquez sur l’onglet Compatibilité.
- Activer Exécuter ce programme en tant qu’administrateur.
- Cliquez sur les boutons Appliquer et OK.
Vous pouvez le faire en cliquant avec le bouton droit de la souris sur Steam dans la liste des applications du menu Démarrer, puis en cliquant sur Plus, puis sur Ouvrir l’emplacement du fichier.
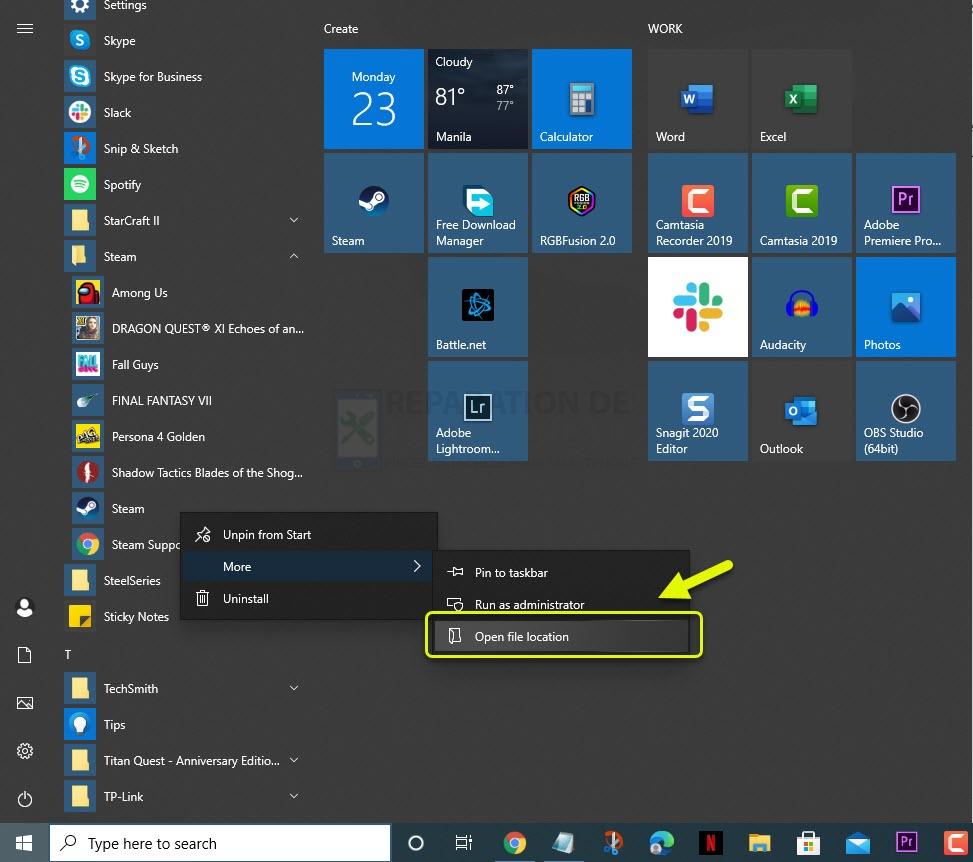
Vous pouvez le faire en cliquant avec le bouton droit de la souris sur le raccourci Steam, puis en cliquant sur Propriétés.
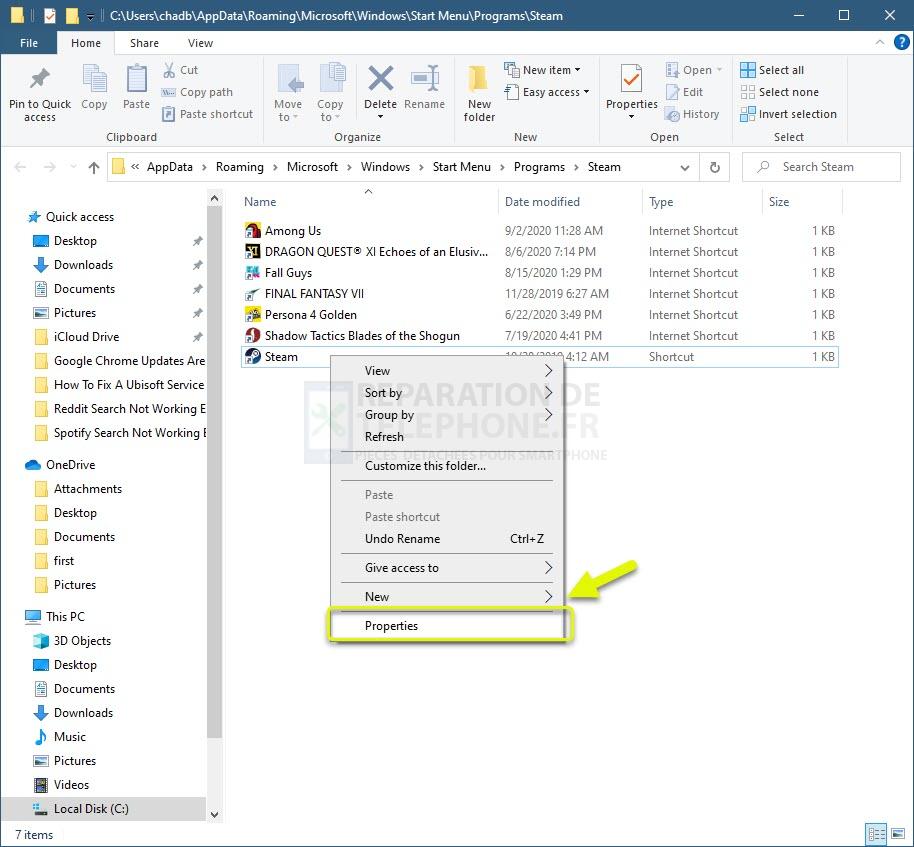
Il s’agit généralement du dernier onglet de la fenêtre Propriétés.
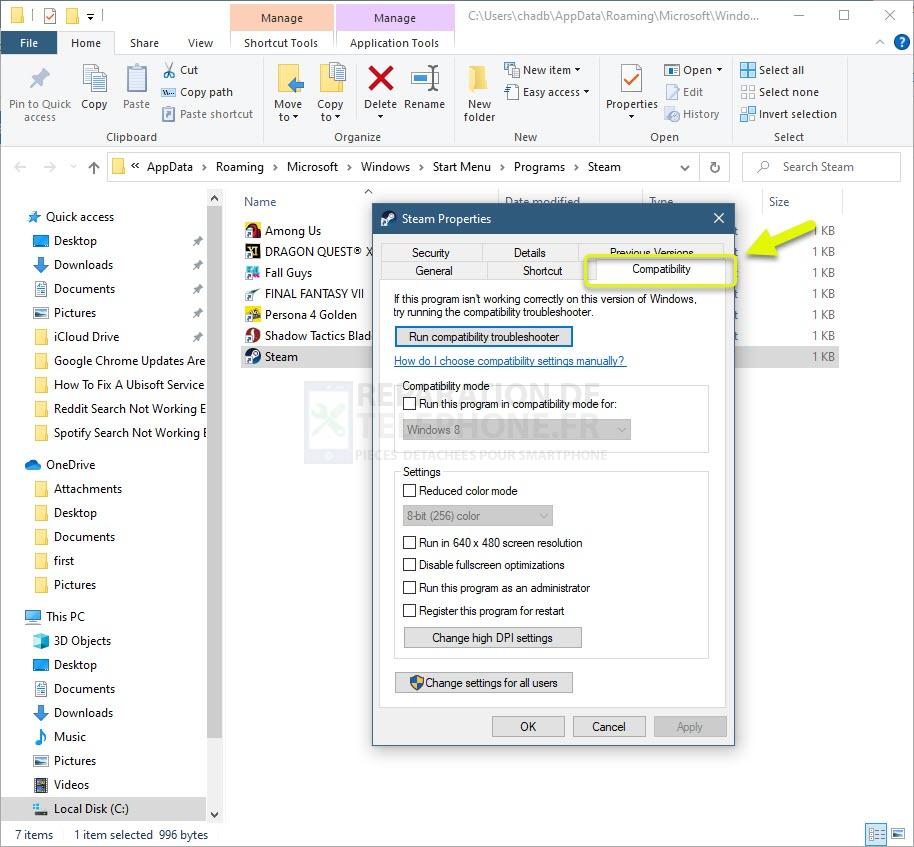
Vous pouvez le faire en vous assurant que sa case est cochée.
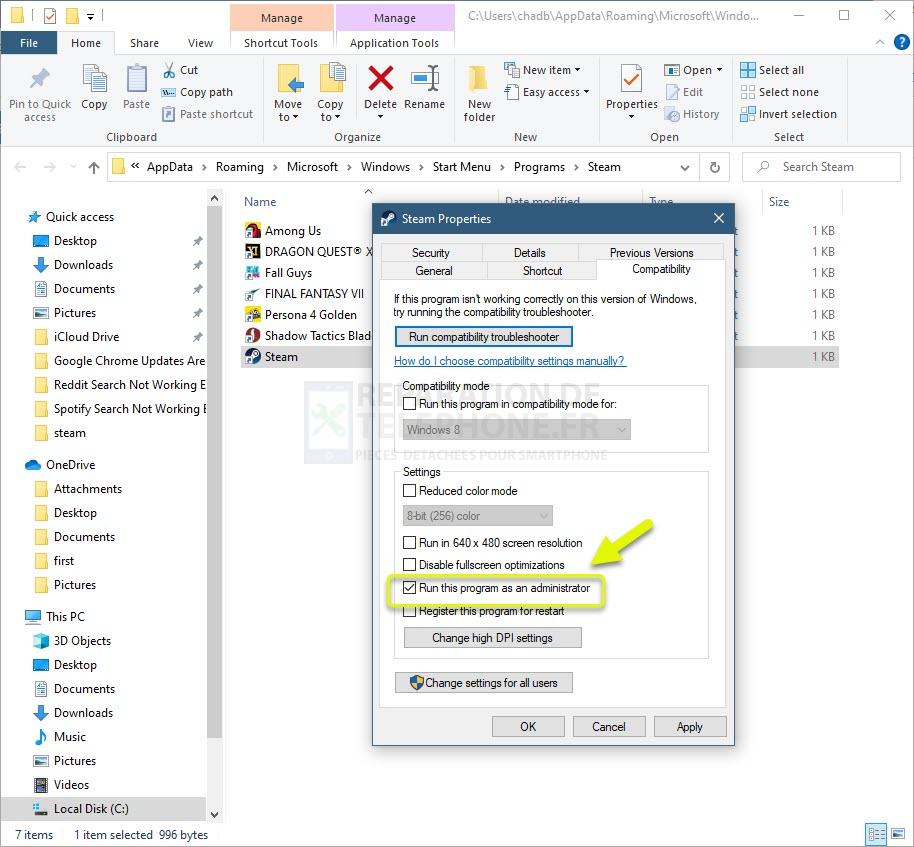
Cela permettra de sauvegarder les modifications que vous avez apportées.
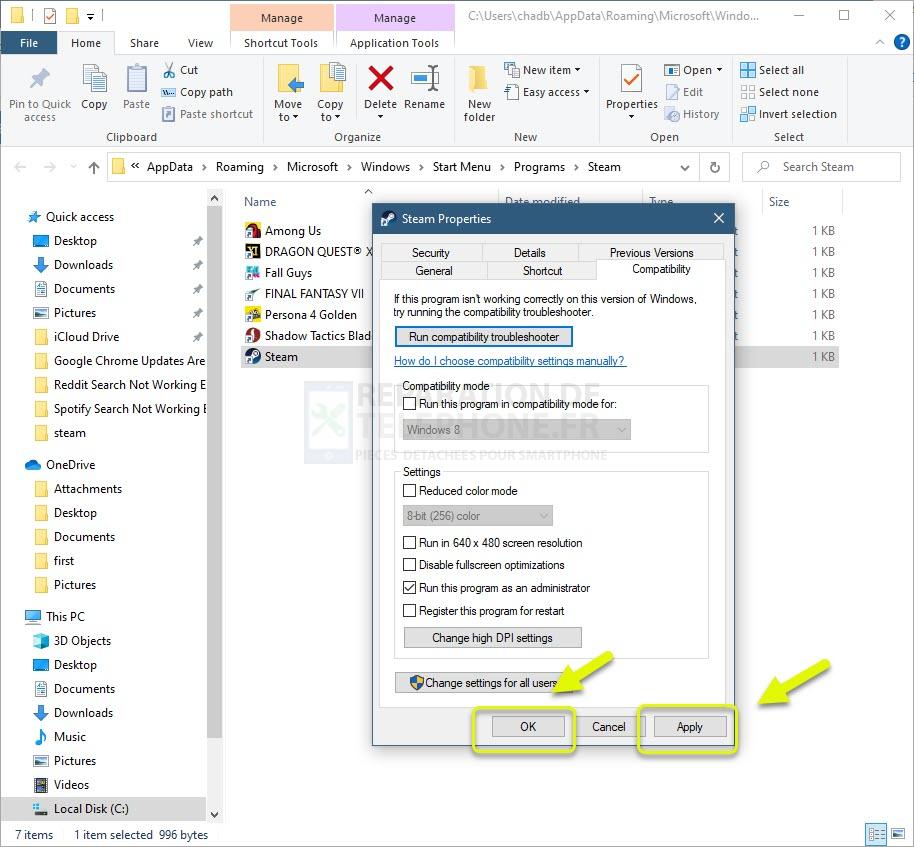
Essayez de vérifier si le problème se produit toujours.
Méthode 2 : Désactiver temporairement l’antivirus de votre PC
Parfois, le programme antivirus signale les fichiers Steam comme étant des virus et les met en quarantaine. Pour vérifier si c’est le programme antivirus qui est à l’origine de ce problème, vous pouvez essayer de le désactiver temporairement puis de redémarrer votre ordinateur. Lorsque l’ordinateur démarre, essayez de vérifier l’intégrité du jeu avec lequel vous avez un problème.
Méthode 3 : Vérifiez que votre disque dur ne contient pas d’erreurs pour corriger l’erreur de verrouillage du fichier Steam.
L’un des facteurs susceptibles de provoquer ce problème est un secteur défectueux sur le disque dur. Vous pouvez effectuer une vérification rapide des secteurs défectueux en suivant les étapes suivantes.
- Ouvrez le programme Explorateur de fichiers.
- Cliquez sur Ce PC.
- Faites un clic droit sur le disque dur sur lequel le jeu est installé, puis cliquez sur Propriétés.
- Cliquez sur l’onglet « Outils ».
- Cliquez sur Vérifier sous Vérification des erreurs.
Si votre ordinateur ne trouve rien d’anormal sur le disque dur, vous verrez une fenêtre indiquant qu’il n’est pas nécessaire d’analyser le disque. Vous devez cependant cliquer sur « Analyser le disque » et si des erreurs sont trouvées, elles seront corrigées.
Après avoir effectué les étapes énumérées ci-dessus, vous pourrez corriger l’erreur de verrouillage du fichier de contenu Steam.
Visitez notre chaîne Youtube pour d’autres vidéos de dépannage.
Lisez aussi :
- Les mises à jour de Chrome sont désactivées par l’administrateur Solution facile
Poster un Commentaire