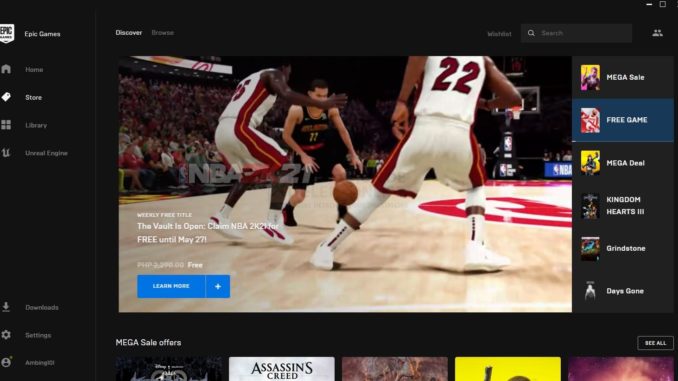
Si vous jouez à un jeu via le lanceur Epic Games et que l’application ne fonctionne pas, vous devrez effectuer quelques interventions pour trouver la cause et résoudre le problème. Nous recevons des rapports de nombreux utilisateurs ayant ce problème de temps en temps, nous espérons donc que ce guide vous aidera.
Raisons pour lesquelles le lanceur d’Epic Games ne fonctionne plus
Il existe une longue liste de raisons possibles pour lesquelles vous n’êtes pas en mesure de lancer l’application Epic Games, mais elles peuvent être généralement classées en deux catégories : logiciel et matériel.
La plupart du temps, la raison principale pour laquelle Epic Games ne fonctionne pas, se bloque ou ne se charge pas du tout peut être de nature logicielle. Voici quelques-unes des causes logicielles communes que nous avons identifiées au fil des ans :
- données d’application corrompues
- problèmes avec les serveurs d’Epic Games
- Le matériel PC ne prend pas en charge Epic Games
- conflit avec d’autres applications
- cache du lanceur d’Epic Games corrompu
- pilotes graphiques obsolètes
- logiciel de sécurité
Si le problème du lanceur d’Epic Games ne fonctionne pas uniquement lorsque vous essayez de charger un jeu ou de faire une mise à jour, il est également possible qu’il y ait un problème avec votre connexion Internet. Le lanceur nécessite initialement une connexion Internet avant de pouvoir lancer un jeu afin de vérifier la licence numérique de ce jeu. Si le processus de vérification de la licence ne peut pas se dérouler parce que l’Internet ne cesse de se couper, ou s’il est trop lent, le lanceur peut renvoyer une erreur, ou simplement arrêter de se charger, ce que certaines personnes peuvent percevoir comme un problème de fonctionnement du lanceur.
Et il y a aussi la possibilité que votre problème Epic Games ne fonctionne pas est causé par votre matériel. Si votre PC est ancien et n’a pas été conçu pour les jeux, il peut ne pas être en mesure de répondre aux exigences du système du lanceur Epic Games et des jeux auxquels vous essayez de jouer.
Comment résoudre le problème du lanceur d’Epic Games qui ne fonctionne pas ?
Selon la cause du problème, il existe une longue liste de solutions que vous pouvez essayer si vous avez un problème de lanceur Epic Games qui ne fonctionne pas.
Solution n° 1 : redémarrez votre ordinateur.
Le moyen le plus simple de se débarrasser des bugs est de rafraîchir votre appareil. Parfois, les applications Windows comme le lanceur Epic Games peuvent refuser de se charger si votre PC est resté allumé pendant une longue période. Le meilleur moyen de vérifier si c’est le cas est de procéder à un redémarrage rapide.
Avant de procéder à un redémarrage complet, essayez de voir si la fermeture du lanceur via le Gestionnaire des tâches peut aider. Assurez-vous de vérifier tous les processus dans l’onglet Processus et de les fermer.
Correction #2 : Exécutez le dépanneur du lanceur d’Epic Games.
Si vous parvenez à charger le lanceur d’Epic Games, vous pouvez utiliser son outil d’auto-vérification automatique pour trouver la cause du problème. La plupart du temps, cet outil de dépannage est suffisamment efficace pour corriger les bugs mineurs. Suivez les étapes ci-dessous :
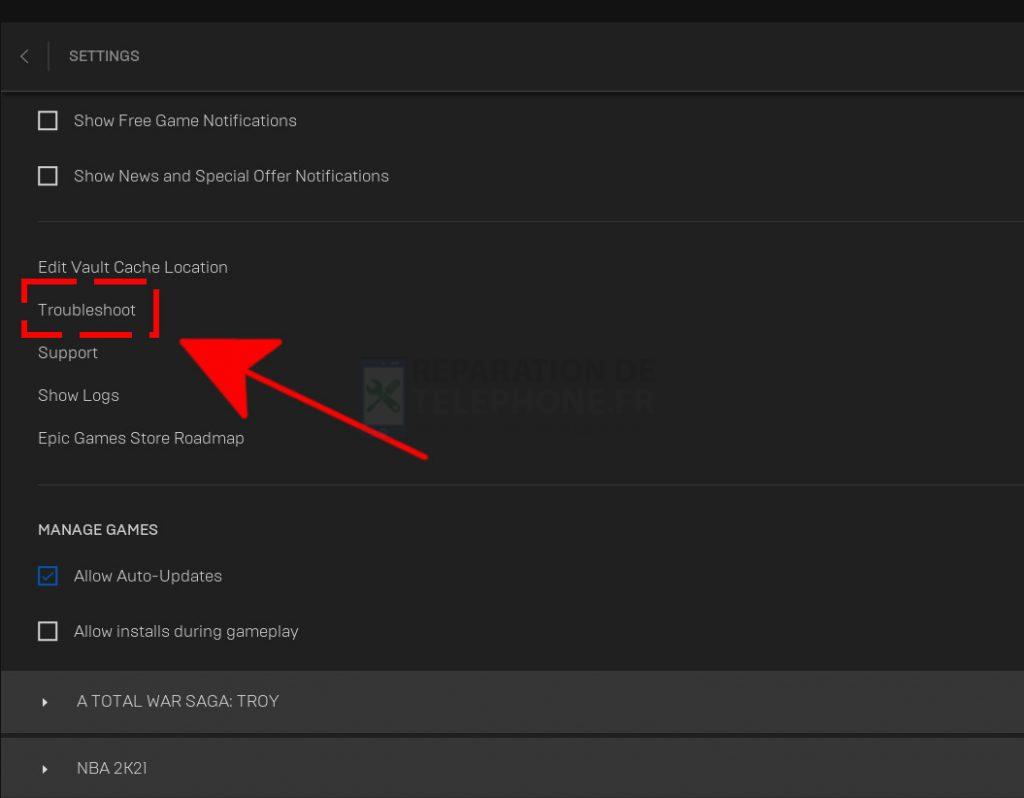
- Ouvrez le lanceur d’Epic Games et sélectionnez Paramètres dans le volet inférieur gauche.
- Faites défiler la page vers le bas et cliquez sur Troubleshoot.
- Attendez que l’application termine le dépannage.
Les problèmes qui seront découverts seront signalés par un symbole rouge.
Correction #3 : Vérifiez le serveur Epic Games.
Si le dépanneur automatique n’a rien changé, la prochaine bonne chose à faire est de s’assurer que les serveurs Epic fonctionnent bien. Pour ce faire, visitez le site officiel d’Epic Games.
Correction #4 : Assurez-vous que votre PC supporte le lanceur d’Epic Games.
Si votre PC a plusieurs années, il se peut qu’il ne soit pas capable d’exécuter le lanceur Epic Games. Essayez de vérifier la configuration requise de cette application et mettez votre PC à niveau si nécessaire.
Correction #5 : Exécutez le lanceur Epic Games en tant qu’administrateur.
Vous voulez vous assurer que le lanceur Epic Games dispose de privilèges suffisants lorsqu’il fonctionne sur votre machine. Pour ce faire, suivez ces étapes :
- Appuyez sur la touche Windows du clavier ou sur le bouton Démarrer de la barre des tâches.
- Tapez Epic Games Launcher et faites un clic droit sur l’application Epic Games Launcher.
- Sélectionnez Exécuter en tant qu’administrateur.
- Lorsque l’UAC (User Account Control) vous demande d’autoriser l’accès à UnrealEngineLauncherProxy, cliquez sur Oui.
Correction #6 : Vérifiez la présence du composant Epic Online Services.
Si le problème du lanceur d’Epic Games ne fonctionne pas à ce stade et que vous n’avez pas installé le composant Epic Online Services, qui deviendra une exigence pour exécuter cette application dans un avenir proche, assurez-vous de l’installer maintenant. Suivez les étapes ci-dessous :
- Ouvrez le lanceur d’Epic Games et sélectionnez Paramètres dans le volet inférieur gauche.
- Dans Epic Online Services, sélectionnez Installer maintenant.
- Attendez que le processus du lanceur Epic Games termine l’installation de la mise à jour.
Correction #7 : Rafraîchissez le cache du lanceur d’Epic Games.
- Appuyez sur CTRL ALT DEL et ouvrez le Gestionnaire des tâches.
- Fermez le lanceur d’Epic Games en le sélectionnant sous l’onglet Processus et en appuyant sur le bouton Fin de tâche .
- Appuyez sur la touche Windows E pour ouvrir l’Explorateur de fichiers.
- Tapez %localappdata% dans la barre d’adresse et appuyez sur Entrée.
- Allez dans EpicGamesLauncher>Dossier sauvegardé.
- Supprimez le dossier webcache.
La suppression du cache n’effacera pas la progression de votre jeu ni vos jeux, de sorte que ce processus peut être effectué en toute sécurité. Votre système reconstruira le cache au fil du temps.
Correction #8 : Supprimez et réinstallez le lanceur d’Epic Games.
Si le problème du lanceur Epic Games ne fonctionne toujours pas, il est possible que la raison du problème soit une donnée d’application corrompue. Essayez de réinstaller le lanceur Epic Games pour voir si cela peut vous aider.
N’oubliez pas que la suppression du lanceur d’Epic Games entraînera également la suppression de vos jeux. Vous devrez donc les retélécharger ultérieurement.
Avant de supprimer le lanceur, assurez-vous de conserver une copie de vos parties sauvegardées quelque part.
Correction #9 : Changez la propriété de lancement du lanceur.
Chaque application a un paramètre de lancement par défaut, mais parfois, ce paramètre peut être modifié en raison d’une corruption de fichier ou de modifications involontaires du système par l’utilisateur.
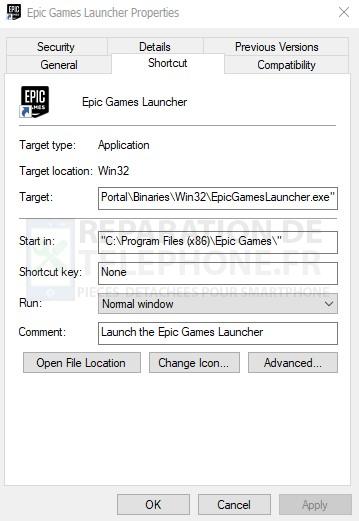
Pour s’assurer que l’application Epic Games a les bons paramètres de lancement :
- Trouvez le raccourci Epic Games sur le bureau et faites un clic droit dessus.
- Sélectionnez Propriétés.
- Sélectionnez l’onglet Raccourci.
- Dans le champ « Target », ajoutez -OpenGL à la dernière partie du champ « path ». La ligne devrait maintenant dire : « C:Program Files (x86)Epic GamesLauncherPortalBinariesWin32EpicGamesLauncher.exe » -OpenGL
- Cliquez sur OK et Appliquer pour autoriser la modification.
D’AUTRES ARTICLES INTÉRESSANTS :
- Comment réparer les services en ligne de NBA 2K21 qui ne fonctionnent pas | Epic Games
- Comment réparer l’impossibilité de lancer Dota 2 ? NOUVEAU
- Comment réparer NBA 2K21 qui plante sur Epic Games | NOUVEAU
- Comment résoudre le problème de faible FPS de Days Gone | NOUVEAU
Visitez notre chaîne Youtube pour d’autres vidéos et tutoriels de dépannage.
Poster un Commentaire