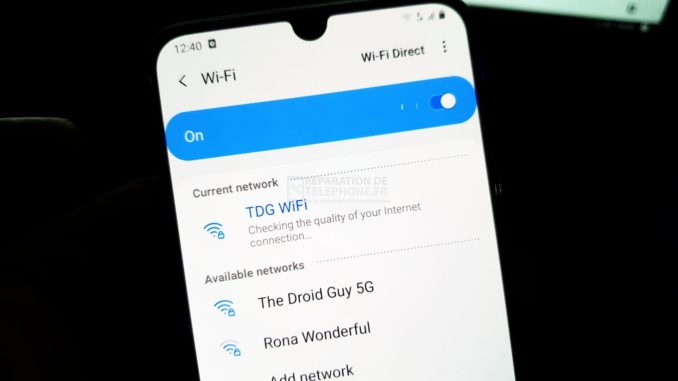
En matière de connectivité, le WiFi est plus fiable que les données mobiles, mais il semble que certains propriétaires du Samsung Galaxy A50 éprouvent des difficultés à se connecter à Internet parce que leur téléphone perd constamment le signal WiFi. En conséquence, leurs appareils ne resteront pas connectés à Internet et de nombreux services seront sûrement affectés.
Si vous rencontrez un tel problème avec votre téléphone, vous devez le régler immédiatement afin de ne pas perturber les services qui dépendent d’Internet pour fonctionner. C’est l’objet de ce billet. Ici, je vais vous guider dans le dépannage de votre Galaxy A50 qui perd constamment le signal WiFi. La plupart du temps, il s’agit d’un problème mineur que vous pouvez résoudre facilement. Continuez donc à lire cet article car il peut vous aider.
Dépannage d’un Galaxy A50 qui perd constamment le signal WiFi
Dans ce guide de dépannage, nous allons examiner toutes les possibilités et les exclure les unes après les autres jusqu’à ce que nous trouvions la raison pour laquelle votre téléphone perd le signal WiFi de temps en temps. Voici ce que vous devez faire…
Redémarrez votre périphérique réseau
La possibilité que vos périphériques réseau soient défaillants est toujours présente. Pour l’exclure immédiatement et isoler le problème, redémarrez votre périphérique réseau. La meilleure solution à un routeur défaillant est un redémarrage. En fait, cela peut être la seule chose que vous devez faire pour que votre Galaxy A50 ait une connexion Wifi plus stable. Voici comment procéder :
- Débranchez votre modem ou votre routeur de la prise murale ou débranchez simplement le cordon d’alimentation de l’unité principale.
- Laissez-le sans courant pendant une minute ou deux.
- Ensuite, rebranchez-le dans la prise murale ou rebranchez le cordon.
- Attendez que l’appareil soit en ligne, puis laissez votre téléphone s’y reconnecter.
Si votre téléphone continue à perdre le signal WiFi après cela, essayez la solution suivante.
ALSO READ : Comment résoudre dix problèmes courants de réseau ou de connexion avec le Galaxy A50.
Redémarrage forcé de votre Galaxy A50
Après avoir redémarré votre périphérique réseau et que votre téléphone perd toujours son signal wifi, ce que vous devez faire ensuite est de rafraîchir sa mémoire. Pour ce faire, il vous suffit de faire le redémarrage forcé. Il s’agit d’une simulation de retrait de batterie qui recharge toutes les applications et les services ainsi que le rafraîchissement de la mémoire. Voici comment procéder :
- Maintenez le bouton Volume bas enfoncé et ne le relâchez pas encore.
- Tout en maintenant le bouton de volume enfoncé, appuyez et maintenez également la touche d’alimentation.
- Maintenez les deux touches enfoncées simultanément pendant 15 secondes ou jusqu’à ce que le logo Galaxy A50 s’affiche à l’écran.
Lorsque votre téléphone a fini de redémarrer et qu’il perd toujours son signal WiFi de temps en temps, vous devez passer à la solution suivante.
Réinitialiser les paramètres réseau pour rendre le signal WiFi stable
Vous avez rafraîchi la mémoire de votre routeur ainsi que celle de votre téléphone mais le problème persiste. La prochaine chose à faire est de réinitialiser tous les services réseau de votre téléphone. Cela rendra la connexion plus stable. Cette procédure est assez efficace contre ce problème et vous n’avez pas à vous inquiéter pour vos données car aucune d’entre elles ne sera supprimée. Voici comment procéder :
- Balayez vers le bas depuis le haut de l’écran pour faire descendre le panneau de notification.
- Appuyez sur l’icône Paramètres dans le coin supérieur droit.
- Faites défiler jusqu’à et appuyez sur Gestion générale.
- Réinitialisation tactile.
- Appuyez sur Réinitialiser les paramètres réseau.
- Appuyez sur Réinitialiser les paramètres.
- Si vous y êtes invité, entrez votre NIP, votre mot de passe ou votre motif.
- Enfin, appuyez sur Réinitialiser.
Si votre téléphone perd toujours le signal WiFi après cela, essayez la solution suivante.
ALSO READ : Comment réparer un Galaxy A50 qui ne se connecte pas au WiFi ?
Effectuez la réinitialisation générale de votre téléphone
Après vous être assuré que le problème n’est pas lié à votre périphérique réseau ou à votre téléphone, la prochaine étape est la réinitialisation. Tant qu’il ne s’agit pas d’un problème matériel, une réinitialisation devrait permettre à votre téléphone de perdre fréquemment le signal WiFi. Mais avant la réinitialisation, assurez-vous de créer une sauvegarde de vos fichiers et données importants car ils seront supprimés. Supprimez également votre compte Google avant la réinitialisation afin de ne pas être bloqué. Une fois prêt, suivez ces étapes pour réinitialiser votre téléphone :
- Éteignez l’appareil.
- Appuyez sur les touches Volume fort et Alimentation et maintenez-les enfoncées.
- Lorsque le logo du Galaxy A50 s’affiche, relâchez les touches.
- Votre Galaxy A50 va continuer à démarrer en mode de récupération. Une fois que vous voyez un écran noir avec des textes bleus et jaunes, passez à l’étape suivante.
- Appuyez plusieurs fois sur la touche Volume bas pour mettre en surbrillance l’option « Effacer les données / Réinitialisation usine ».
- Appuyez sur le bouton Marche/Arrêt pour sélectionner.
- Appuyez sur la touche de réduction du volume jusqu’à ce que « Oui » soit mis en surbrillance.
- Appuyez sur le bouton d’alimentation pour sélectionner et lancer la réinitialisation générale.
- Lorsque la réinitialisation générale est terminée, le message « Reboot system now » (redémarrer le système maintenant) apparaît en surbrillance.
- Appuyez sur la touche Power pour redémarrer l’appareil.
J’espère que nous vous avons aidé à réparer votre Galaxy A50 qui perd constamment le signal WiFi. Merci de nous avoir lu !
Vous avez des problèmes avec votre téléphone ? N’hésitez pas à nous contacter en utilisant ce formulaire. Nous essaierons de vous aider.
Poster un Commentaire