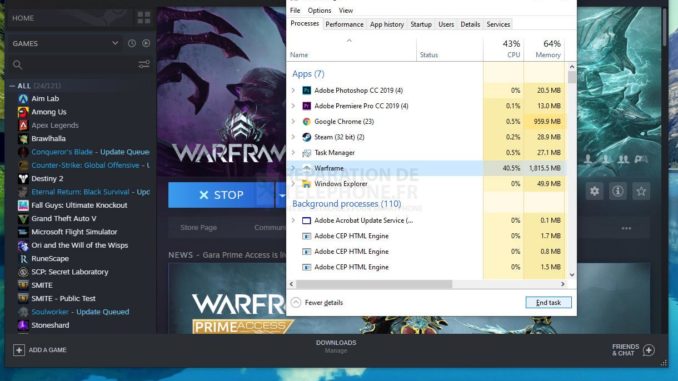
Dans cet article, nous allons vous montrer comment réparer Warframe qui continue à planter et apprendre comment éviter qu’un tel problème ne se reproduise à l’avenir. Les plantages de jeux peuvent être assez ennuyeux, mais ils ne sont pas vraiment difficiles à résoudre. Lisez la suite pour savoir ce que vous devez faire si vous rencontrez ce problème.
Les plantages de jeux peuvent être dus à un problème mineur du jeu lui-même ou à un problème technique de votre ordinateur. Ils surviennent de temps à autre, mais ne sont pas vraiment graves. En fait, vous pouvez vous débarrasser de ces plantages en redémarrant simplement le jeu.
Parmi les jeux qui semblent avoir un tel problème figure Warframe sur Steam. Sur les autres plateformes, Warframe semble fonctionner correctement, mais certains joueurs sur PC se sont plaints de plantages. D’autres ont rapporté avoir des écrans noirs à un moment donné, tandis qu’il y a des joueurs qui ont dit que le jeu ne répond plus. Si vous êtes l’un d’entre eux, voici ce que vous devez faire :
Correction #1 : Redémarrer Warframe et le client Steam
Vous devez commencer votre dépannage en redémarrant simplement tout programme ayant un rapport avec le problème. Il est toujours possible que le problème soit dû à un problème mineur du client Steam ou du jeu lui-même. Suivez donc ces étapes pour le faire :
- Cliquez avec le bouton droit de la souris sur la barre des tâches et cliquez sur Gestionnaire des tâches.
- Recherchez Warframe, cliquez dessus, puis cliquez sur le bouton Fin de tâche dans le coin inférieur gauche de l’écran.
- Recherchez ensuite Steam, cliquez dessus, puis cliquez sur le bouton Terminer la tâche.
Après avoir fait cela, ouvrez à nouveau le client Steam et lancez Warframe à partir de là.
Solution #2 : Redémarrez votre PC
La prochaine étape consiste à redémarrer votre ordinateur si la première solution échoue. Le redémarrage de votre PC fermera toutes les applications et tous les services fonctionnant en arrière-plan, rafraîchira la mémoire et corrigera tous les autres problèmes techniques qui peuvent affecter les performances du jeu.
- Cliquez donc sur la touche Windows, puis sur Alimentation.
- Cliquez sur Redémarrer et attendez que le redémarrage soit terminé.
Après cela, lancez Warframe et voyez s’il plante toujours. Si c’est toujours le cas, essayez la solution suivante.
Correction #3 : Vérifier l’intégrité des fichiers d’installation de Warframe
Des plantages de jeu se produiront également si certains des fichiers d’installation sont manquants, corrompus ou même supprimés. Cela peut être le cas avec Warframe sur votre PC. Laissez donc Steam analyser tous les fichiers et rectifier les problèmes que vous pouvez rencontrer avec le jeu. Voici comment procéder :
- Lancez le client Steam.
- Naviguez jusqu’à l’onglet Bibliothèque, faites un clic droit sur Warframe et cliquez sur Propriétés.
- Naviguez jusqu’à Fichiers locaux, puis cliquez sur Vérifier l’intégrité des fichiers de jeu.
- Attendez que la vérification soit terminée.
Si Steam détecte que certains fichiers sont manquants, il les téléchargera du serveur sous la forme d’une mise à jour, de même s’ils sont corrompus ou ne peuvent pas être lus. Toutefois, si la vérification indique que tous les fichiers sont corrects et que le problème persiste, passez à la solution suivante.
Correction #4 : Désinstaller Warframe et le réinstaller
Si tout le reste échoue, votre dernier recours sera de réinstaller Warframe. Cette procédure résoudra tous les problèmes du jeu, mais elle peut prendre une heure, voire plus, en fonction de votre connexion. Cela signifie que vous devrez d’abord désinstaller le jeu et télécharger une nouvelle copie depuis Steam ou d’autres plateformes. Voici comment désinstaller Warframe :
- Lancez le client Steam.
- Naviguez jusqu’à l’onglet Bibliothèque et faites un clic droit sur Warframe.
- Passez la souris sur Gérer, et cliquez sur Désinstaller.
- Cliquez une nouvelle fois sur Désinstaller pour supprimer le jeu de votre ordinateur.
Après l’avoir désinstallé, redémarrez votre PC, puis réinstallez-le.
Cela devrait résoudre les problèmes. Nous espérons que cela peut être utile.
Soutenez-nous en vous abonnant à notre chaîne YouTube. Merci de votre lecture !
LIRE AUSSI :
- Soulworker continue de bégayer sur Steam
- Runescape continue de planter sous Windows 10
- Among Us bloqué sur l’écran de chargement sur Windows 10
Poster un Commentaire Annuler la réponse